◎設定手順
◎テンプレート作成
今回は次のような帳票テンプレートを準備します。ここでは、「Invoice_QBStarterPack」という名前でテンプレートを作成します。
帳票テンプレートはオプロのデザイナーで作成します。詳しくは、こちらのマニュアルをご参照ください。
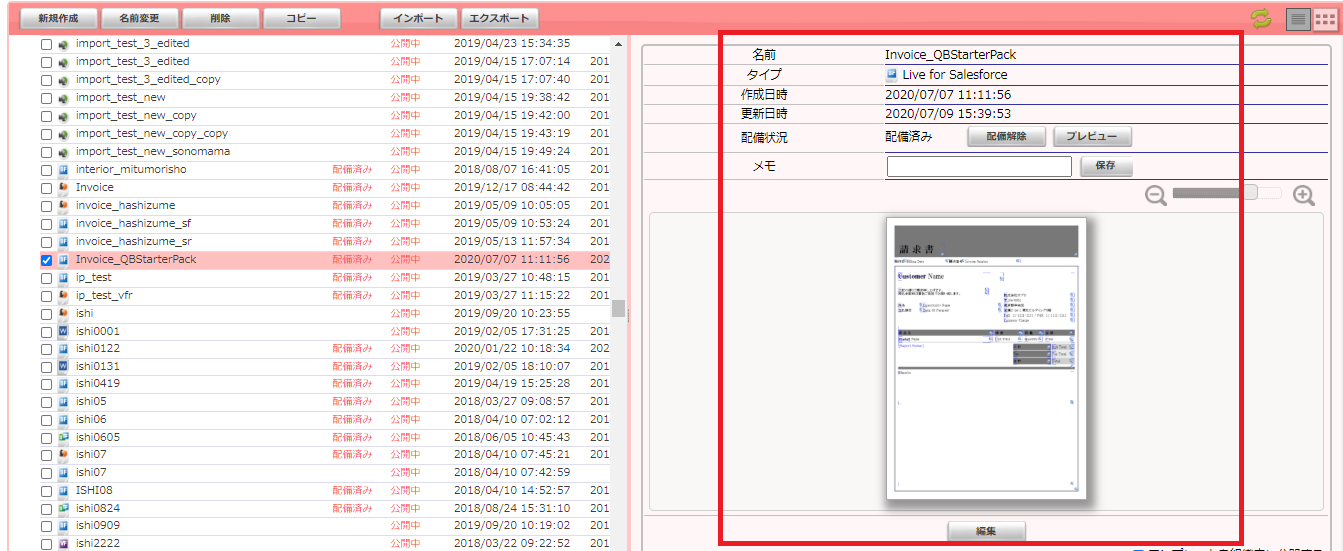
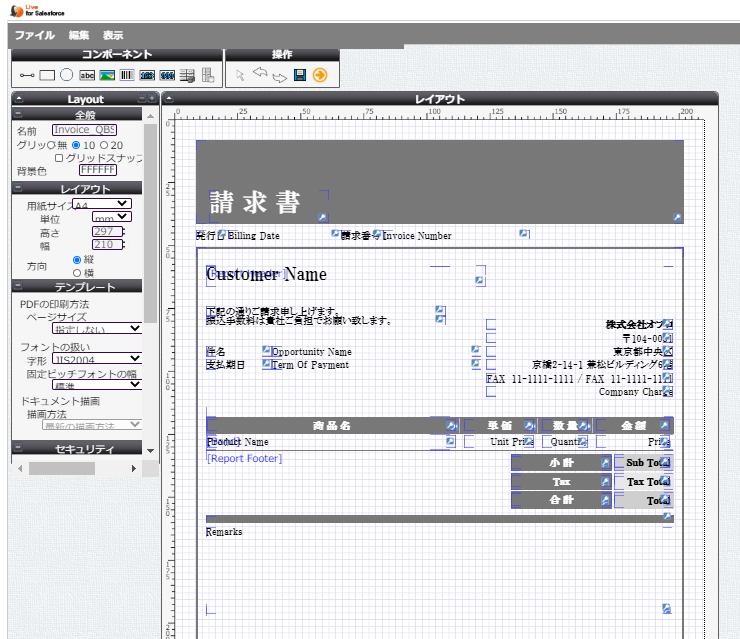
◎D3Workerの設定
①サービスの作成
・サービスでは、利用する機能の設定をします。
使用するサービスは、
・OPROARTS Live for Salesforce
・OPROARTS Drive [配送]
の二つです。設定方法は以下をご参照ください。
参考:D3Workerのサービス設定(Connector for Salesforce連携)
参考:D3Workerのサービス設定(「OPROARTS Drive [配送]」)
②エンベロープの作成
・エンベロープでは、作成したサービスを1つの処理にまとめます。
・文書化サービスに①で作成した「OPROARTS Live for Salesforce」を選択し、設定します。
ここでは、動的になる値の定義を「{}」を使って設定します。「セッションID」「ユーザID」「組織ID」「Partner API URL」「出力するオブジェクトID」はViewFramerで取得してくるので動的にしています。
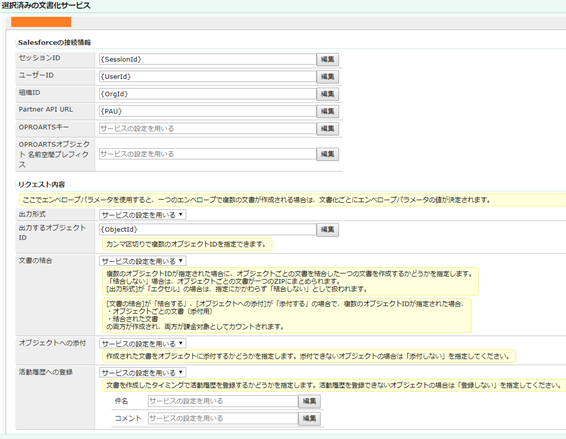
・配送サービスに①で作成した、「OPROARTS Drive [配送]」を選択し、設定します。
ファイルの配信>「サービスの設定を用いる」を選択します。
今回は「通知メールの送信先」「通知メールの件名」「通知メールの本文」は動的にしています。
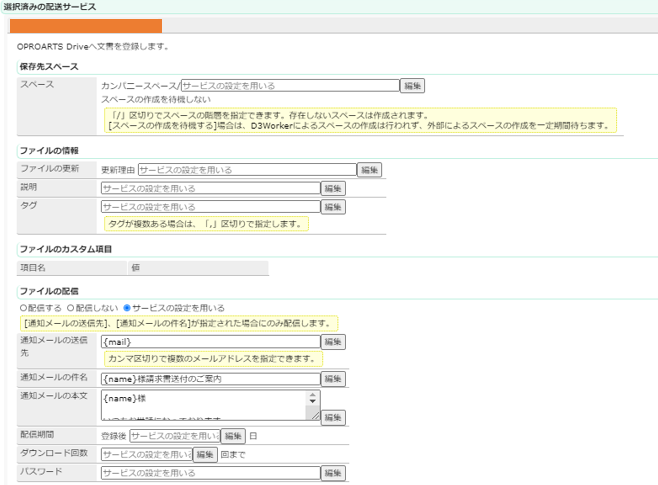
③ワークの作成
・ワークでは、文書へのマッピングと使用するエンベロープを設定します。
・データソースはD3Workerに渡されるCSVデータの定義です。
ここに設定した順番でCSVデータをリクエストしてください。
今回はこのように設定をします。
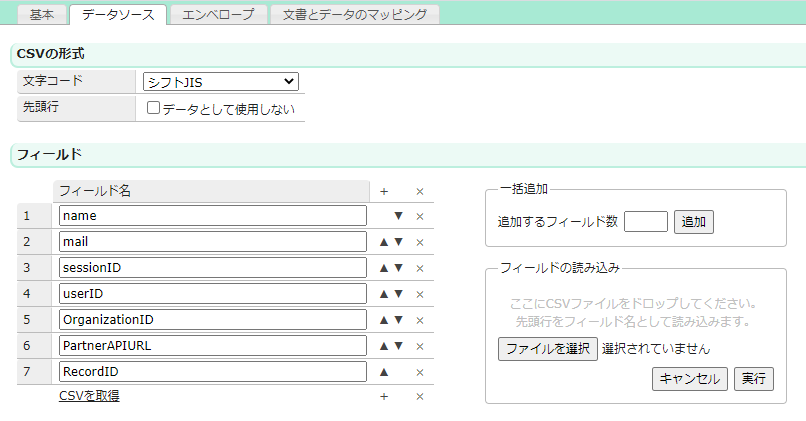
・エンベロープでは②で作成したエンベロープを選択し、以下のように設定します。
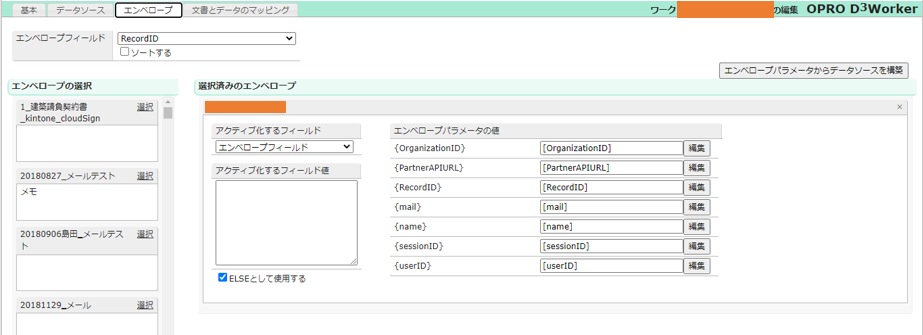
・文書とデータのマッピングは、テンプレート名に指定したテンプレートに対して渡すCSVフィールドの定義です。
今回は以下のように設定をします。
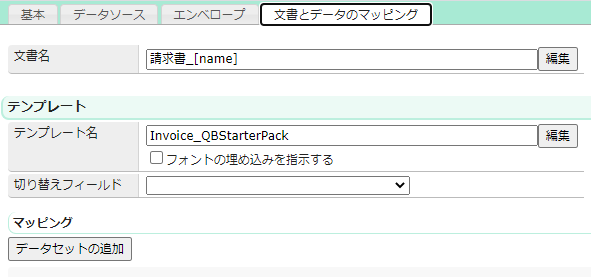
◎ViewFramerの設定
①ビューの作成
・D3workerのワークが必要としているデータを取得するようなビューを作成します。
今回は以下のように設定します。
・リレーション設定では、ビューで用いるSalesforceオブジェクトを設定します。
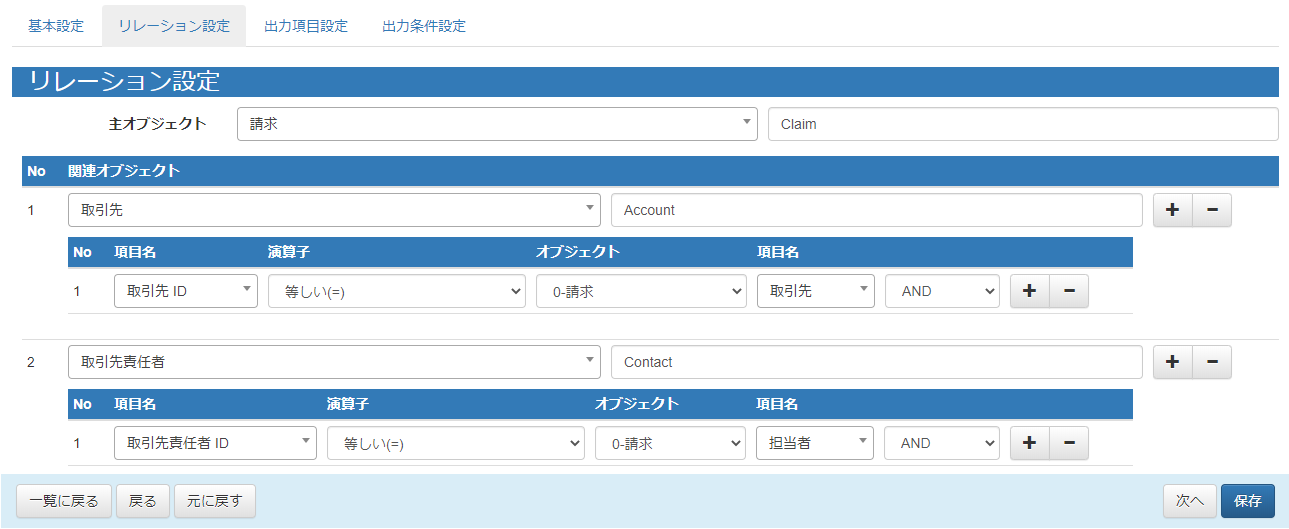
・出力項目設定では、出力する項目を指定します。
出力項目名はD3Workerで作成したワーク>データソースと同じ順番で設定します。
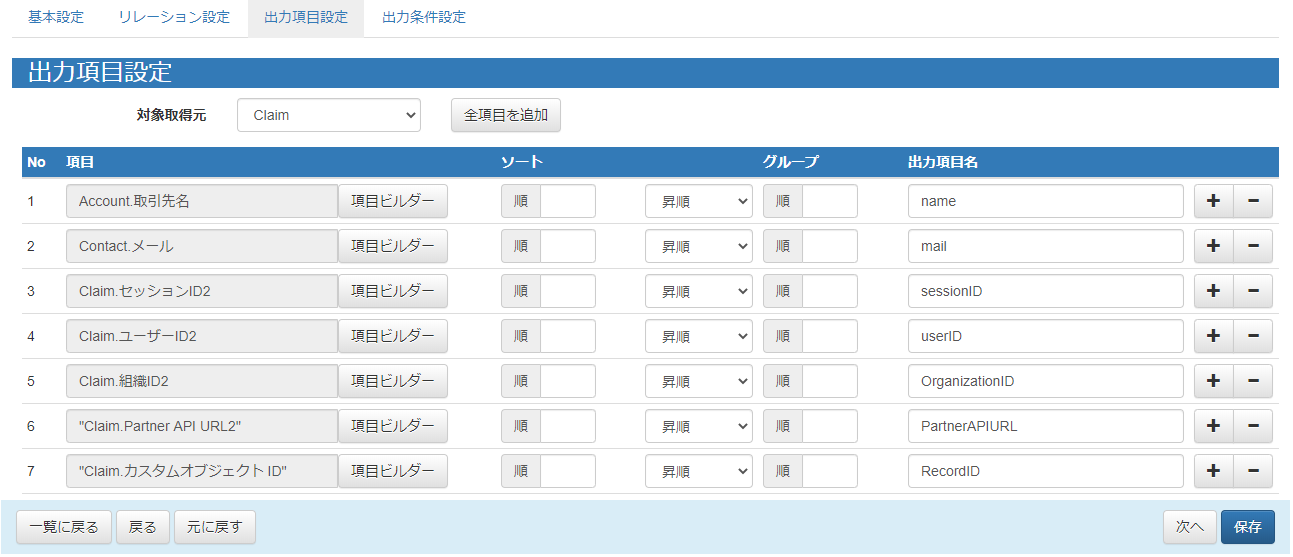
・出力条件設定では、レコードの抽出条件を設定します。
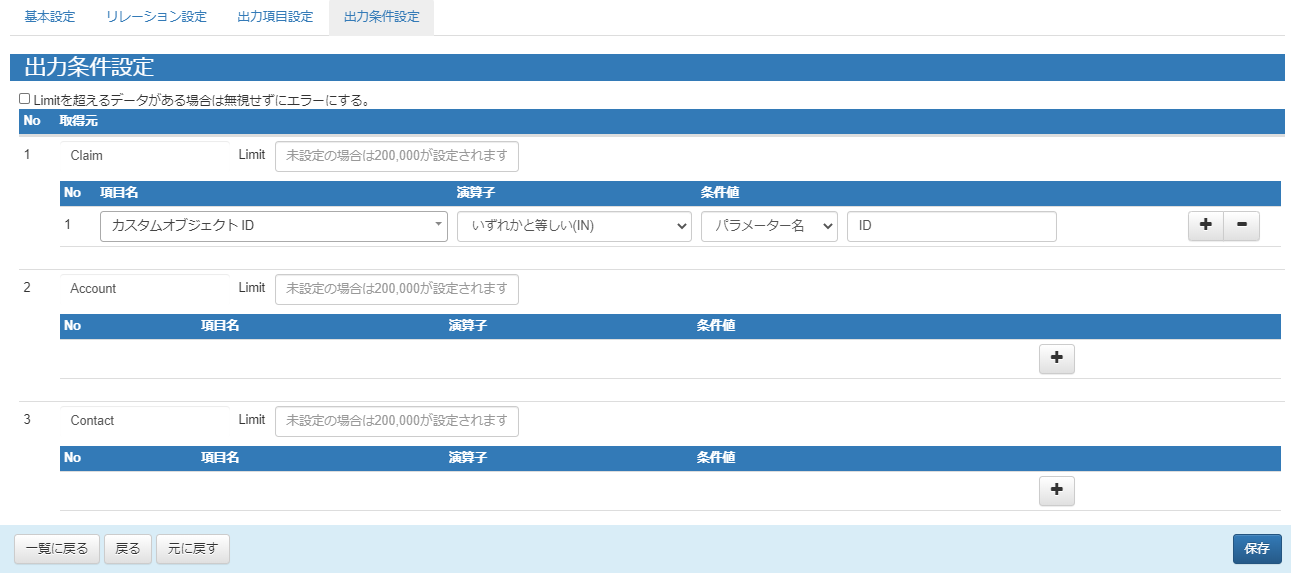
②マッピングの作成
・①で作成したビューを取得します。
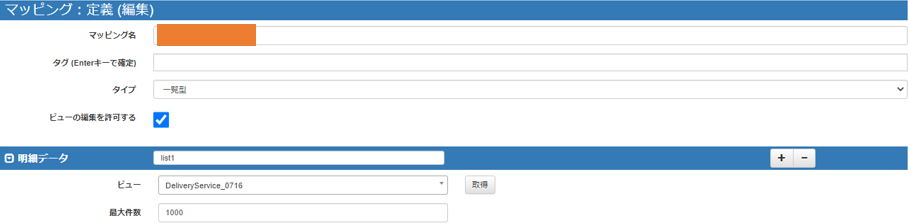
D3Workerの対象ワークに設定したデータソースに渡したいデータのマッピングを「D3Worker」タブで行い、配備します。
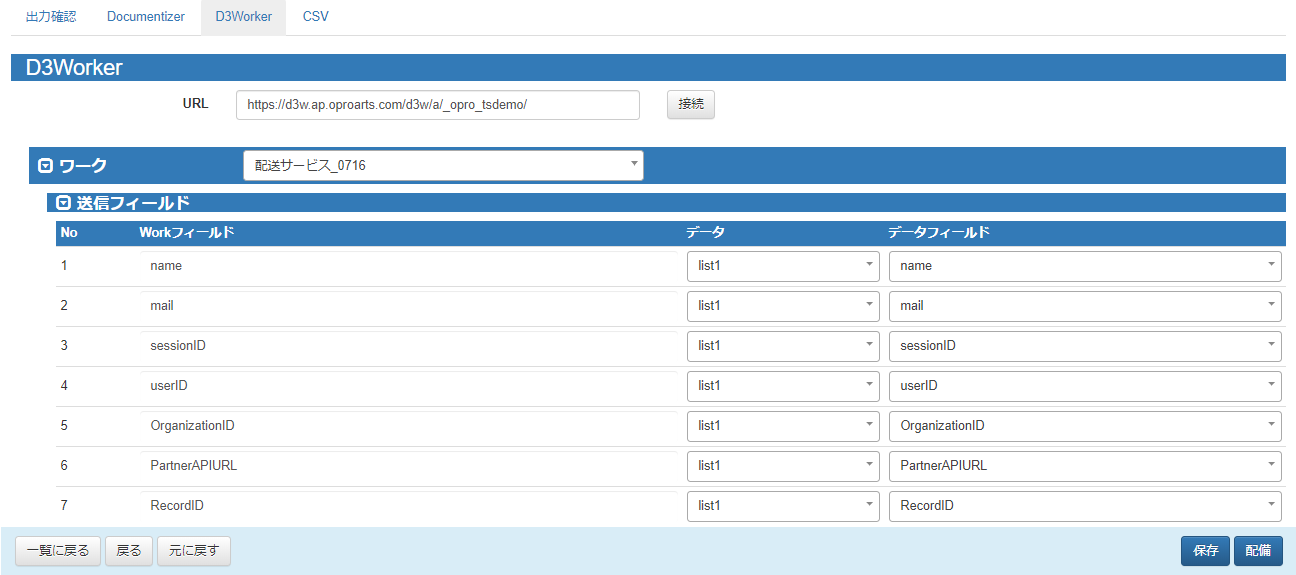
◎リストビューページに配信ボタンを作成
リストビューページに配信ボタンを配置します。
詳しい設定方法は以下をご参照ください。
Lightning Experienceのリストビューページ用 ボタン作成(ViewFramer)

後は、配送したいレコードにチェックを入れて作成したボタンをクリックすると、請求書を一括でOPROARTS Driveに配送できます!
以上、請求書を一括でOPROARTS Driveに配送する方法の紹介でした!
今回はOPROARTS Driveへの請求書配送ですが、会計連携(freee/V-ONE/奉行クラウド)も可能です。