本記事では、OPROARTSで生成した文書をOPROARTS Driveに保存し、特定のメールアドレスに向けてパスワード付きで配信する方法をご紹介します。
事前準備
使用するSalesforceのオブジェクト
取引先責任者オブジェクトを使用します。
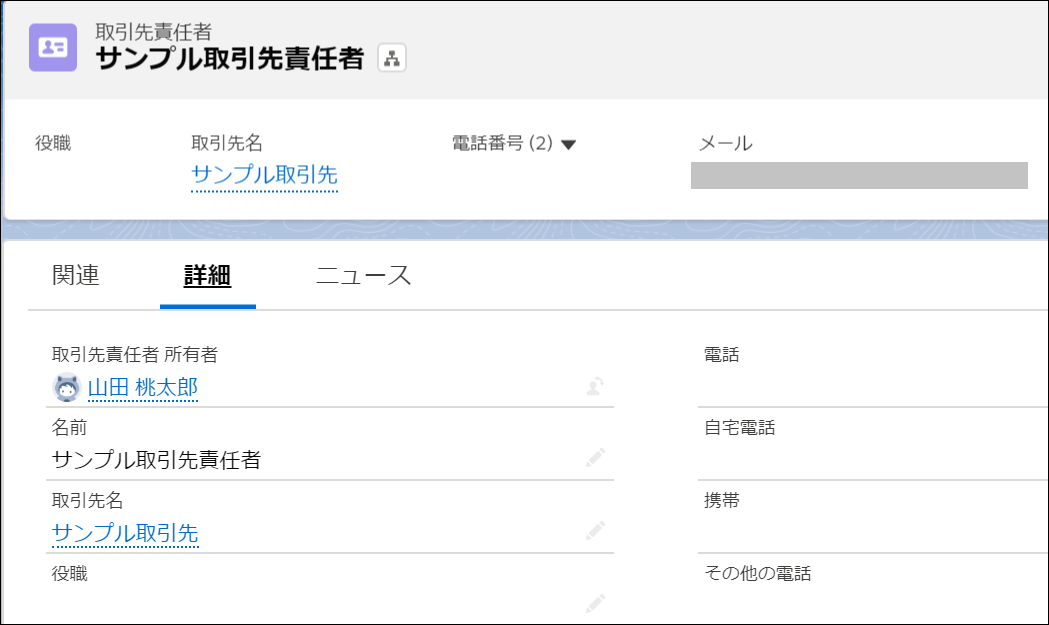
帳票テンプレート
以下のような契約書のレイアウトを使用します。
見た目はお好みのものを使用してください。
テンプレートに渡すCSVデータのフィールドは次のように定義します。
OPROARTS Driveの情報
OPROARTS DriveのユーザーIDとAPIトークンを後の設定で使用します。
手元に情報を控えておいてください。
D3Workerの設定
D3Workerでは、OPROARTSでの文書作成とOPROARTS Driveへの文書の保存・配信の設定をします。
サービスの設定
「OPROARTS」サービスと「OPROARTS Drive [配送]」サービスを使用します。
それぞれの設定方法は以下をご参照ください。
エンベロープの設定
文書化サービスに「OPROARTS」を使用したサービスを、配送サービスに「OPROARTS Drive [配送]」を使用したサービスを選択します。
文書化サービス
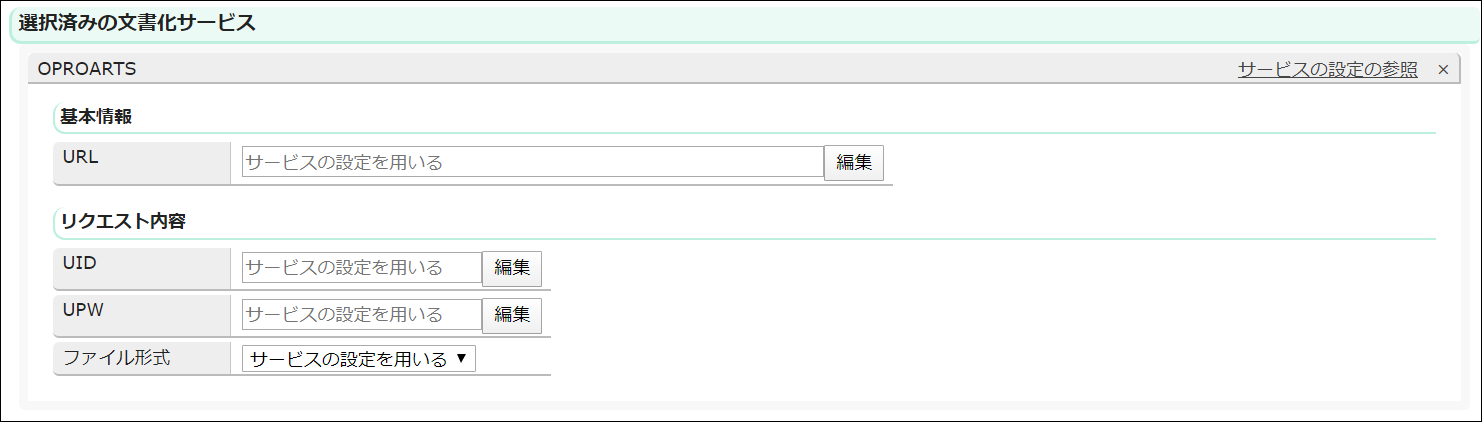
配送サービス
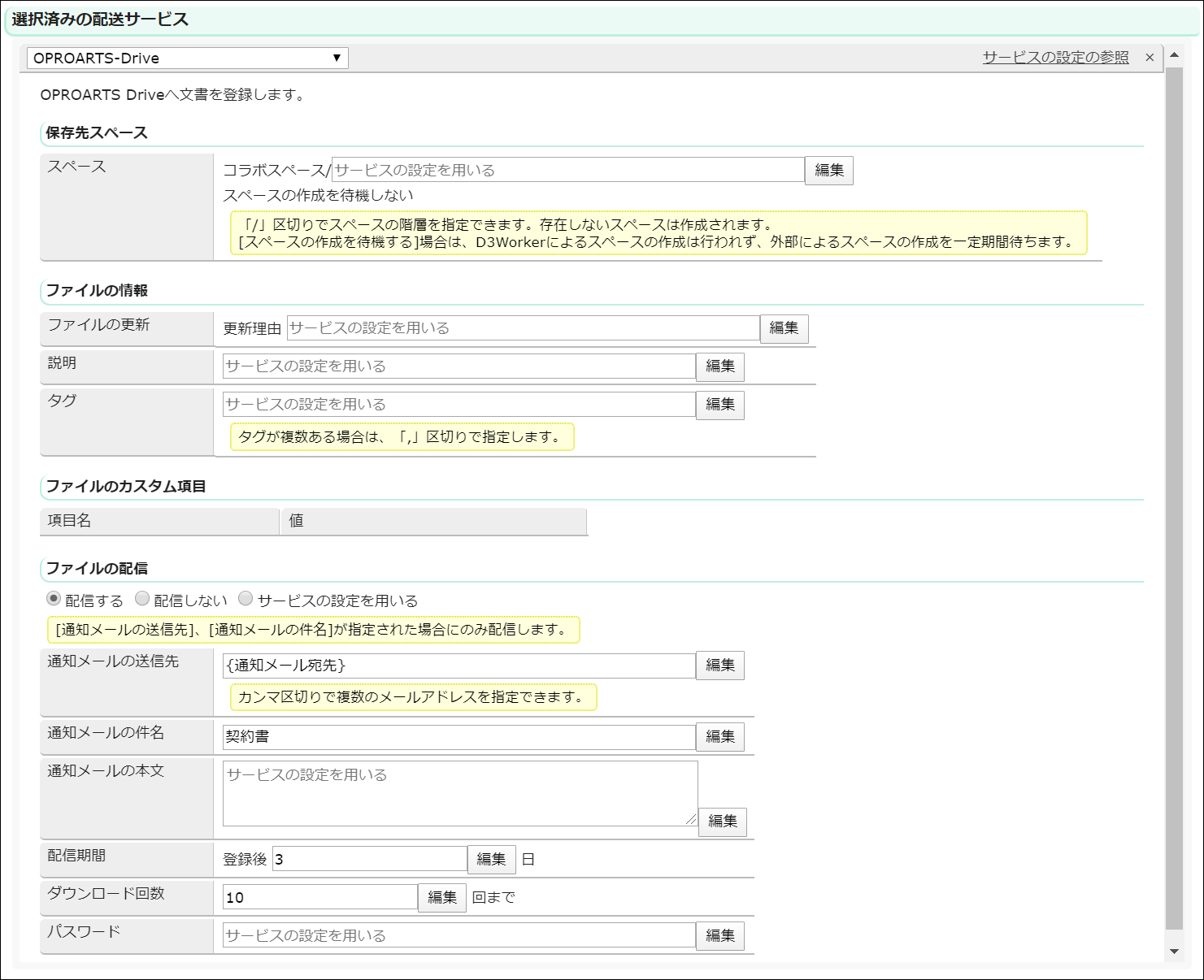
ワークの設定
ワークの名称とメモを入力したら、「データソース」タブでデータソースの項目を決定します。
次に、「エンベロープ」タブに移動して作成したエンベロープを選択します。
エンベロープフィールドに「氏名」を、アクティブ化するフィールドに「エンベロープフィールド」を選択し、「ELSEとして使用する」にチェックを入れます。
エンベロープの配送サービス設定で配信通知先メールアドレスにエンベロープパラメータを使用したので、エンベロープパラメータの値については{通知メール宛先}にデータソースのフィールド[メールアドレス]を指定しています。
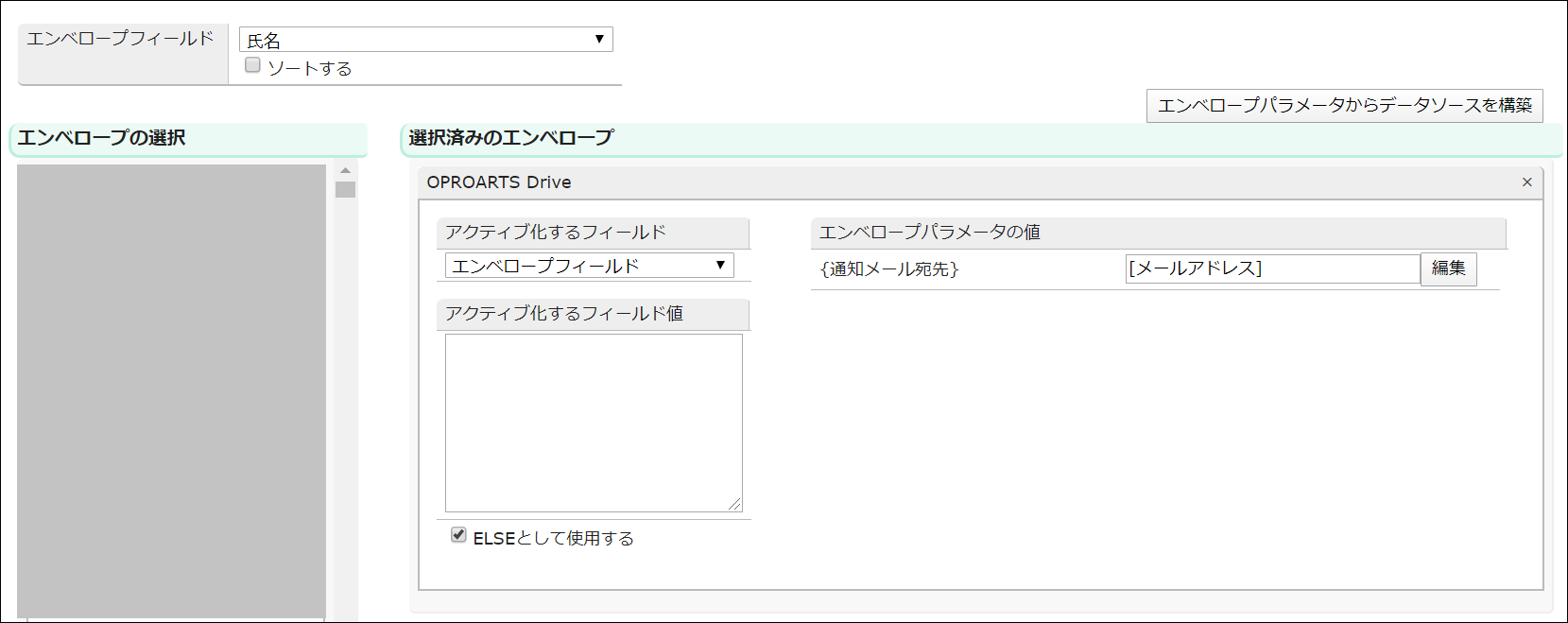
最後に、データソースで定義したフィールドと帳票テンプレートのCSVフィールドを対応させます。
「文書とデータのマッピング」タブに移動して、文書名(生成される文書のファイル名)と使用する帳票テンプレート名を入力します。
※入力の際には、「live_」を先頭につけて入力します。
実際のテンプレート名が「contract_pdf」の場合、入力する文字列は「live_contract_pdf」になります。
「データセットを追加」ボタンをクリックし、表示された「データセット1」に帳票テンプレートのCSVフィールドと同じ順番でデータソースで定義したフィールド or 固定値を設定します。
ViewFramerの設定
ViewFramerでは、SalesforceのデータをD3Workerへと連携するための設定をします。
ここでは概要のみ説明するので、ViewFramerとD3Workerを連携する方法の詳細はこちらの記事をご覧ください。
!注意!
同じウェブブラウザーで複数のビューやマッピングを参照・編集すると上書きされてしまいます。
必ず1つのタブで操作してください。
既存のビューを参考にしたい場合は、別のブラウザーで参考にしたいビューを開くようお願いいたします。ただし、同時編集はできませんので参照のみにしてください。
また、別のブラウザーにした場合も複数のビューを開くことは避けてください。
ビューの作成
取引先責任者オブジェクトを起点に、以下の項目を取得するビューを作成します。
- 氏名(取引先責任者オブジェクト)
- 取引先名(取引先オブジェクト)
- 住所(取引先オブジェクト)
- 契約日(ViewFramerのシステム関数を使用)
- メールアドレス(取引先責任者オブジェクト)
ボタンを押下した詳細画面のレコードデータのみを取得するために、以下の条件を指定します。
マッピングの作成
作成したビューとD3Workerのワークを結びつけます。
使用する帳票テンプレートは明細部分を持たないため、帳票タイプに「単票型」を選択します。
「D3Worker」タブをクリックし、「URL」に以下のURLを入力したら、作成したワークを選択します。
https://d3w.ap.oproarts.com/d3w/api/{お客様用テナント}/
「自動マッピング」をクリックしてワークのデータソースにビューの項目を対応させたら、「配備」をクリックしてマッピングを使用可能な状態にします。
※「自動マッピング」をするためにはビューの出力項目名とワークのデータソースフィールド名を同じにする必要があります。
Salesforceに配信用のボタンを設置する
SalesforceからViewFramerを呼び出すためのボタンをレコードの詳細画面に設置するための設定をします。
こちらの記事にてViewFramerを呼び出すVisualforceページコードとアクションボタンの作成方法が説明されています。ご参考の上ボタンを作成してください。
※今回はViewFramerからD3Workerを呼び出すので、ViewFramerのマッピングから取得する「APIサンプル」はサービスを「D3Worker」に変更の上「Visualforceページ」ボタンをクリックしてください。
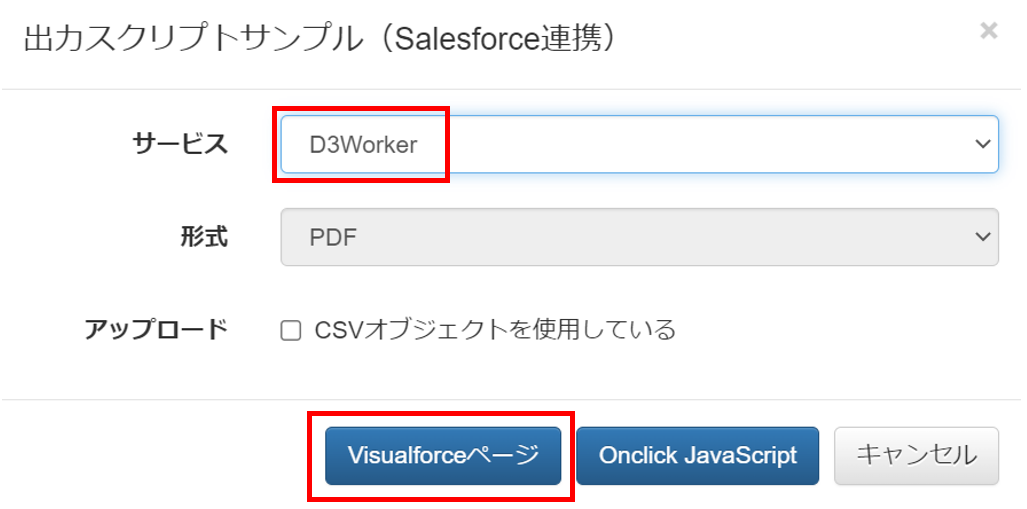
作成したボタンをクリックすると…
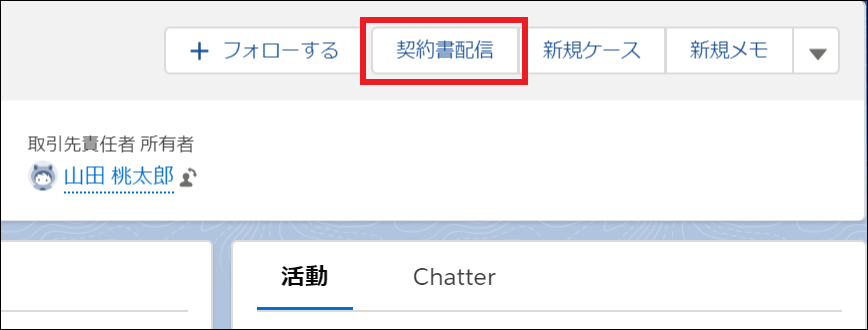
生成されたPDFの配信を通知するメールが送信されます。
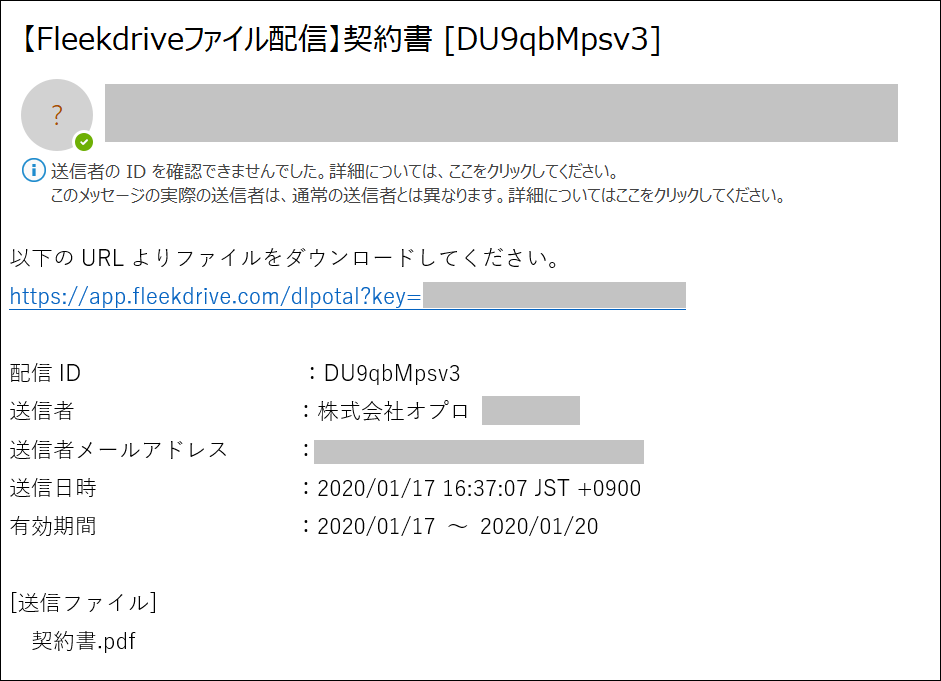
パスワード通知メールに記載されたパスワードを入力することで、PDFを閲覧できます。
※こちらの画面は配送サービスの設定画面でパスワードを設定した場合のみ表示されます。
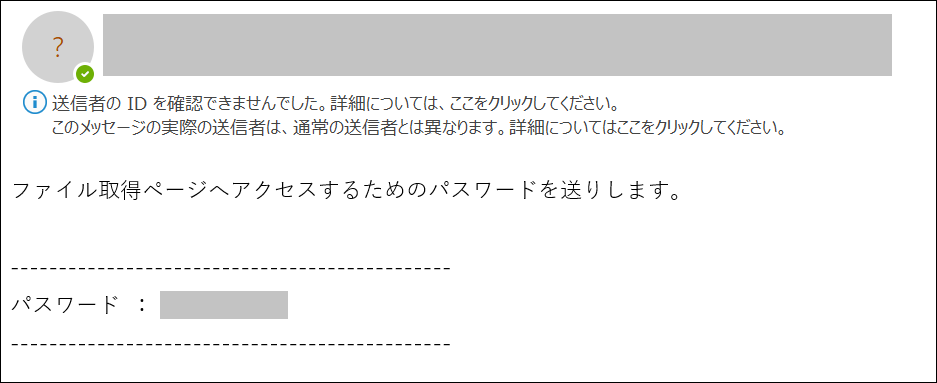
配信画面が表示されました。
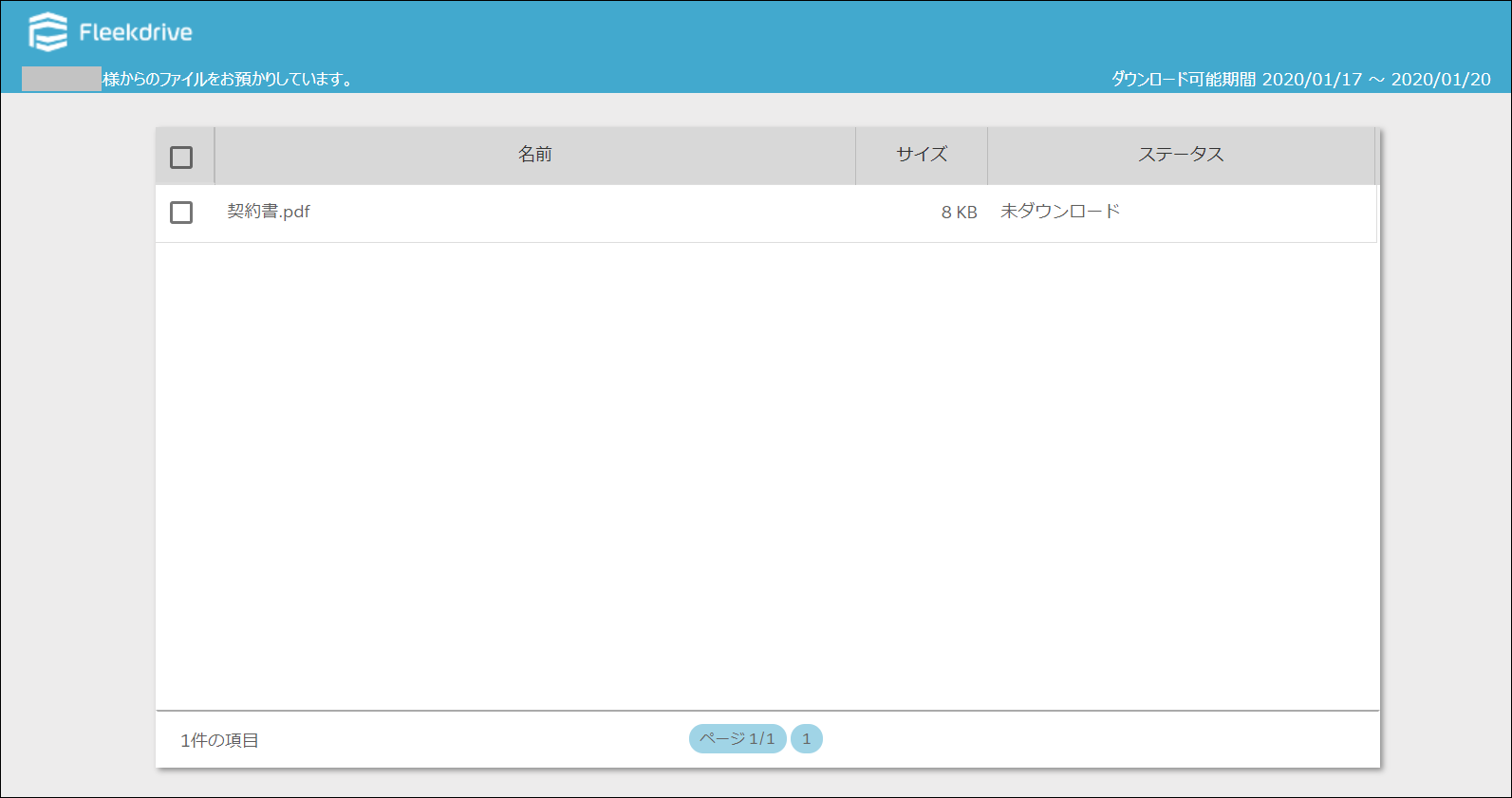
おわりに
OPROARTS Driveの配信機能が利用できるようになりました。
これまでは配信のために、文書を保存したあと文書の保存先URLを取得し、再度配信用の別のワークを実行して…といった手間がかかりましたが、ファイル配信機能を呼び出せるようになったことでOPROARTSで作成した文書の配信が一層簡単になりました。
本記事がOPROARTSを用いて文書の配信を自動化する際の参考になれば幸いです。