本記事では、らくらくExcelを用いて帳票出力元の参照先の項目を編集する方法についてご紹介します。
ここでは例としてソアスクの見積レコードと見積明細レコードを基に生成したExcel見積書を取り上げます。
事前準備
ソアスクの見積レコードと見積明細レコードから出力したExcel見積書の用意
ViewFramerを用いると、ソアスクの見積レコードから以下のような見積書Excelが出力できます。
デザインはお好みのものをご使用いただけますが、以下の項目は本記事の設定で使用するため必ず用意してください。
- 見積レコードID
- 取引先責任者の氏名(姓・名を別々のセルに用意します)
ここではViewFramerによるExcel帳票の出力方法の解説は割愛します。
詳しくは以下の記事をご参照ください。
- らくらくExcelを用いてSalesforceのレコードを更新する
(「帳票テンプレートの用意」から「Salesforce の設定」まで) - SalesforceからExcel帳票(見積書)を出力する方法
アドイン「OPROARTS D3Worker Bridge」のインストール
らくらくExcelを利用するためには、Excel用Officeアドイン「OPROARTS-D³Worker Bridge」のインストールが必要です。
見積書のExcelファイルを開き、「挿入」タブの「アドインを入手」をクリックします。
開いたアドイン検索画面左上の検索ボックスに「OPROARTS-D」と入力してEnterキーを押すと、候補に「OPROARTS-D³Worker Bridge」が表示されるので、「追加」をクリックしてインストールします。
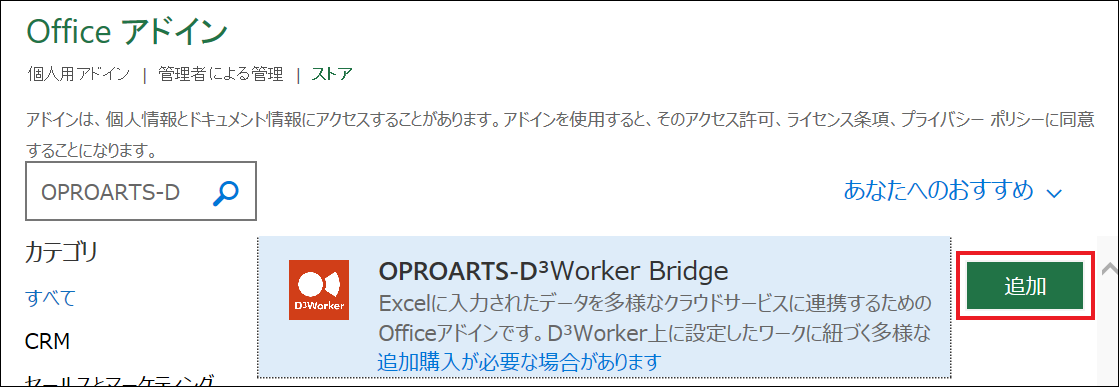
以上で、「OPROARTS-D³Worker Bridge」が使用可能になります。
D3Workerの設定
出力したExcel見積書から、見積レコードに紐づく取引先責任者の氏名を変更するらくらくExcelの設定を行います。(※1)
サービス設定
「ダミー文書」サービスと「Salesforce一括登録」サービスを使用します。
それぞれのサービスの設定方法については、以下の記事をご参照ください。
- 「ダミー文書」サービスの設定方法
- 「Salesforce一括登録」サービスの設定方法
(「D3Workerの設定」の「サービス設定」部分)
ここでは、見積レコードに紐づく取引先責任者レコードの項目を編集するため、以下のように設定します。
エンベロープ設定
文書化サービスに「ダミー文書」を基にしたサービスを、配送サービスに「Salesforce一括登録」を基にしたサービスを指定します。
文書化サービス
配送サービス
「エンベロープパラメータの一括設定」をクリックし、更新対象の項目についてエンベロープパラメータを作成します。
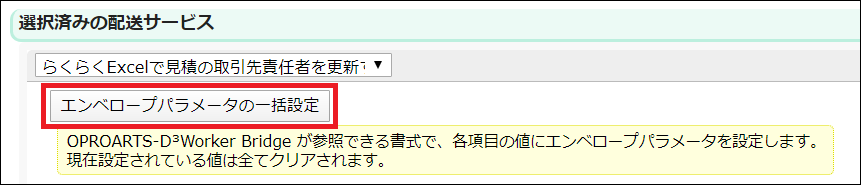
関連オブジェクトの「レコードのID」の「SOQL」にチェックを入れ、「編集」をクリックします。
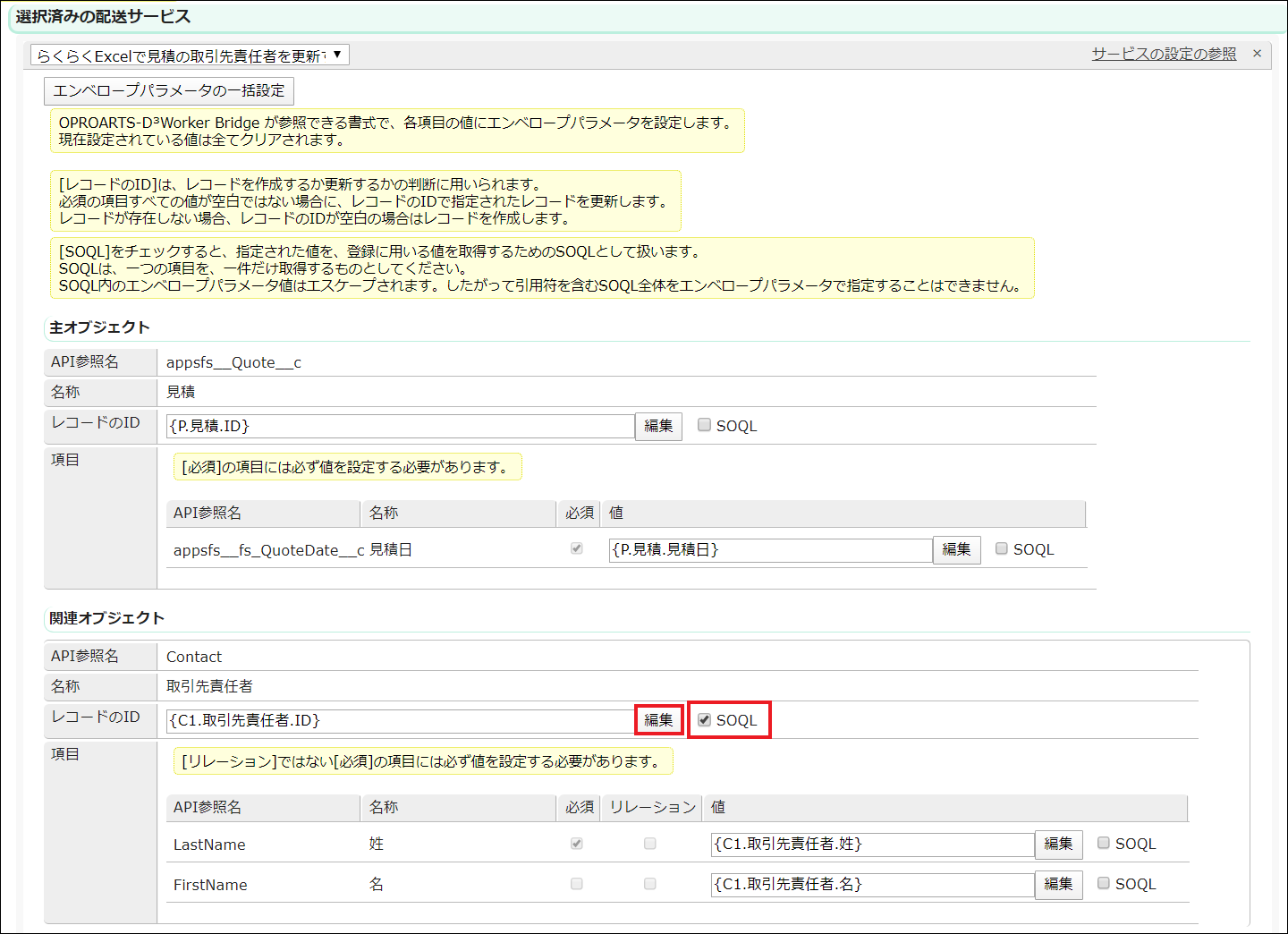
以下のSOQLを入力して、「OK」をクリックします。
これにより、見積レコードに紐づく取引先責任者レコードのIDが取得できます。
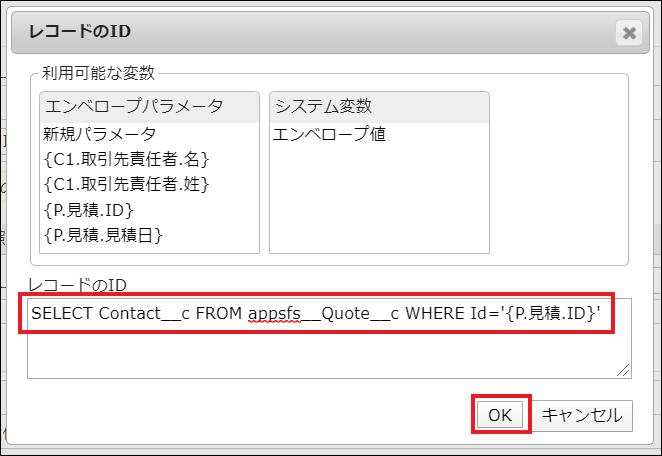
以上の設定が終わったら、エンベロープを保存します。
ワーク設定
ワーク名称とメモを入力したら「エンベロープ」タブに移動し、作成したエンベロープを選択します。
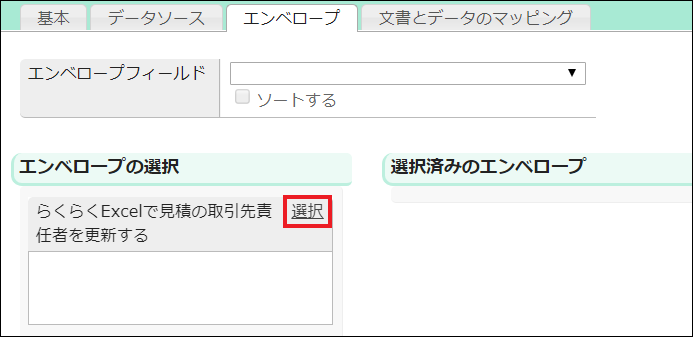
「エンベロープパラメータを基にデータソースを構築」をクリックします。

「データソース」タブに移動すると、エンベロープパラメータに対応するデータソースのフィールドが自動生成されていることが分かります。
文字コードを「UTF-8」に、先頭行の「データとして使用しない」をオフにします。
「エンベロープ」タブに戻り「エンベロープフィールド」に「P.見積.Id」を選択、「アクティブ化するパラメータ」に「エンベロープフィールド」を選択し、「ELSEとして使用」にチェックを入れます。
※一度「データソース」タブに移動してから「エンベロープ」タブに戻ることで「エンベロープフィールド」に「P.見積.Id」を選択できるようになります。
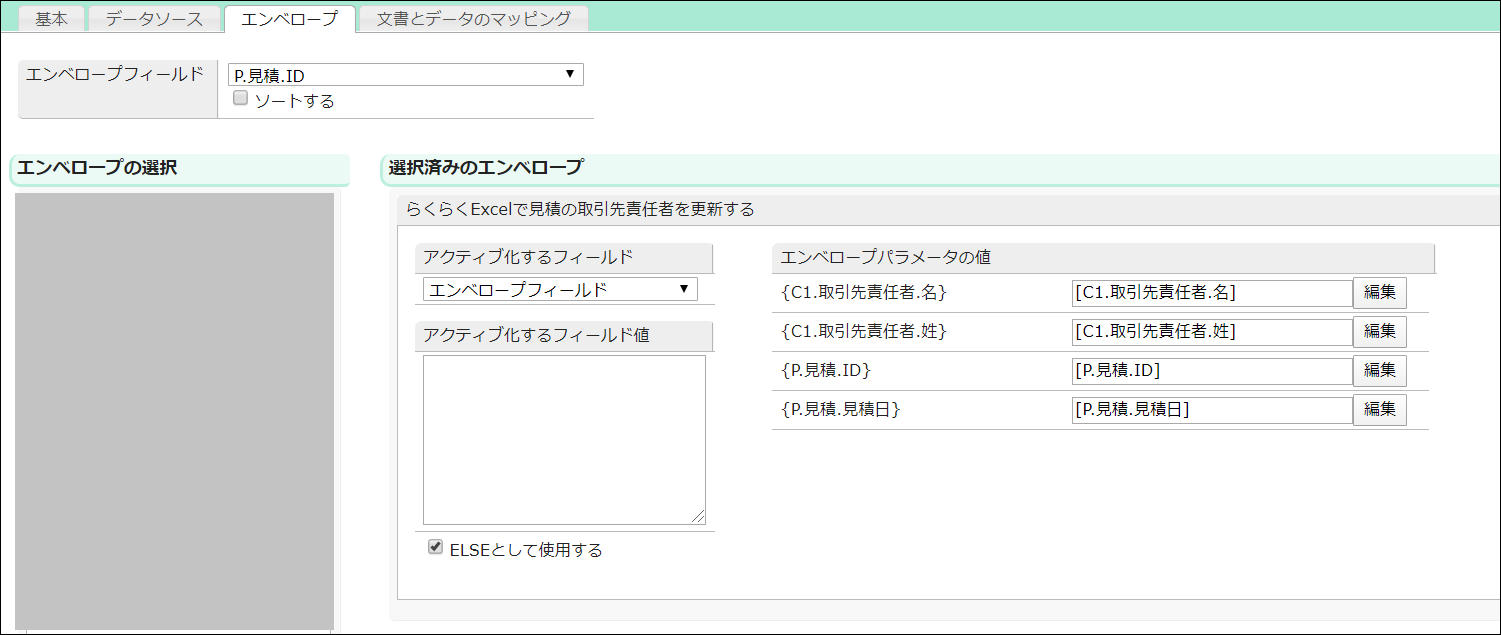
エンベロープで使用する文書化サービスが「ダミー文書」であり、文書を生成しないため「文書とデータのマッピング」タブの設定は不要です。
以上の設定が終わったら、ワークを保存します。
Excelでの設定
見積書のExcelファイルを開いて「データ」タブで「D3Worker連携」をクリックし、アドインを表示させます。「Get Started」をクリックします。
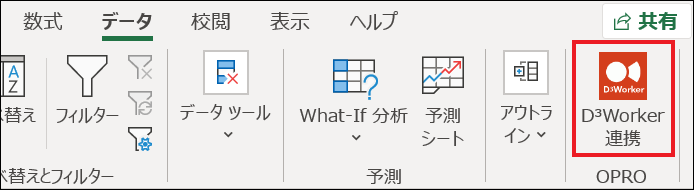
D3Workerの接続情報を入力して「ログイン」をクリックすると、ワーク選択タブに移動します。
「UID/UPWをローカルに保存する」にチェックを入れると、ログアウト後再度ログインする際にUIDとUPWの入力を省略できます。
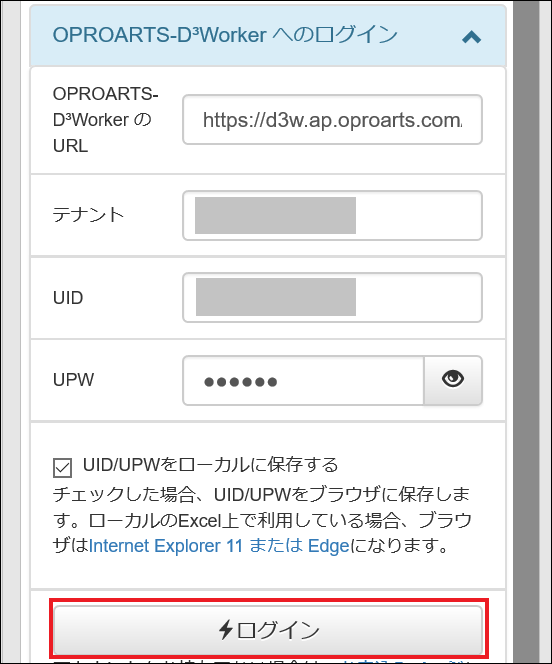
選択画面にて、作成したワークを選択します。
ワーク名の一部を入力することで、ワークを絞り込めます。
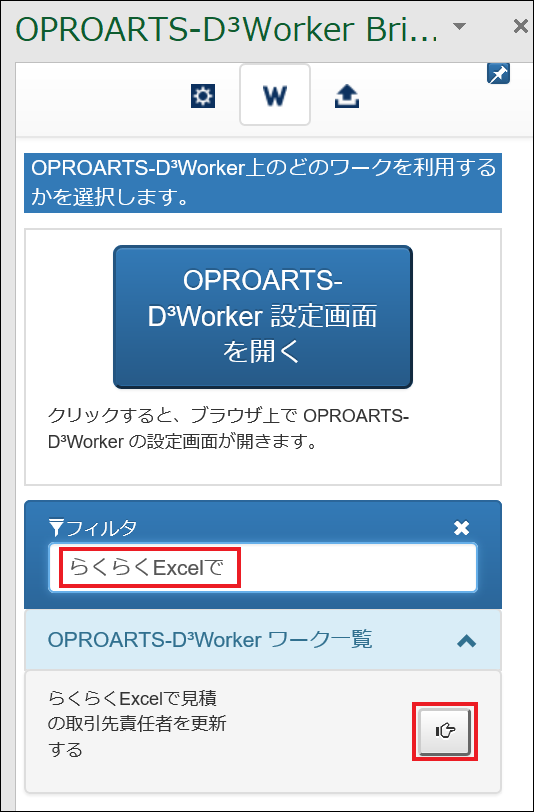
ワーク選択後のタブでは、Excelのセルをワークのデータソース・パラメータに対応付けます。
ワーク実行する際の各種設定項目を指定します。
以下「明細行」は単純に見積明細を表すものではなく、「明細行として扱われた行数と同じ数だけ関連レコード(ここでは取引先責任者)を更新する」ための行を指します。
| 項目名 | 設定内容 |
|---|---|
| 引用元シート制限 |
ここに入力した文字列に当てはまるシート名のシートからのみ、D3Workerへのリクエストが可能になります。 正規表現(*と?のみ)も使用可能です。 |
| データ検索基準セル |
この基準セルから下方に向けて、明細行をカウントしていきます。 下隣のセルが空であり、かつ自身は空でない任意のセルを選択してください。 |
| 1レコード毎に繰り返す行数 |
1つの明細行として扱う行数を指定します。ここでは1を入力します。 |
| 明細検索方法 |
データ検索基準セルの下方のどこまでを明細行として扱うかを指定します。「列内で最後の入力がある箇所まで」「列内で次の空白値に到達するまで」のどちらかを選択します。 「列内で最後の入力がある箇所まで」を選んだ場合はデータ検索基準セルと同じ列に空でないセルを含む一番下の行までを、「列内で次の空白値に到達するまで」を選んだ場合はデータ検索基準セルと同じ列に空のセルを含む一番上の行の前の行までを明細行として扱います。 ここでは「列内で次の空白値に到達するまで」を選択します。 |
| マッピング位置確認用式出力先セル |
ここで指定したセル上でF2を押すと、マッピング対象のセルが色付きで表示されるようになります。 |
データソースの各フィールド名とパラメータ名が並んでいるので、対応させたいセルを選択した状態でフィールド名をクリックします。
データソースフィールドの数だけこの手順を繰り返し行います。
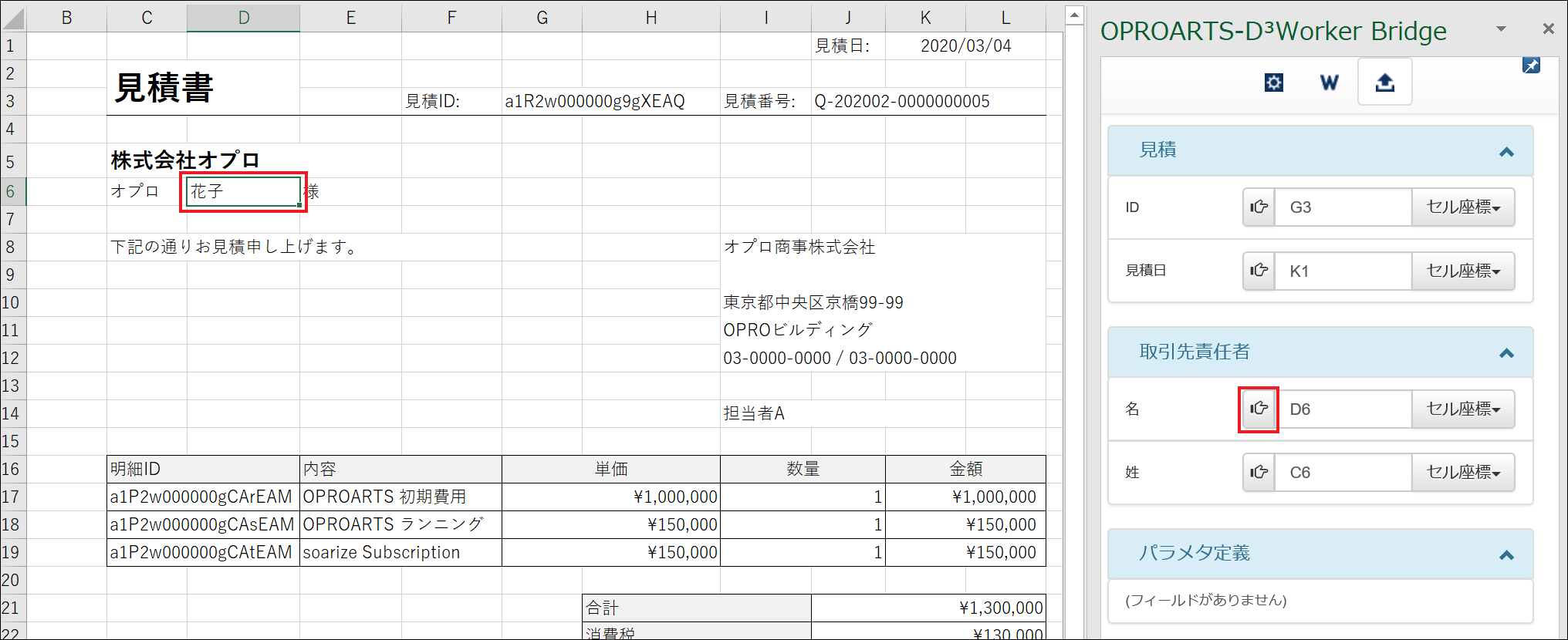
またここでは例として、取引先責任者の下の名前を「太郎」から「花子」に変えています。
全てのフィールドとパラメータについてセルもしくは固定値を割り当てたら、「送信」ボタンをクリックします。
このとき、「実行後、シート上にIDのリンクを貼る」を選択していることを確認してください。(※2)
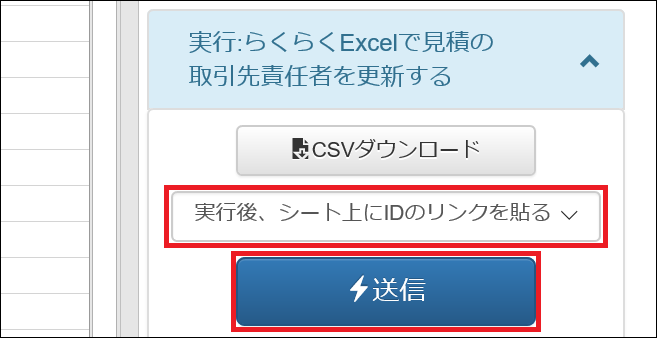
ヘッダー部分の見積IDに書き込まれたリンクをクリックすると、更新された見積レコードを開きます。
事前にSalesforce 組織にログインしておくと、スムーズにレコード画面を開けます。
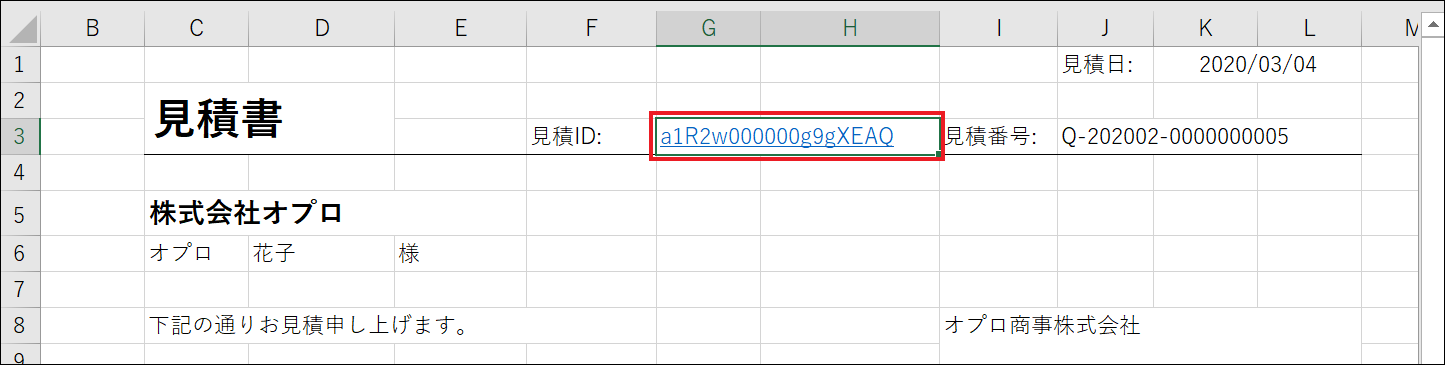
取引先責任者の名前が変更されていることが分かります。
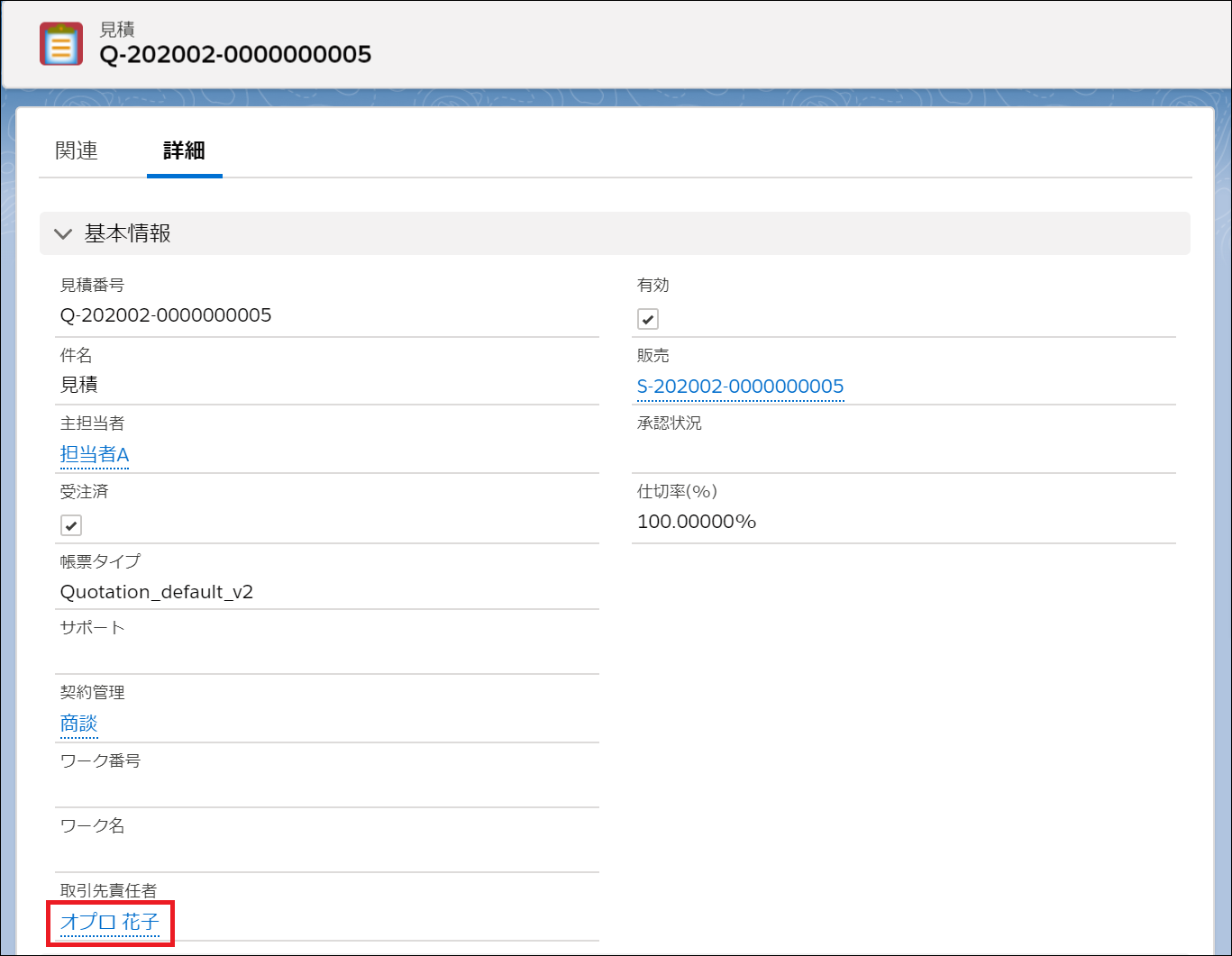
おわりに
らくらくExcelを使えば、出力した親レコードと子レコードの情報だけでなく、親レコードの参照先レコードの情報をExcel上から編集することも可能になります。
らくらくExcelを使用の際は、是非本記事をご参照ください。
補足
※1 ソアスク標準の見積オブジェクトには取引先責任者の参照項目は存在しないため、本記事では以下のカスタム参照項目を見積オブジェクトに作成していることを前提とします。
| 項目名 | API参照名 | データ型 |
|---|---|---|
| 取引先責任者 | Contact__c | 参照関係(取引先責任者) |
※2 ワーク実行の際のオプションは「シートを更新しない」「実行後、シート上にIDをテキストで出力」「実行後、シート上にIDのリンクを貼る」の3つがございます。
各オプションの挙動の違いは以下です。
| オプション名 | ワーク実行時の挙動 |
|---|---|
| シートを更新しない |
「送信」押下後にシート内容が変更されることはありません。 |
| 実行後、シート上にIDをテキストで出力 |
「送信」押下後にID項目参照元のセルの値が更新したレコードのID(テキスト)で書き換えられます。 |
| 実行後、シート上にIDのリンクを貼る |
「送信」押下後にID項目参照元のセルの値が更新したレコードのID(リンク)で書き換えられます。 リンクをクリックするとデフォルトのブラウザが開き、対象のレコード詳細画面に遷移します。 |