本記事では、D3Workerのサービス「BizFAX」を使ってFAX送信をするまでの手順をご紹介していきたいと思います。
BizFAXとは
BizFAXとは、NTTコミュニケーションズが提供するクラウド型インターネットFAXソリューションです。
※OPROARTS FAX、帳票DX FAXをご利用のお客様も本記事をご参照ください。
事前準備
・オプロよりお渡しする、認証情報テキスト(OPROARTS認証情報「CID」「UID」「UPW」が記載されたテキストファイル)
・BizFAXアクセスID、アクセスパスワード、BizFAX加入者ユーザID、加入者ユーザパスワード
帳票テンプレートの準備
この手順では、簡易的にBizFAXでFAX送信ができることを目的としていますので、サンプルとしてあらかじめ用意されている「見積書3」のサンプルテンプレートをそのまま利用します。
オプロのサポートサイトにある「OPROARTS ドキュメント一覧(CSV連携)」 >「操作手順書」の「OPROARTS Liveでテンプレートを作成」の手順に従って、テンプレートの配備をします。
本記事では、「見積書3」のサンプルテンプレートを使います。
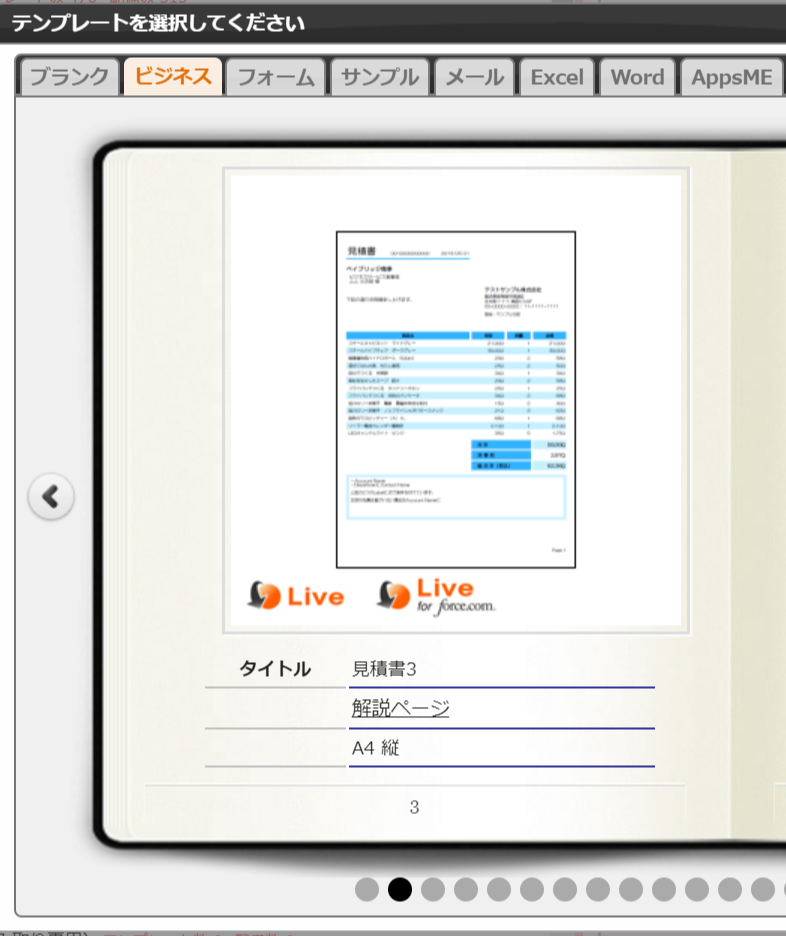
デザイナー画面です。
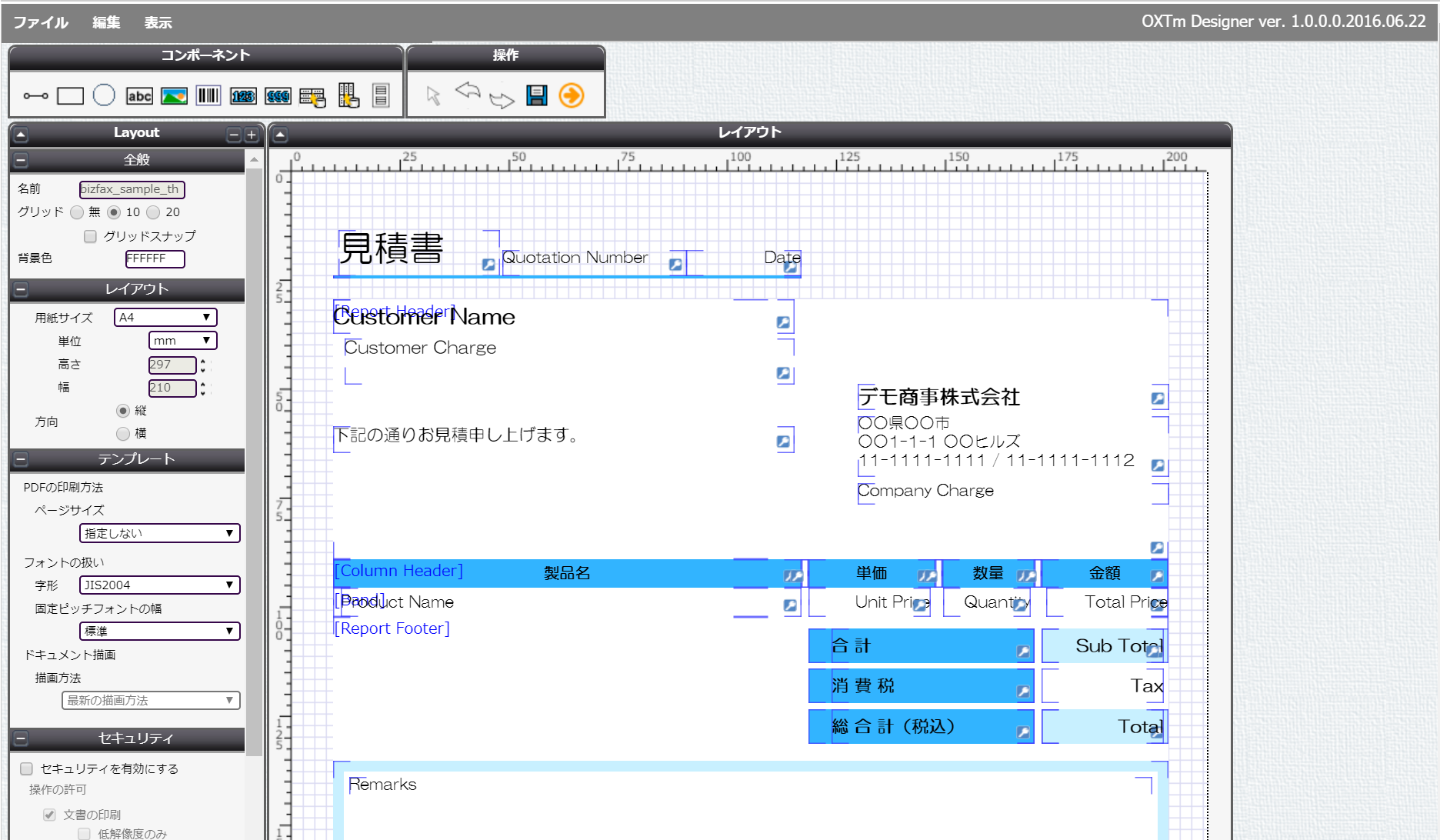
マッピング情報は以下です。「フィールドを定義」で記述されているフィールドに合わせてD3Workerのワーク、ViewFramerのビューとマッピングを設定することになります。
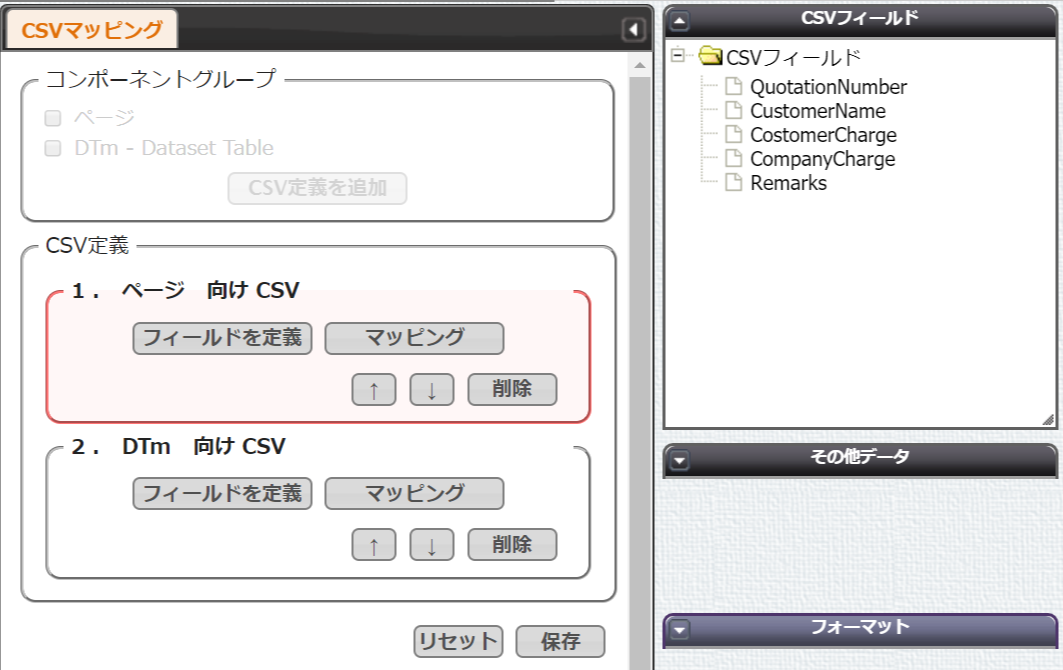
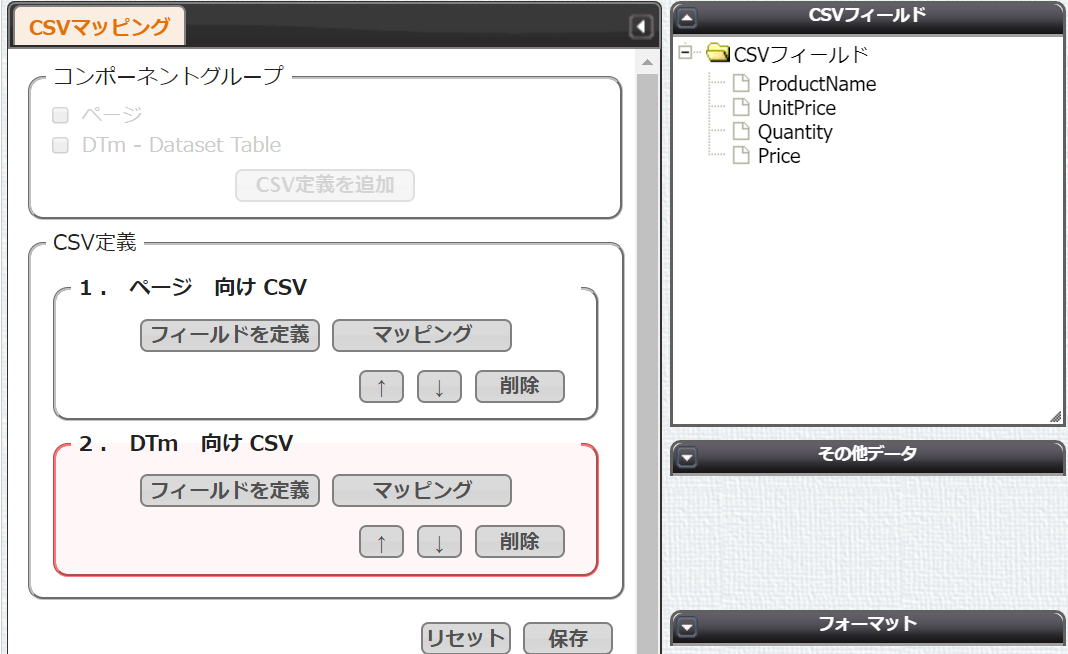
D3Workerの設定手順
D3Workerの大まかな設定手順は、「【TECH COLUMN】D3Workerの設定手順」をご参照ください。
具体的な手順は以下になります。
<サービスの設定>
- 「OPROARTS」サービスを新規作成します。
参考:D3Workerのサービス設定(OPROARTS連携)
2.「BizFAX」サービスを新規作成します。
<エンベロープの設定>
1.エンベロープを新規作成します。
エンベロープの詳細についてはこちらをご覧ください。
今回は、「OPROARTSで帳票を作成し、BizFAXを使って作成した帳票をFAX送信する」という処理を設定します。
※「属性、保管サービスタブ」は今回使用しないので、設定をスキップします
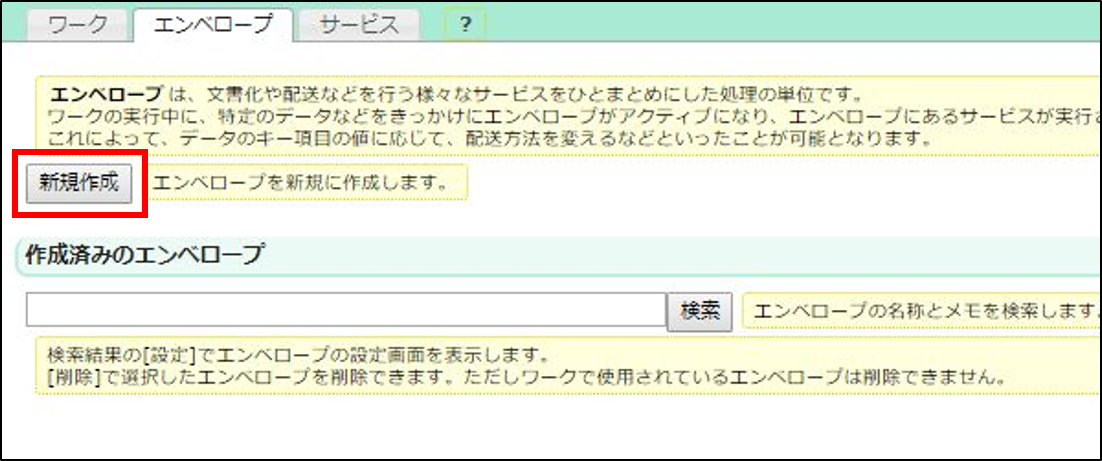
基本タブでは、エンベローブの名称を設定します。
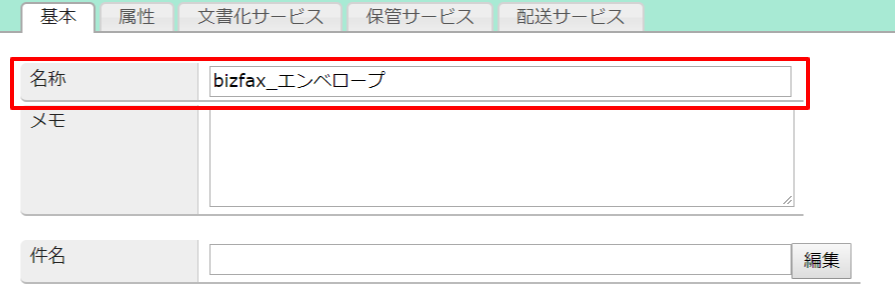
文書化サービスタブでは、1で作成した「OPROARTS」サービスを選択します。
※「サービスの設定を用いる」はサービスで設定した値を使用します。エンベロープで値を設定すると、サービスの設定は使用されません。
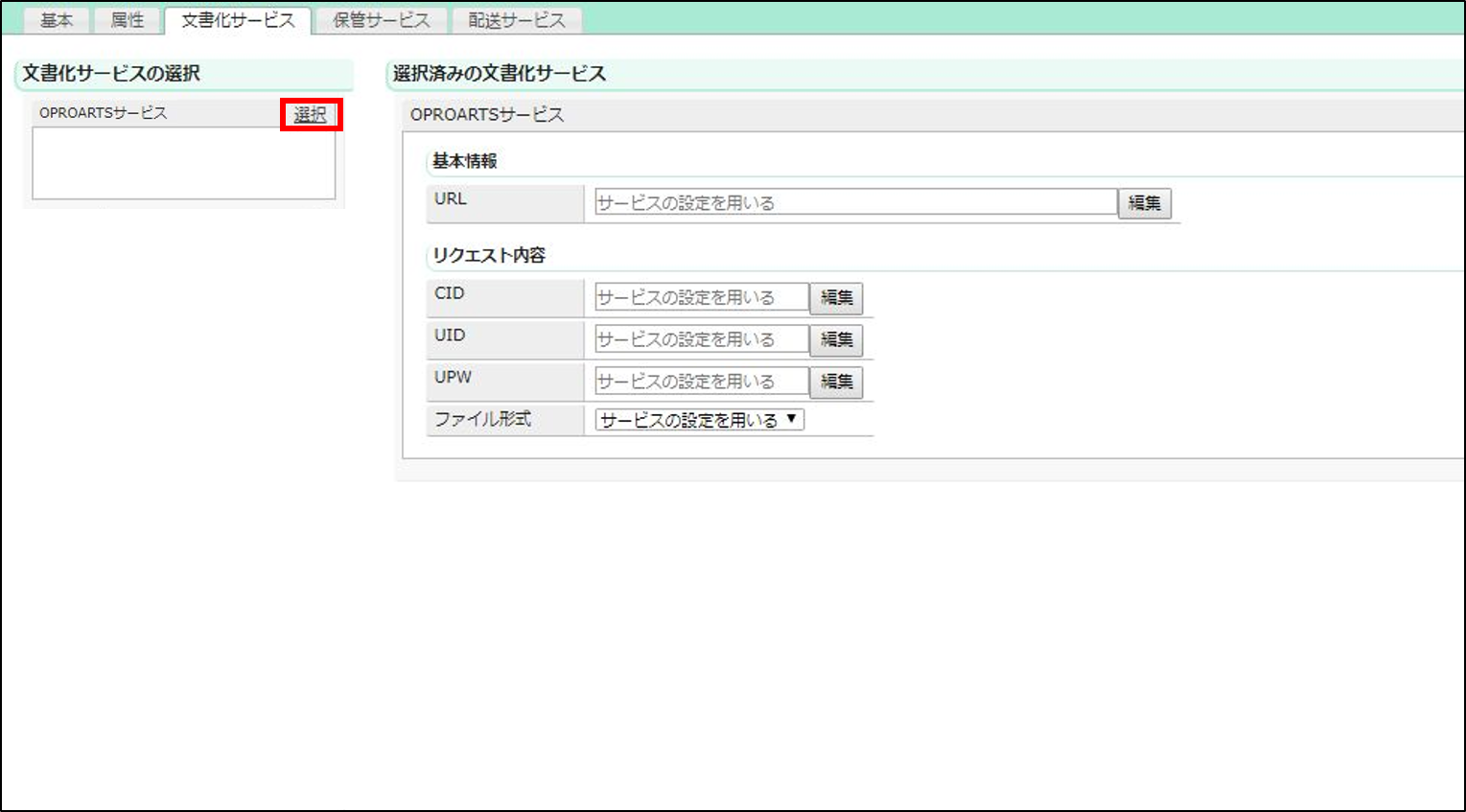
配送サービスタブでは2で作成した「BizFAX」サービスを選択します。
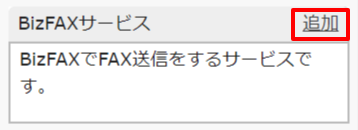
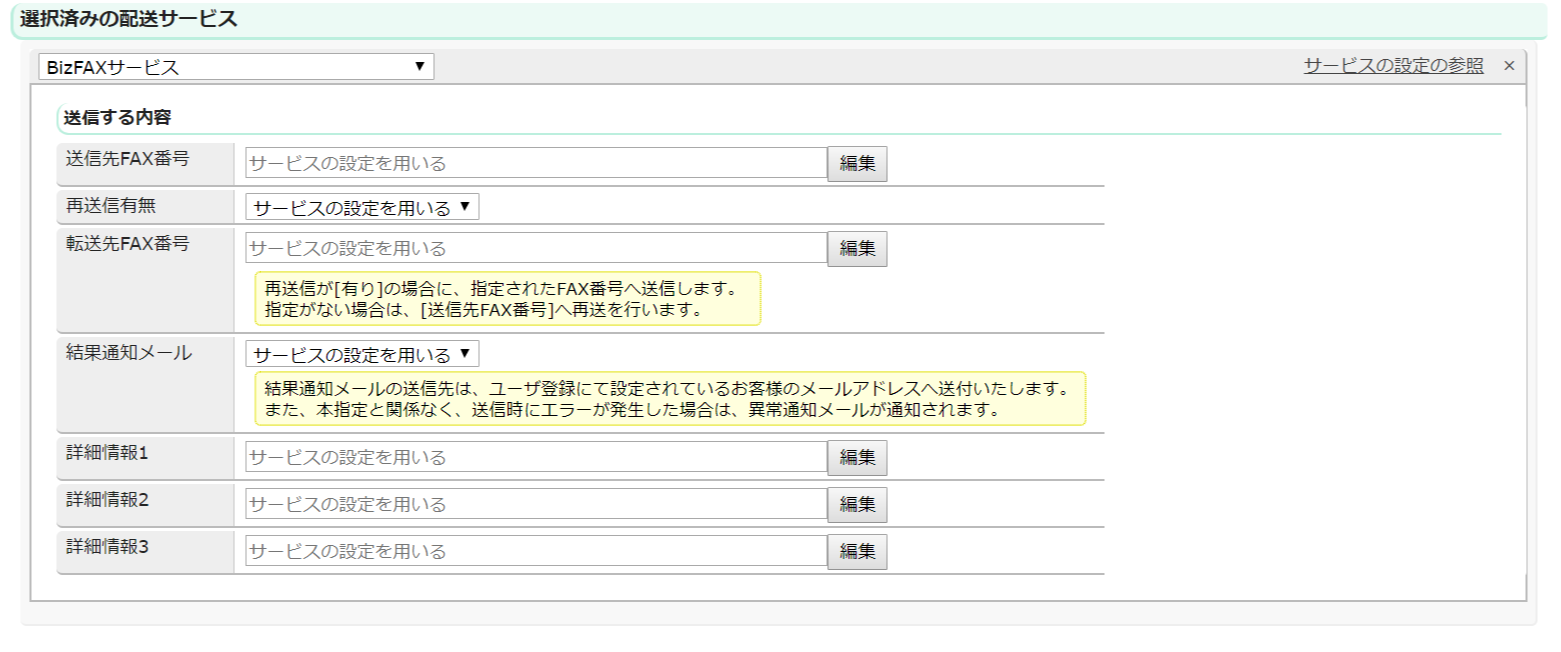
2.「保存」をクリックして、エンベロープの設定を保存します。
<ワークの設定>
1.ワークを新規作成します。
ワークの詳細についてはこちらをご覧ください。
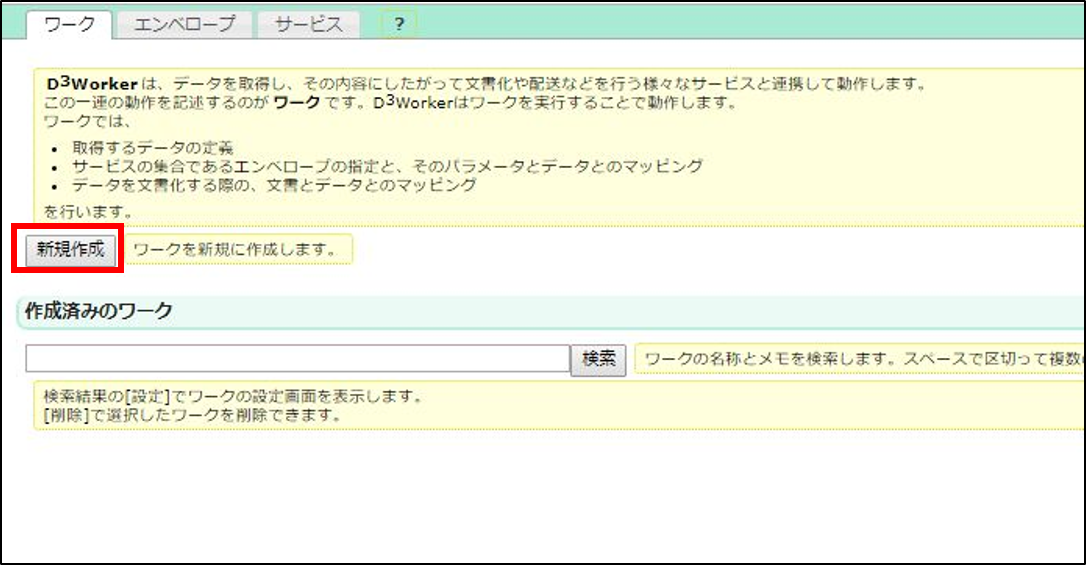
基本タブでは、ワークの名称を決定します。
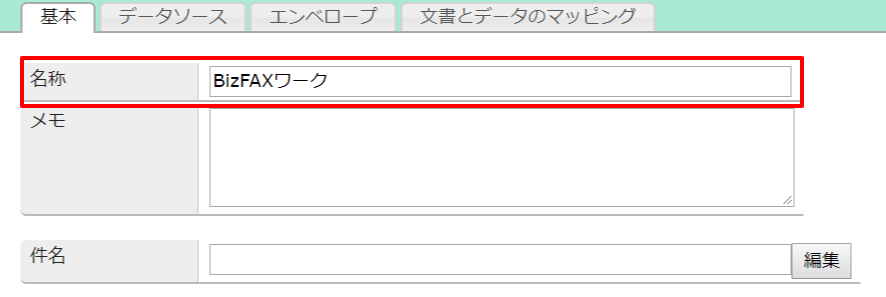
データソースタブでは、D3Workerが受け取るCSVの形を設定します。ViewFramerから受け渡される単票のCSVデータ項目を登録します。(ViewFramerのマッピングは、D3Workerと連携するときには単票型で作成します。)
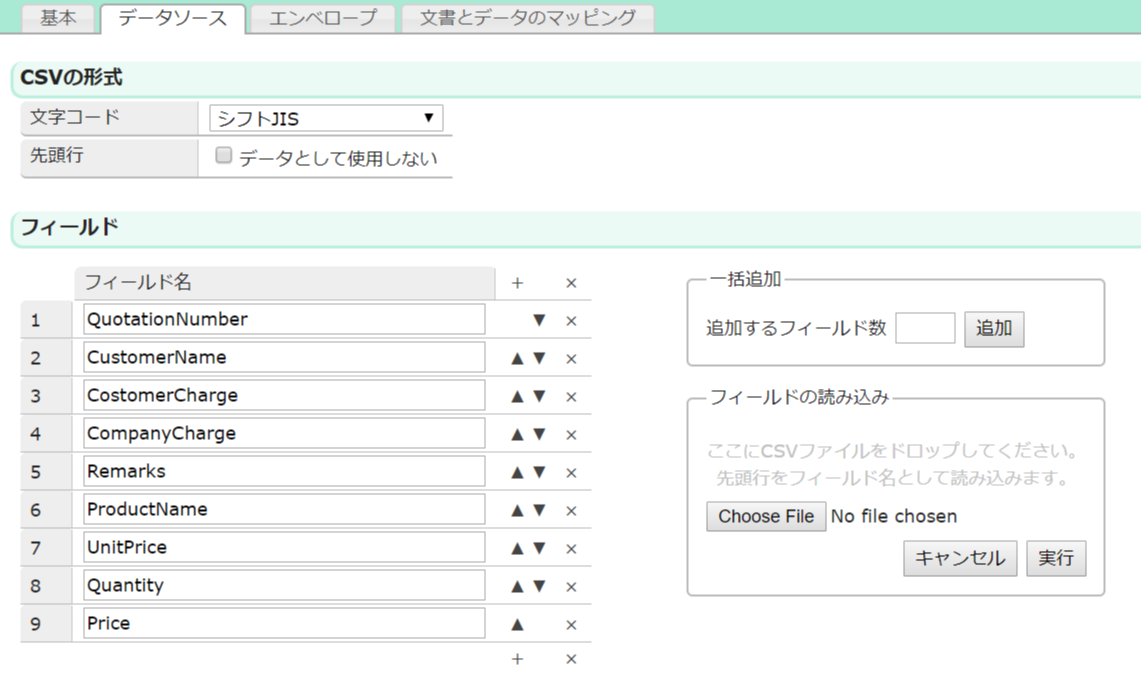
ワークのエンベロープタブの設定概要は「【D3Worker】ワークの「エンベロープ」タブの設定」をご覧ください。
今回、エンベロープタブでは、3で作成したエンベロープを選択し、以下の情報を設定します。
・「エンベロープフィールド」:Quotation Number
・「アクティブ化するフィールド」:Quotation Number
・「ELSEとして使用する」:チェックあり
※「ELSEとして使用する」にチェックが入っている場合、「アクティブ化するフィールド」に設定した項目に何かしら値が入っていると、エンベロープが動作する状態になります。
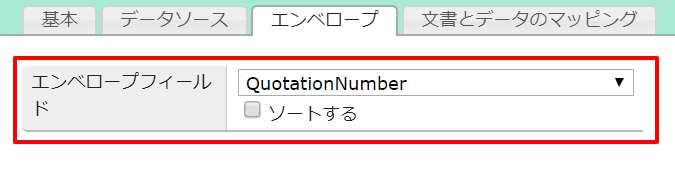
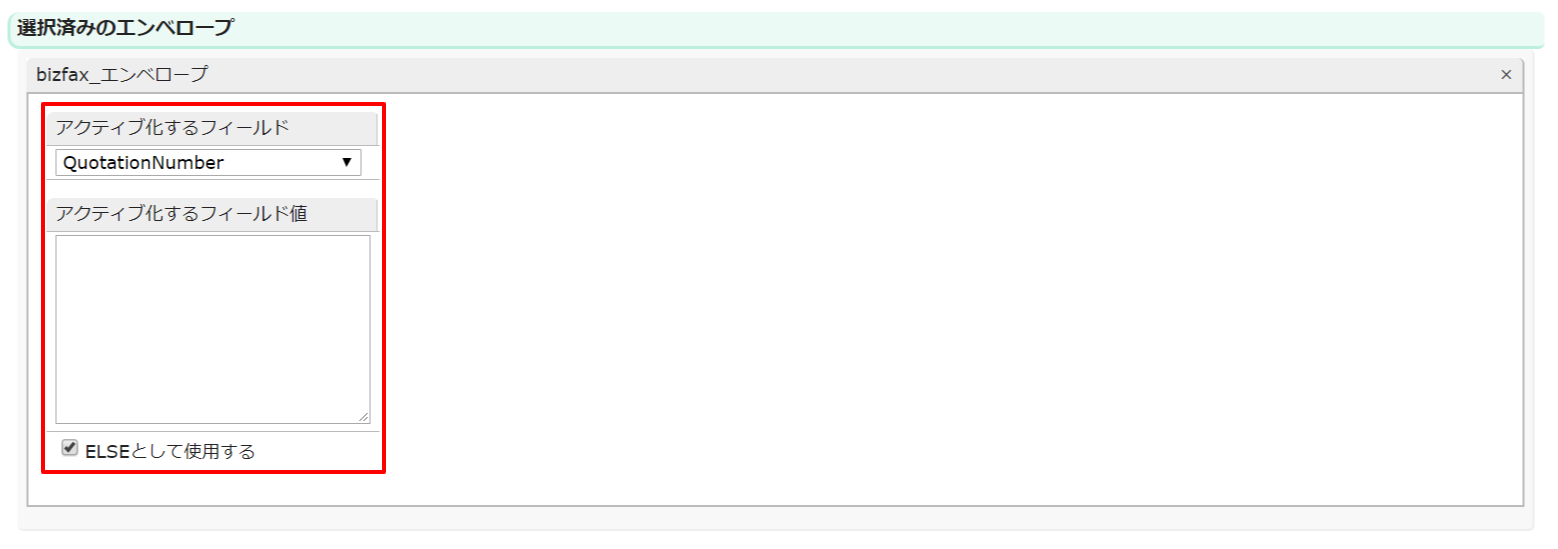
文書とデータのマッピングタブでは、出力されるPDFに利用する情報を設定します。
・「文書名」:出力されるPDFのファイル名を設定します。
・「テンプレート名」:利用するテンプレート名を指定します。
帳票テンプレートの準備で作成したテンプレート名を記載します。
※作成したテンプレート名の前に必ず「live_」を記載してください。
・「マッピング」:デザイナに渡すCSVの形を作成します。
データセットの追加を2回クリックして、「データセット1」「データセット2」を作成します。
「データセット1」は以下のように設定をします。
・行の制御:単一行のCSV
・データセットのフィールド値:デザイナのヘッダー/フッター部分に渡す項目
「データセット2」は以下のように設定をします。
・行の制御:複数行のCSV
・データセットのフィールド値:デザイナの明細部分に渡す項目
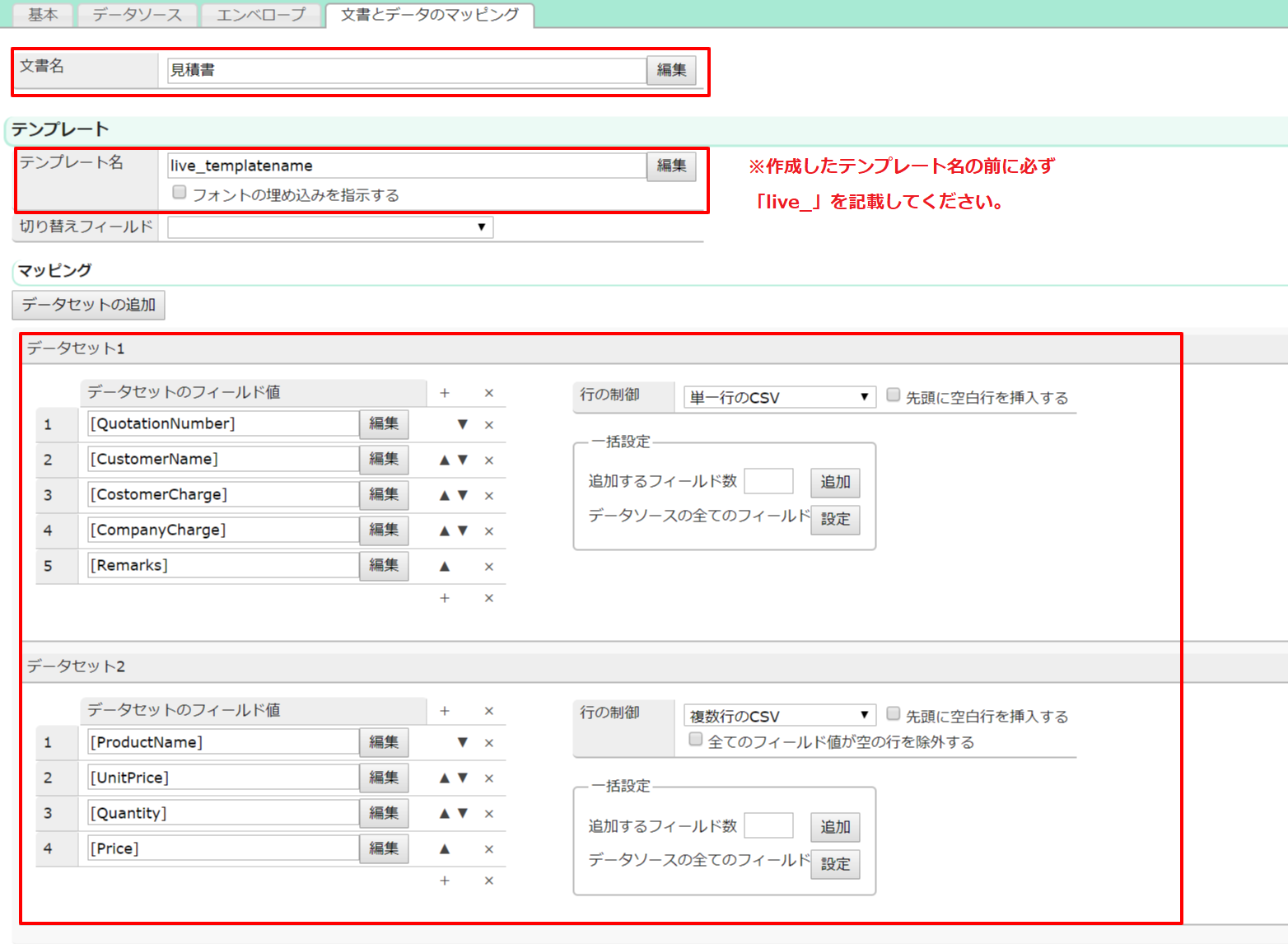
2.「保存」をクリックして、ワークの設定を保存します。
ViewFramerの設定手順
ViewFramerでは、D3workerが必要としているデータ(ワークのデータソース)をSalesforceから取得し、D3workerへ渡す設定を行います。
こちらの記事を参考に、ビューとマッピングを作成し、マッピングを配備します。
ViewFramerの詳細は、こちらをご覧ください。
・ViewFramerとは
・ViewFramerユーザーガイド(PDF帳票)
Salesforce上でのボタン作成
D3WorkerおよびViewFramerの設定が完了した後、ViewFramerからD3Worker用のスクリプトを生成し、Salesforceオブジェクトレコード画面に生成したスクリプトを用いたアクション・ボタンを設置することで、オブジェクトレコード画面からFAX送信を行うことができるようになります。
ViewFramerにて、APIサンプルを「D3Worker」にしてから「VF」ボタンをクリックしてサンプルコードをダウンロードします。
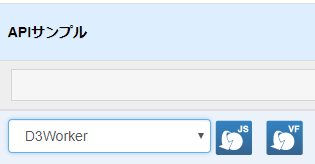
ボタン作成手順は以下詳細なFAQをご覧ください。
Lightning Experienceの詳細ページ用 ボタン作成
Lightning Experienceのリストビューページ用 ボタン作成
SalesforceからFAX送信
作成したアクション・ボタンをクリックすると、FAXが送信されます。
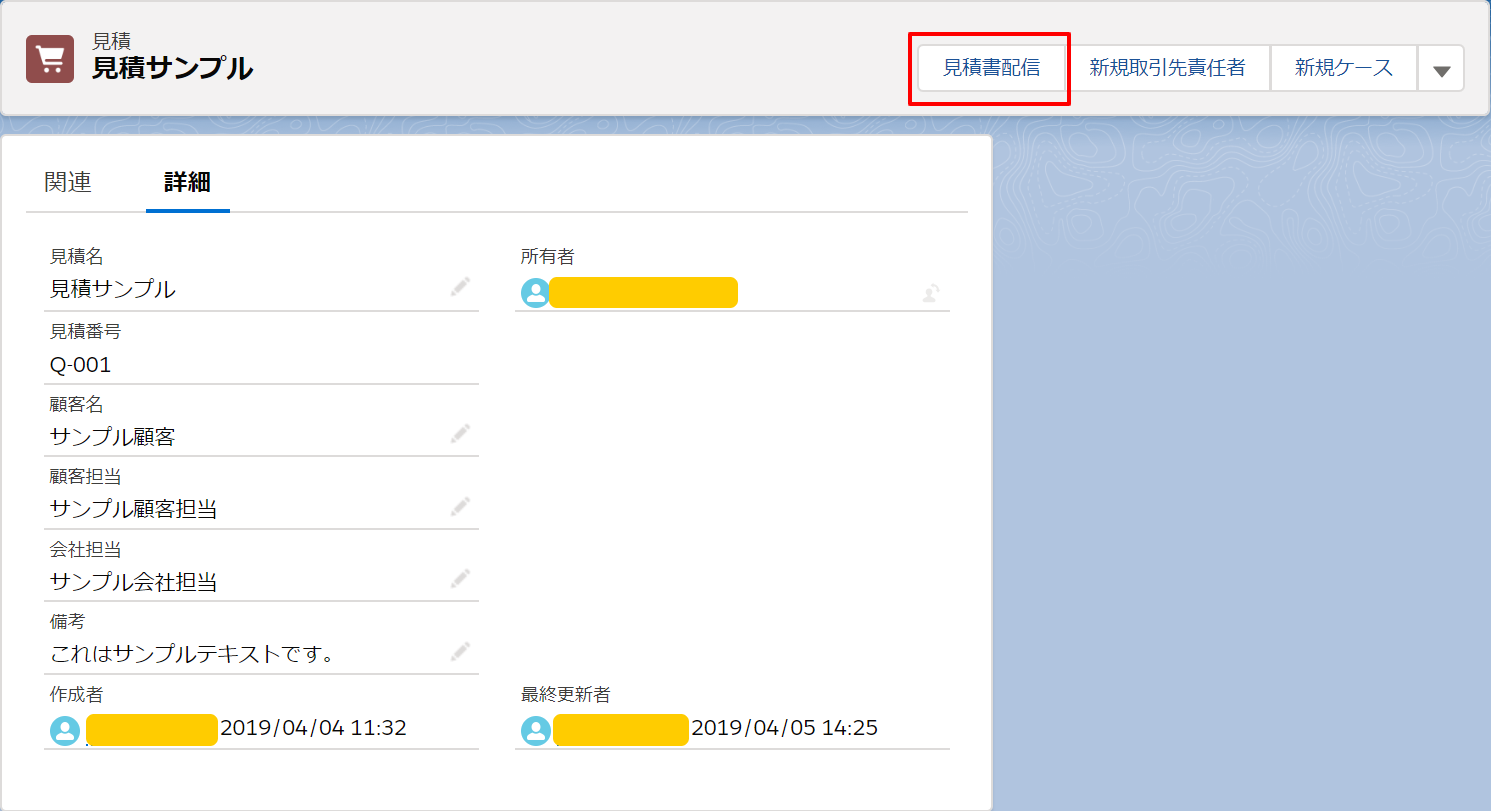
以下は送信されたFAXです。
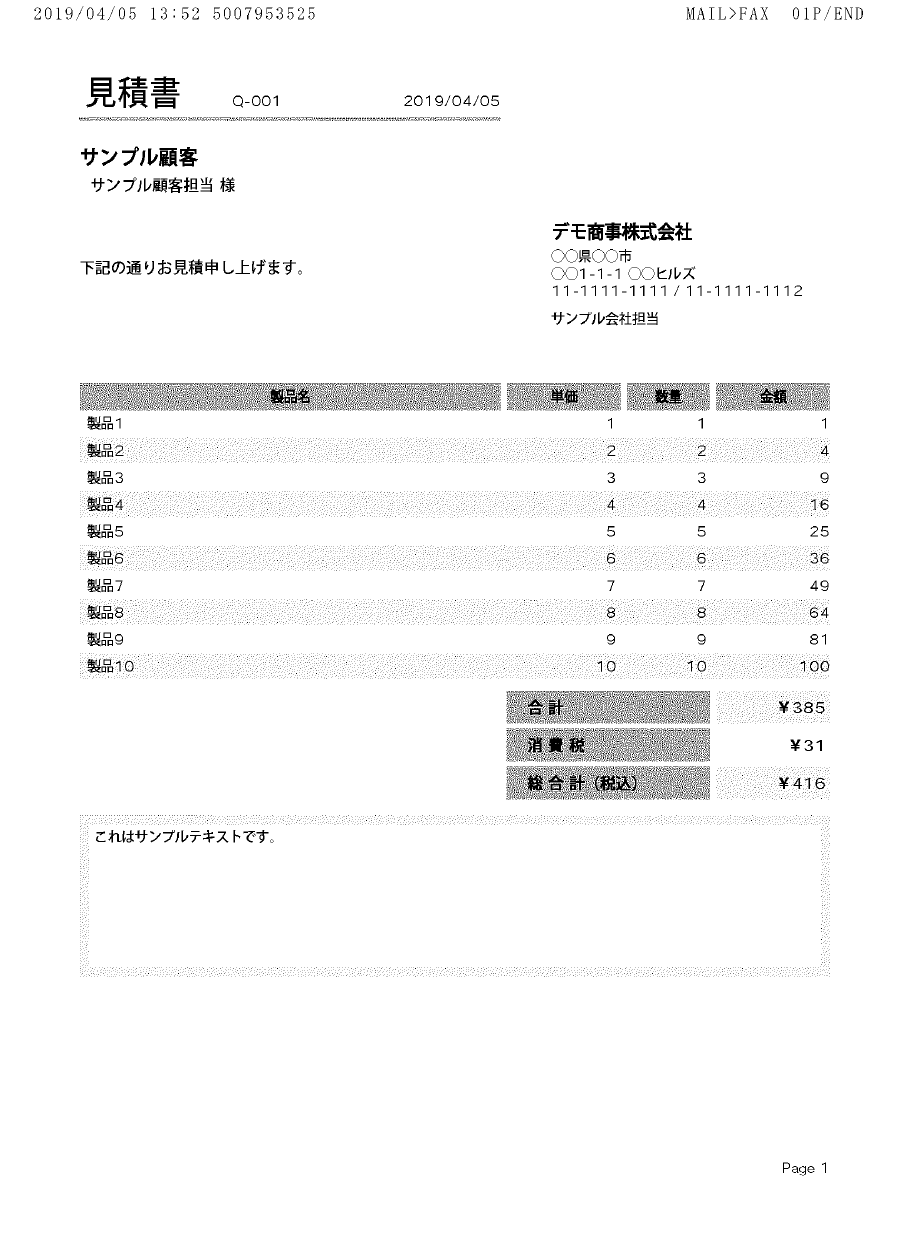
BizFAX InternetFAX Web連携サービスにログインして送信履歴を確認すると、送信されたことが確認できます。

いかがでしたでしょうか?
少しでも「BizFAX」のイメージを掴んでいただけたのであれば幸いです。
「BizFAX」をご利用の際は是非ご活用ください!