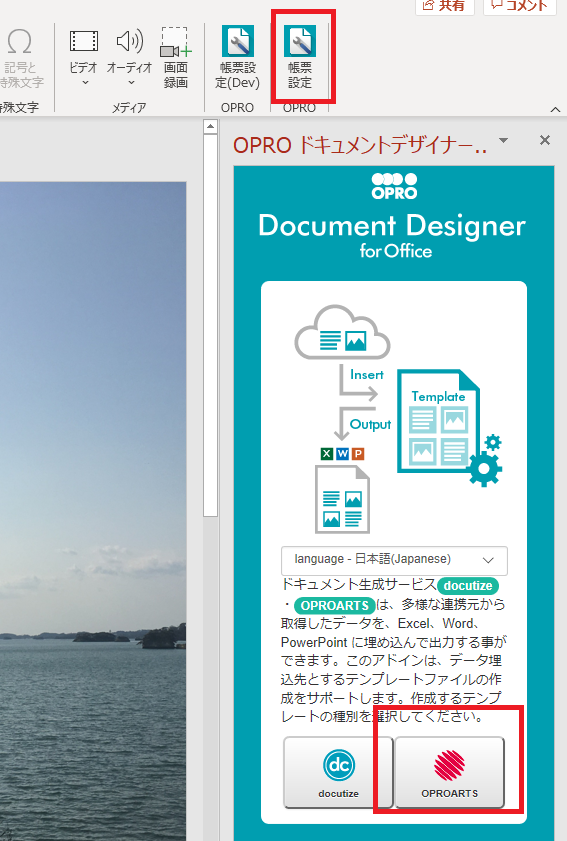本記事のテーマはグラフです。
お試し用に簡単なものを作成していこうと思いますので、Salesforceのフェーズが「Closed Won」の商談の「合計金額」を、月毎の縦棒グラフにしたいと思います。
PowerPointとViewFramerを使用して設定していきます。
先にPowerPointから設定します。スライドは白紙の状態から作成していきます!
目次:
1.アドイン設定
白紙のPowerPointを開いて、アドイン「Document Designer for Office 」を入れます。
「挿入」タブの「アドインを入手」からアドインストアを開き、「OPRO」と検索すると出てきますので、追加します。
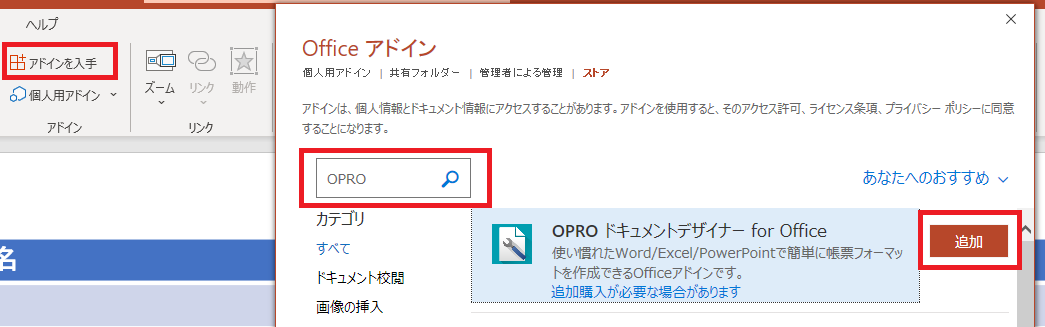
追加すると「挿入」タブにこのアドインのアイコンが表示されますので、クリックします。
アドインのスタート画面が開きますので、「OPROARTS」の方を選びます。
2.フィールド設定
今回作成したいのは、Salesforceのフェーズが「Closed Won」の商談の「合計金額」を、月毎の縦棒グラフにしたものです。
PowerPointの「挿入」タブの「グラフ」メニューから、縦棒グラフを選んでとりあえず設置しておきます。
(「PowerPoint帳票で連携設定できるグラフの種類」に乗っている種類の中から選びます)
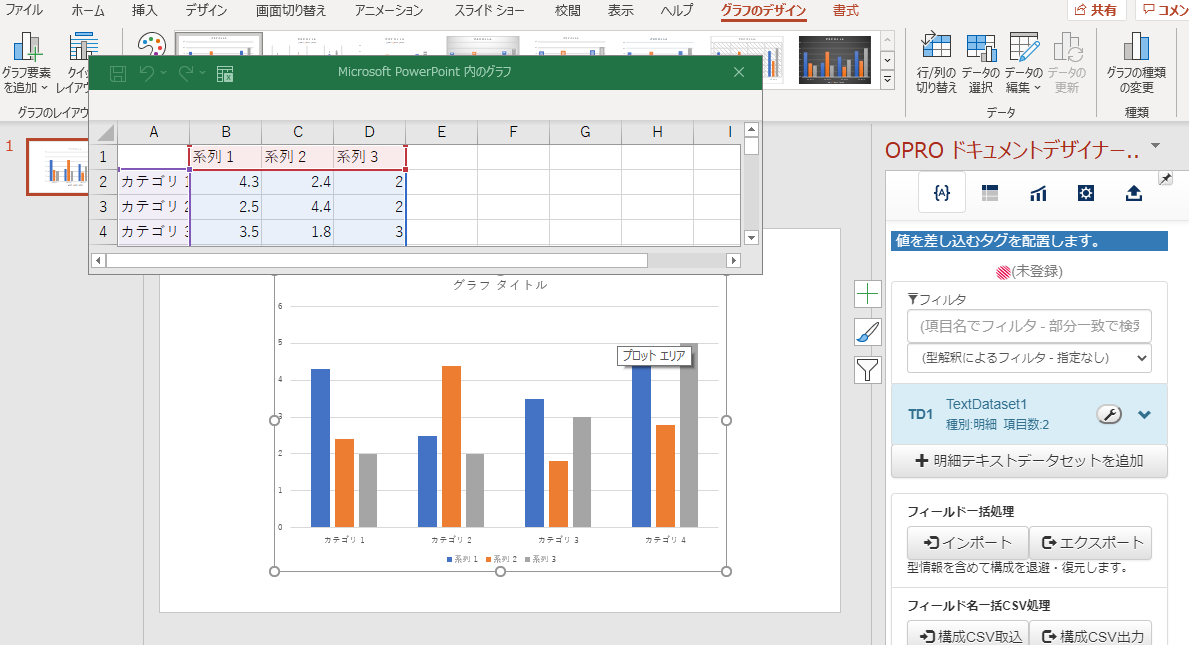
横軸がPowerPointのデフォルトの「カテゴリ名」になっていますが、グラフの縦軸はSalesforceの商談の「金額」、横軸は完了予定日の「月」にしたいと思います。
「金額」と「月」のデータをSalesforceから受け取りたいので、アドインの「フィールドを追加」欄に「金額、月」と入力して「+」ボタンをクリックします。
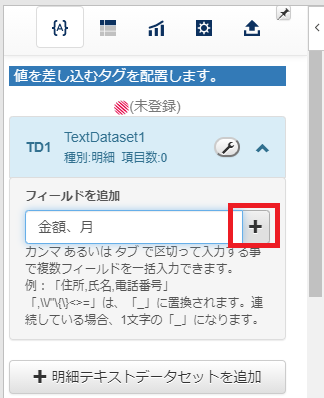
フィールドができました。金額は文字列ではなく「数値」型に変更しておきます。月の方は文字列のままにしておきます。
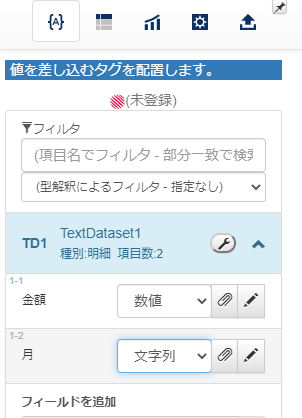
アドインのタブの真ん中のグラフマークをクリックして、グラフ設定タブを開いてください。
「定義を追加」をクリックします。
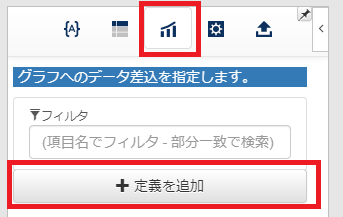
グラフ定義が追加されました。少し下にスクロールして、グラフ項目の「カテゴリ」を設定します。
縦棒グラフの場合、横軸(カテゴリ)と縦軸があるので、「カテゴリ名なし」はチェックを入れないままにします。
「カテゴリ」は横軸に表示されますので、「月」を選びます。
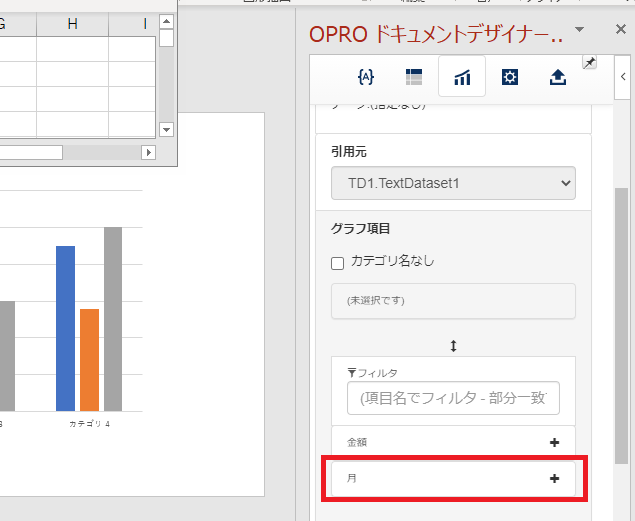
「月」がカテゴリ名(横軸)として設定されました。続けて、「金額」も選びます。
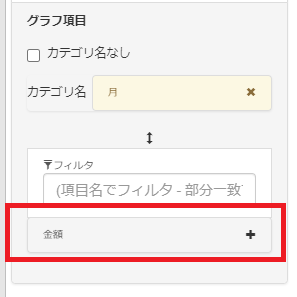
データ1に「金額」が入りました。これで金額がグラフの中身になります。
クリップボタンをクリックして、このグラフ設定のタグをコピーします。
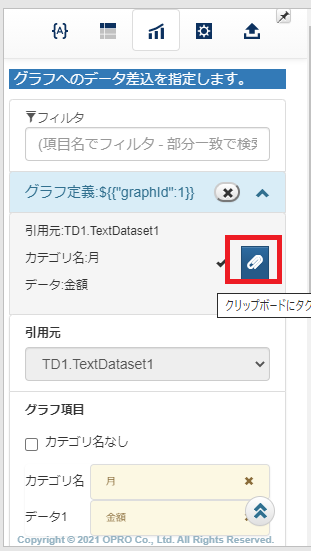
このコピーしたタグを、グラフのタイトル枠の中に貼り付けてください。
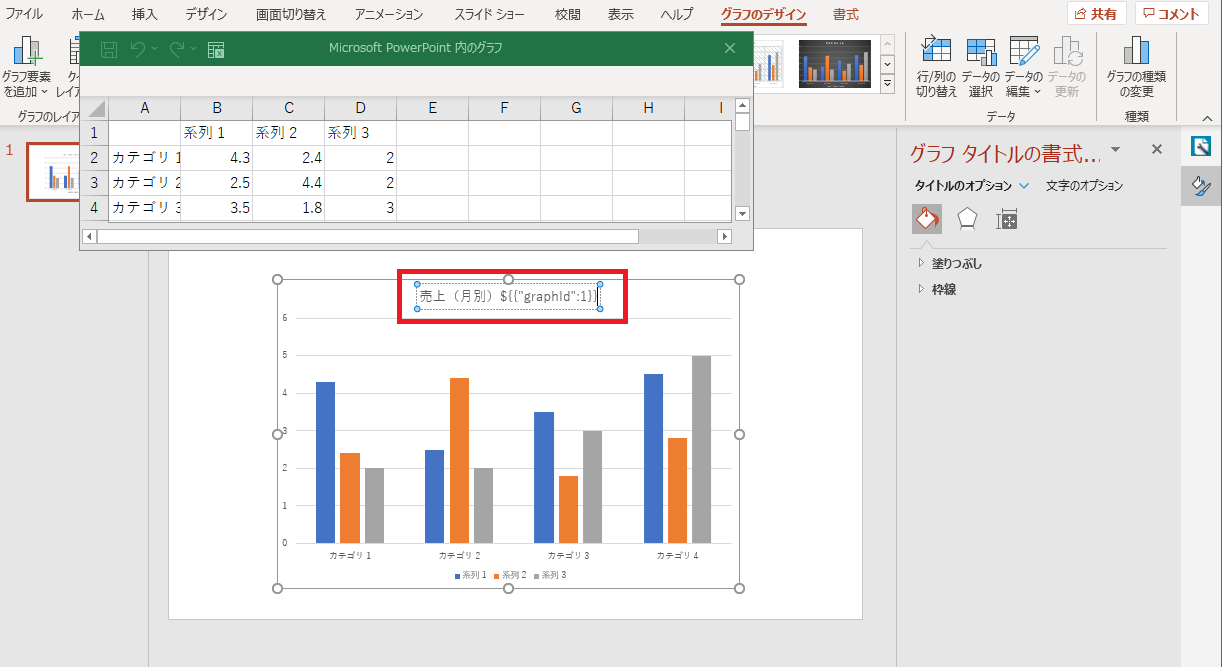
これで設定完了です!
このPowerPointファイルを保存して、デザイナーにアップロードします。
アドインのアップロードタブを開いて、「アップロードフォームを開く」をクリックします。
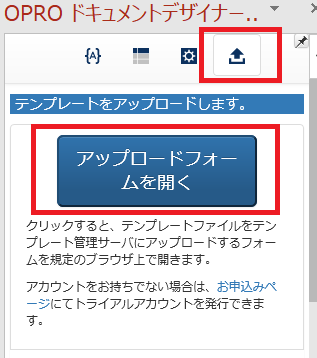
テンプレート名を付けて、保存したPowerPointファイルを添付して、右下の「作成」をクリックして登録してください。
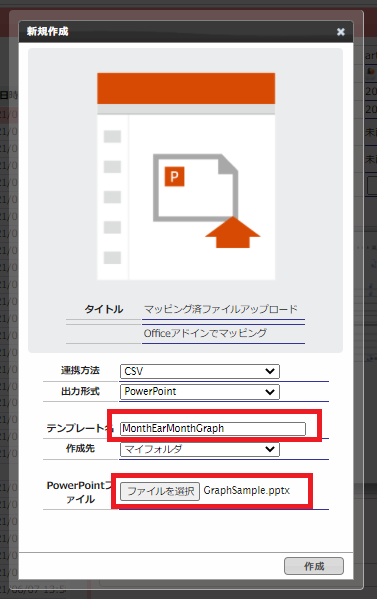
※普段通りSalesforceの「OPROARTS Connector」からSTARTボタンをクリックして、「新規作成」>
「PowerPoint」>「マッピング済みファイルアップロード」でも同じアップロードメニューにたどり着けます。
テンプレートが生成されたら「配備」をクリック→もう一度「配備」をクリックして、テンプレートをOPROARTSサーバに配備します。
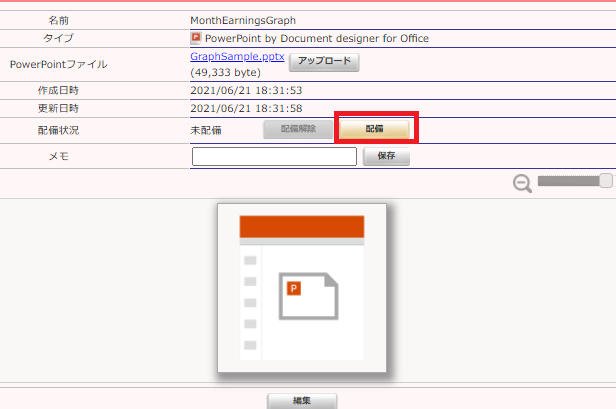
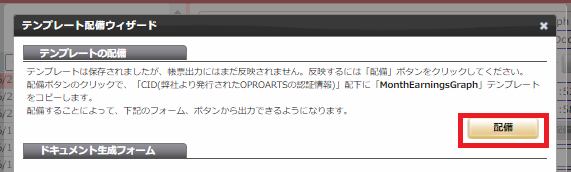
3.ViewFramer設定
それでは、ViewFramerを使用して、フェーズが「Closed Won」になっている「商談」の、「金額」と「月」を取得します!
この記事はViewFramerの記事ではないので、ViewFramerのそもそもの基本的な使い方は省略しています。
初めて使う方や基本を知りたい方は、以下の記事や無償のセミナー(応用編)でご確認ください。
記事:【TECH COLUMN】ViewFramerの基本的な利用方法(Salesforce) ~Salesforceの複数オブジェクトを使って帳票出力~
セミナー:https://event.opro.net/?f1=seminarWithHandsOn&r1=salesforce
【ViewFramerログイン】
以下の画面からCID/UID/UPWを入力してログインします。
https://vfui.ap.oproarts.com/view_framer_ui/
!注意!
同じウェブブラウザーで複数のビューやマッピングを参照・編集すると上書きされてしまいます。
必ず1つのタブで操作してください。
既存のビューを参考にしたい場合は、別のブラウザーで参考にしたいビューを開くようお願いいたします。ただし、同時編集はできませんので参照のみにしてください。
また、別のブラウザーにした場合も複数のビューを開くことは避けてください。
【ビュー作成】
リスト用のビューを一つ作ります。以下のデータを取得する、という設定です。
・フェーズがClosed Wonの商談レコードの、完了予定日(月)毎に金額を集計したもの
①「ビュー」タブで「新規作成」をクリックしてSalesforceにログインし、ビューの名前(半角英数字)を付けます。
②「リレーション設定」で主オブジェクトを「商談」にします。隣の空欄に英数字の別名を付けます。(例:shodan)
関連オブジェクト設定は不要なので、「-」ボタンをクリックして削除します。
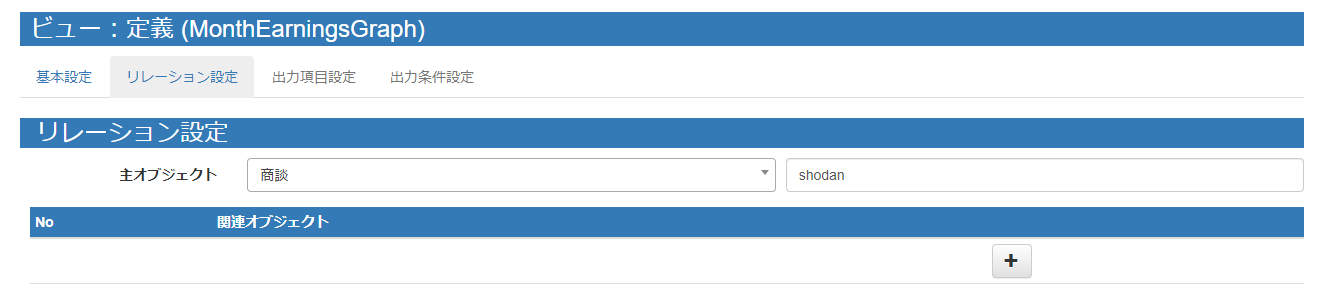
③出力条件設定で「月」と「金額」を設定します。
(1)月
「項目ビルダー」をクリックして、「列追加」から「完了予定日」を追加して、FORMAT_DATE関数を使用して「年月」を取り出します。
FORMAT_DATE(完了予定日,'yyyy年M月')
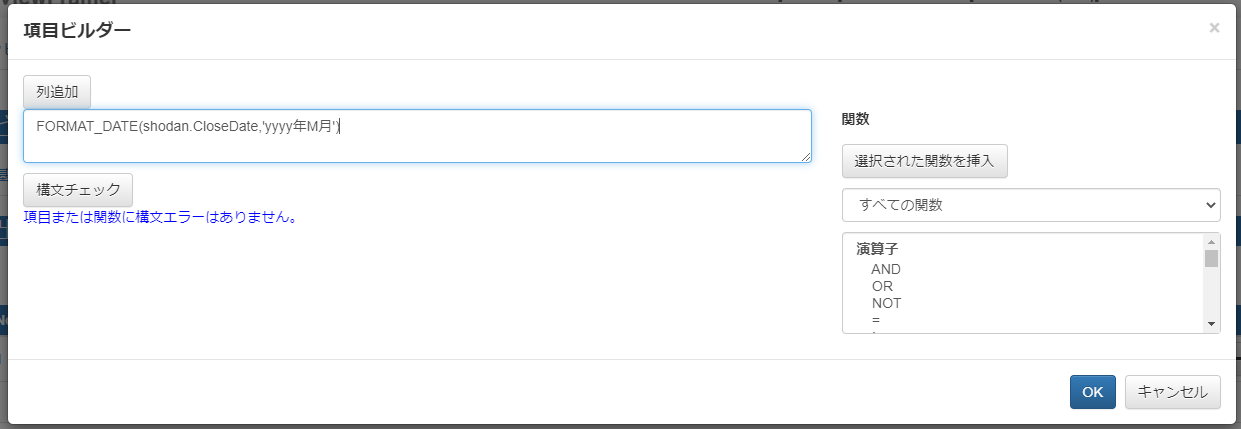
(2)金額
「項目ビルダー」をクリックして、「SUM()」を入力し、SUM関数の中に「列追加」から「金額」を追加します。
SUM(金額)
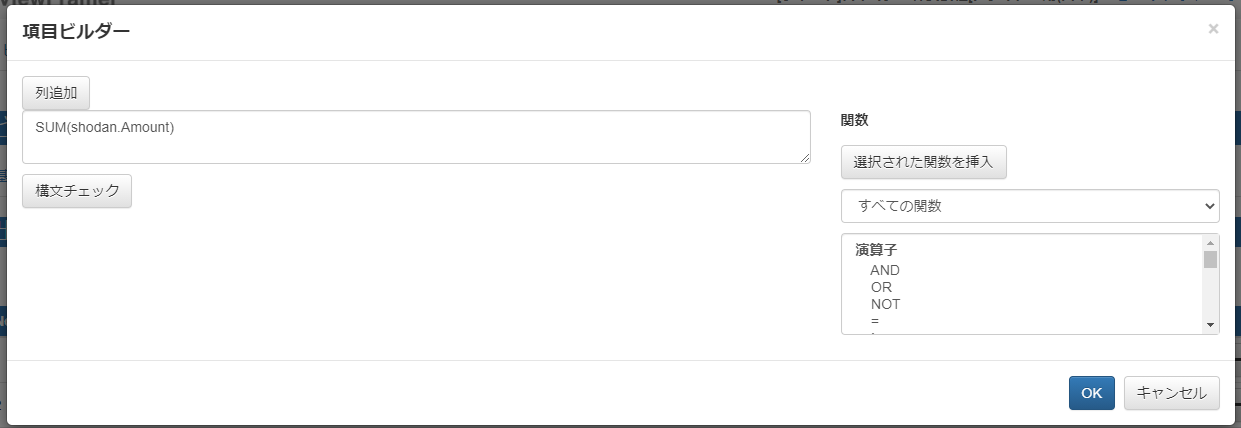
(3)出力項目名の部分は、アドインで設定したフィールド名の「月」と「金額」に変更します。
(4)「月」の方のグループ順に半角の「1」を設定します。
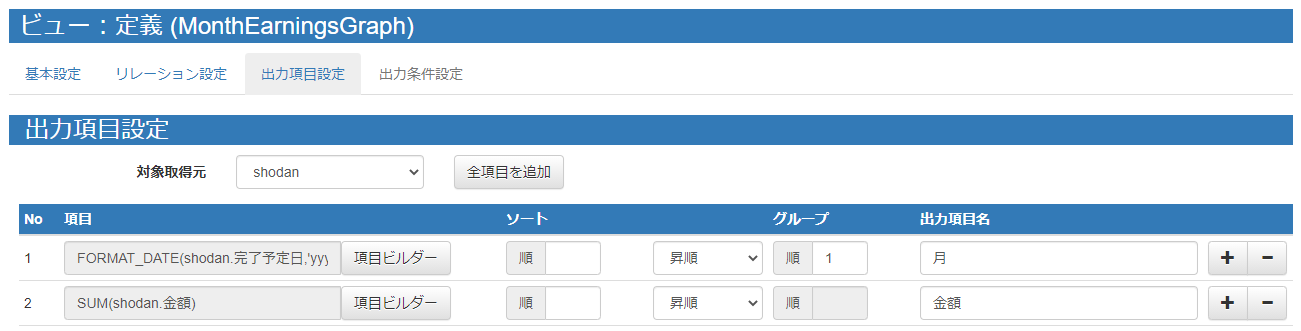
④出力条件設定で「フェーズがClosed Won」という条件を追加します。
「+」ボタンをクリックして条件式の枠を追加して、以下の式を設定します。
フェーズ 等しい(=) 固定値 'Closed Won'
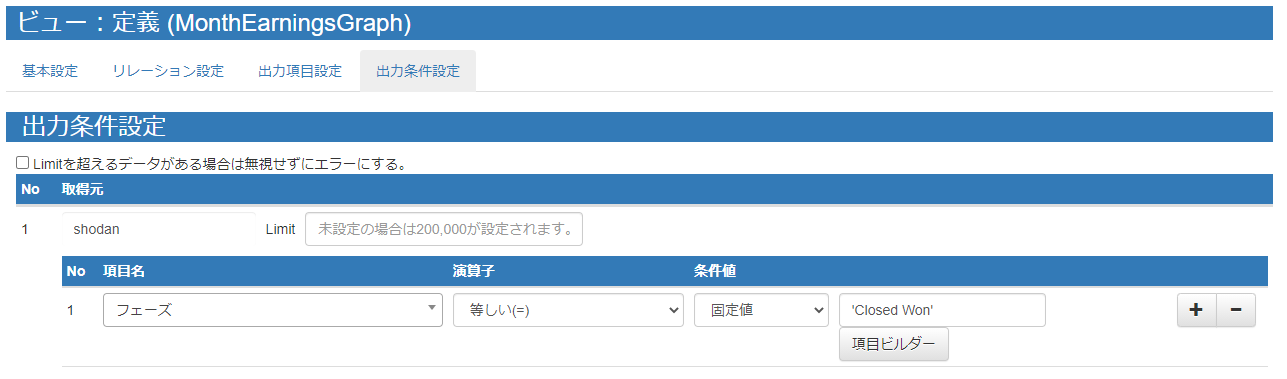
設定できたら右下の「保存」ボタンをクリックします。
【マッピング作成】
マッピングタブで「新規」ボタンをクリックして、名前を付けてください。
また、「ヘッダー明細型」となっている部分を「一覧型」に変更してください。
選択リストを開いて先ほど作成したビューを選択し、「取得」ボタンをクリックしてください。
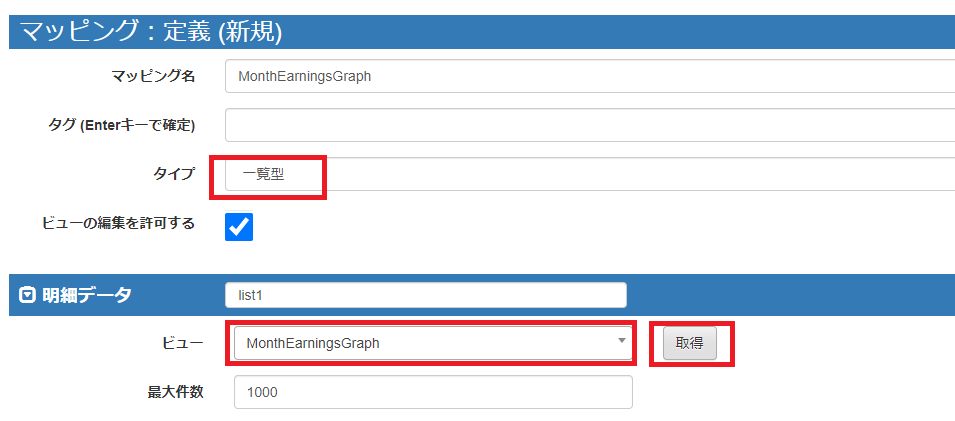
取得できたら右下の「次へ」をクリックして、「現在のセッションを継続する」をクリックします。
「Documentizer」タブを開いて、配備したPowerPointテンプレートの名前を選び、一番下までスクロールして「自動マッピング」をクリックしてください。
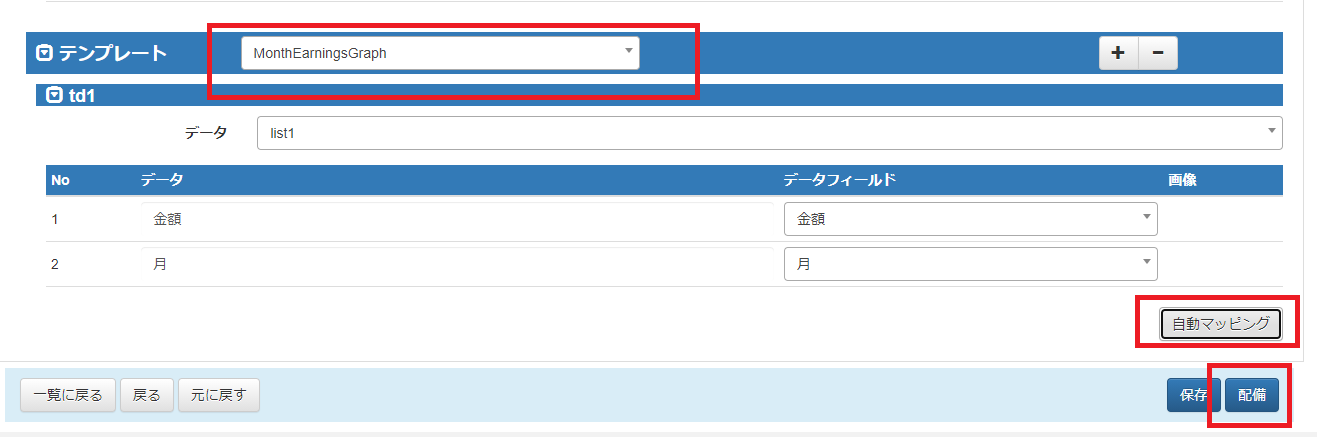
テンプレートと紐づけができたら、右下の「配備」をクリックしてください。
これでマッピングの設定は完了です!
4.出力ボタンの作成
作成したマッピングの「APIサンプル」欄にある[APIサンプル]ボタンをクリックします。
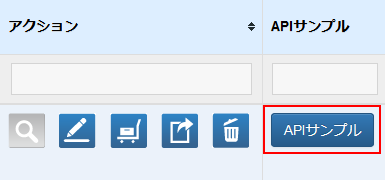
サービスは「Documentizer」、形式は「PowerPoint(アドインでマッピング)」を選択し、[Visualforceページ]ボタンをクリックすると、VIsualforceページサンプル(Lightning Experience画面用のボタンのサンプル)がダウンロードできます。
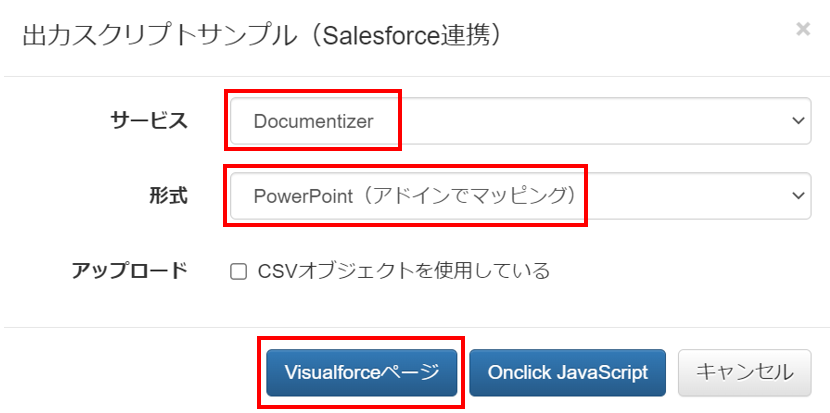
Salesforceの商談オブジェクトの詳細画面にボタンを作ります。
詳細な設定方法につきましては以下をご参照ください。
Lightning Experienceの詳細ページ用 ボタン作成
ということで、商談のレコードを開いて(どれでも大丈夫です!)、ボタンをクリックしてPowerPointを出力できました!
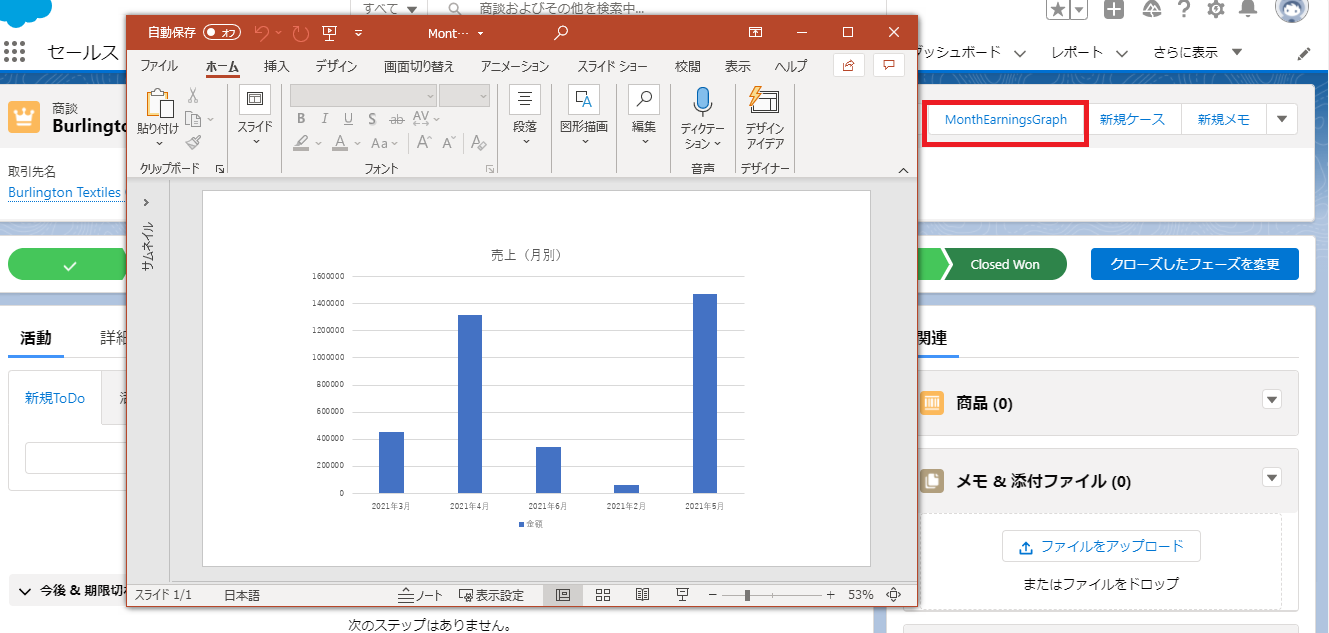
今回は簡単なグラフにしてみましたが、SUMIFを使ってカテゴリごとの金額にしてみたり、折れ線グラフ・円グラフで出力したりできますので、ご活用ください。
今回使用したテンプレートを記事の最下部に添付していますので、よろしければご参考ください。