PowerPoint帳票では、Salesforceやkintoneのデータ、もしくはCSVで渡したデータを利用して、PowerPointのグラフにすることができます。
-
PowerPointのグラフ種別ごとの対応状況は以下の通りです。
対応状況 グラフ種別 対応済 縦棒, 折れ線, 円, 横棒, 面, 散布図(バブル, 3-D効果付きバブル以外), 等高線, レーダー, 組み合わせ 未対応 散布図(バブル, 3-D効果付きバブル), マップ, 株価, ツリーマップ, サンバースト, ヒストグラム, 箱ひげ図, ウォーターフォール, じょうご -
グラフにデータを流し込むには、以下のアイコンをクリックしてグラフ定義作成タブを開きます。
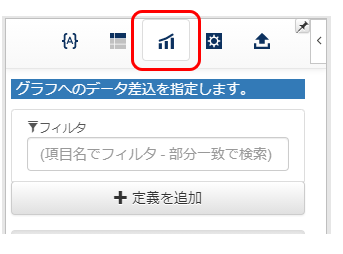
- 「定義を追加」ボタンを押して、定義を作成します。
- 「引用元」欄で、データの取得元とするテキストデータセットを選択します。
-
「グラフ項目」欄で、グラフ内に埋め込むデータの引用元とする項目を指定します。
-
「カテゴリ名なし」のチェック状態によって、先頭の選択項目の意味が変わります。
- チェックありの場合、先頭の選択項目はカテゴリ名として扱われます。
- チェックなしの場合、先頭の選択項目はデータとして扱われます。
この場合、カテゴリ名としては1から連続した番号が設定されます。
- 散布図(バブル, 3-D効果付きバブル以外)に対してデータを埋め込む場合は、散布図側で定義された項目の数と、埋め込む項目の数を一致させる必要があります。散布図側の定義も調整しつつご利用下さい。
-
「カテゴリ名なし」のチェック状態によって、先頭の選択項目の意味が変わります。
-
上記で作成したグラフ定義を、グラフと紐付けます。
-
クリップボタン
 をクリックして、タグをコピーします。
をクリックして、タグをコピーします。${{"graphId":1}}のような文言がコピーされます。 -
タグをグラフ内に貼り付けます。
グラフのタイトル部分か、代替テキストのうち、いずれかに対して貼り付けます。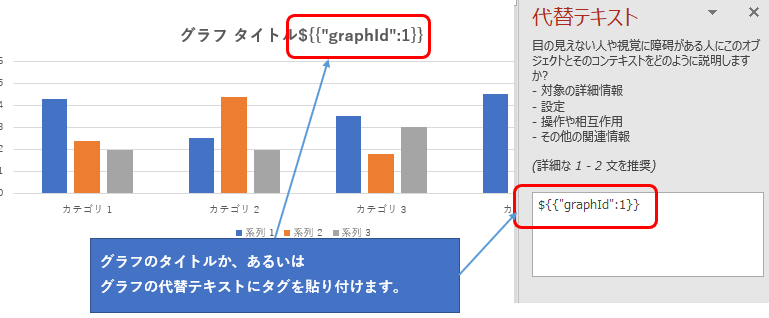
- これで紐付けが行われましたので、実際に出力してお試し下さい。
-
クリップボタン
- グラフに差し込む事が可能なデータの件数の上限は 1,048,575件です。
- グラフに差し込むデータの件数が 10,000件を超える場合、グラフが描画されていない状態でドキュメントが出力されます。PowerPoint にて生成したドキュメントを開き、当該グラフを右クリックして、「データの編集」をクリックして下さい。そうする事でデータが反映されたグラフが描画されます。