本記事では、Salesforce のレコードから契約書を生成してクラウドサインに送るまでの流れをご紹介します。
帳票テンプレートの準備
OPROARTS Live で帳票のテンプレートをデザインします。
本記事では以下のような帳票デザインを使用して説明します。
CSVデータを受け取る設定は以下のようにします。
以下のようにマッピングします。
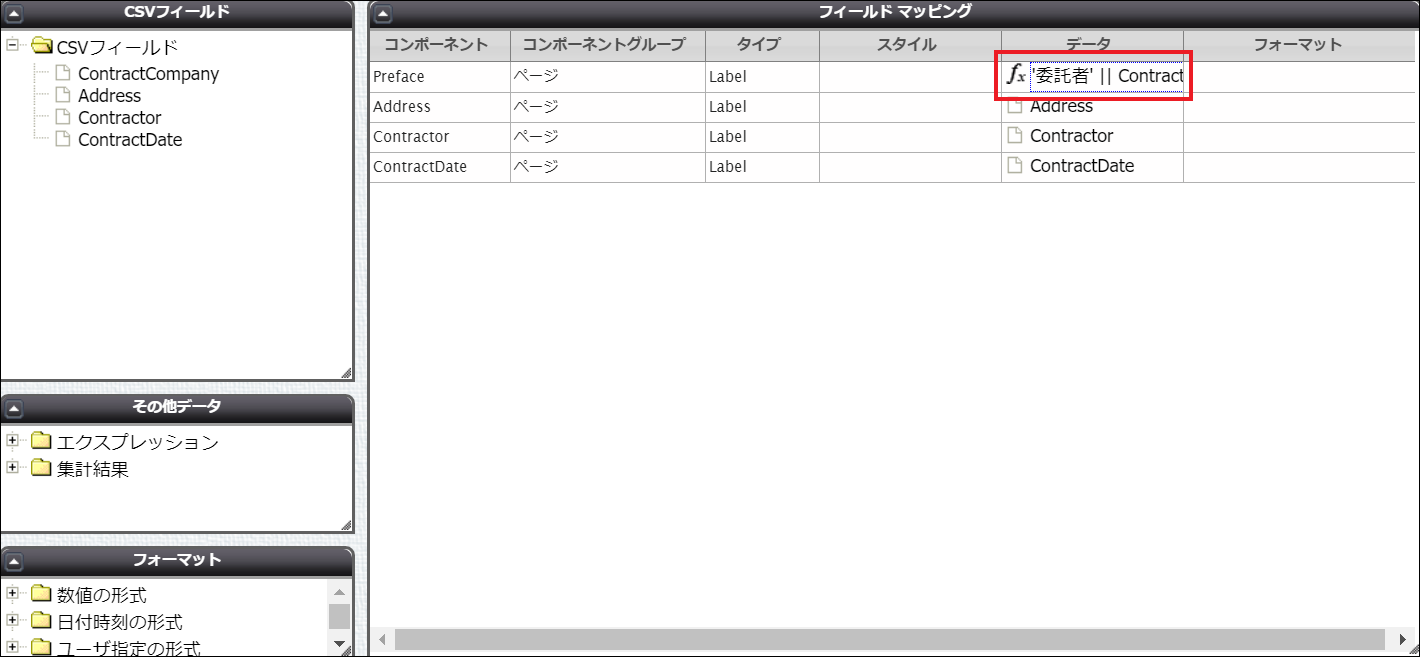
上の画像の、赤枠で囲んだ部分のデータは以下のようになっています。
Salesforce の設定
本記事ではSalesforce の取引先オブジェクトと取引先責任者オブジェクトから契約書を出力する場面を想定しますので、特別な設定は不要です。
D3Workerの設定
OPROARTSで生成した帳票をクラウドサインに連携するために、以下のサービスを使用します。
- OPROARTS
- クラウドサイン
サービスの設定
OPROARTSサービスとクラウドサインサービスのそれぞれを基にしたサービスを作成します。サービスの設定に関しては、以下の記事をご参照ください。
- OPROARTS: 【TECH COLUMN】D3Workerのサービス設定(OPROARTS連携)
- クラウドサイン: 【TECH COLUMN】D3Workerのサービス設定(クラウドサイン)
エンベロープの設定
基本設定にて名称を決定したら、文書化サービスと配送サービスのそれぞれに作成した2つのサービスを指定します。
- 文書化サービス: OPROARTSサービスを基に作成したサービスを指定します。
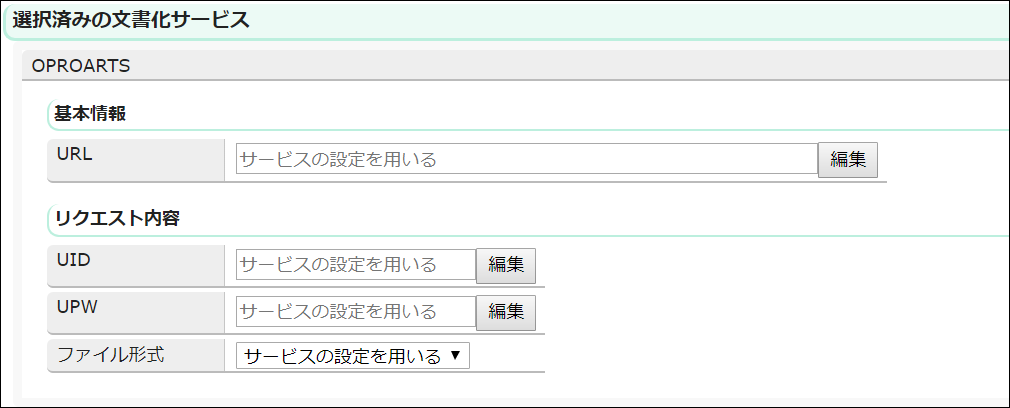
- 配送サービス: クラウドサインサービスを基に作成したサービスを指定します。
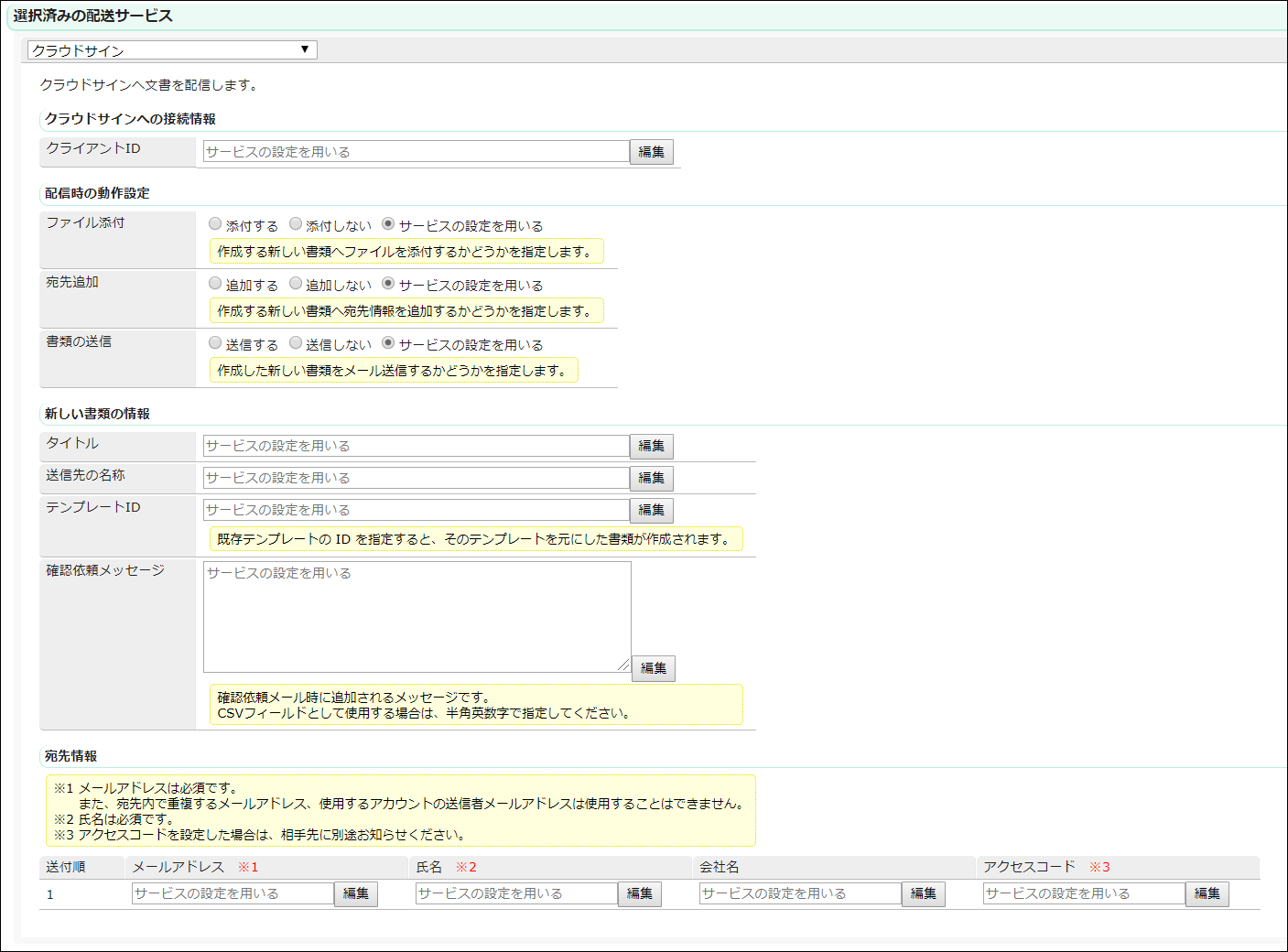
どちらのサービスについても、設定の変更をせずに保存します。
ワークの設定
基本設定にて名称を決定したら、以下のように設定します。
データソース
ViewFramerから受け渡されるCSVのフィールドを指定します。
エンベロープ
エンベロープフィールドに「ContractCompany」を、アクティブ化するフィールドに「エンベロープフィールド」を指定して、「ELSEとして使用する」にチェックを入れます。
文書とデータのマッピング
生成されるPDF文書の名前と作成した帳票テンプレートの名前を入力したら、帳票テンプレートで指定したCSVフィールドの順番と同じになるようにデータセットのフィールド値を設定します。
※帳票テンプレートの名前には、はじめに「live_」を付けてください。(作成したテンプレートの名前が「template_name」である場合は、ここで入力する値は「live_template_name」になります。)
ViewFramerの設定
!注意!
同じウェブブラウザーで複数のビューやマッピングを参照・編集すると上書きされてしまいます。
必ず1つのタブで操作してください。
既存のビューを参考にしたい場合は、別のブラウザーで参考にしたいビューを開くようお願いいたします。ただし、同時編集はできませんので参照のみにしてください。
また、別のブラウザーにした場合も複数のビューを開くことは避けてください。
ビューの作成
基本設定にて名称を決定したら、以下のように設定します。
リレーション設定
取引先IDを用いて取引先責任者と取引先のリレーション設定をします。
出力設定
帳票に出力する値を指定します。
※Addressの項目(赤枠で囲んだ部分)については以下のように記述しています。
出力条件設定
パラメータ(ここでは「ID」)を設定し、その値と等しい取引先責任者IDをもつレコードのみを出力対象にします。パラメータ「ID」の値には、出力時にSalesforceで開いている取引先責任者レコードのIDが入ります。
マッピングの作成
作成したビューとD3Workerのワークを結びつけるために、マッピングを作成します。
「マッピング:定義」画面では以下のように指定します。
続いて「マッピング:定義:出力設定」画面の「D3Worker」タブをクリックし、作成したワークのデータソースと作成したビューの項目を結びつけます。
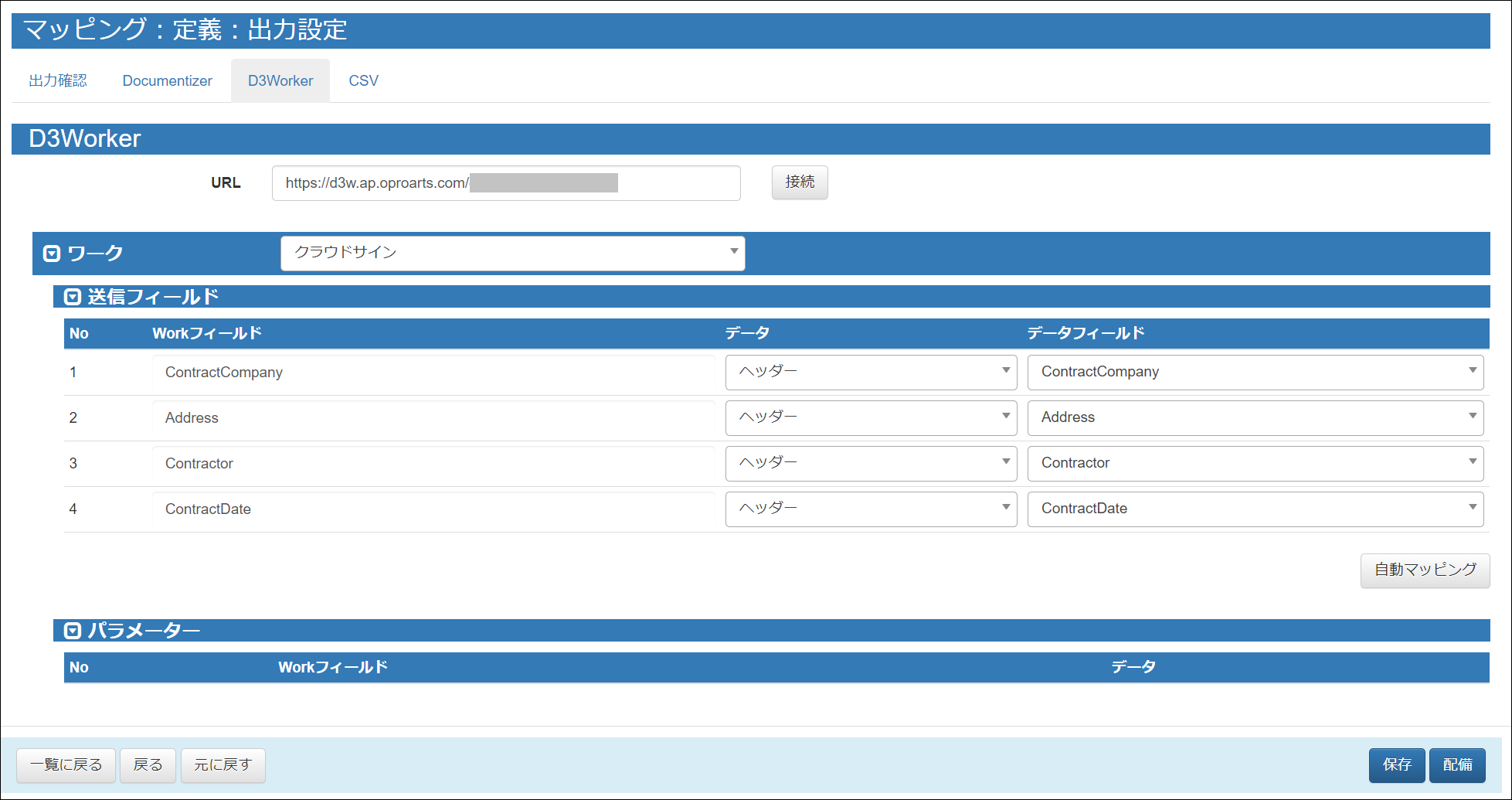
設定が終わったら、「配備」をクリックしてください。
Salesforce にボタンを設置
APIサンプルのダウンロード
ViewFramerのマッピング一覧画面で、呼び出したいマッピングの「APIサンプル」欄にある[APIサンプル]ボタンをクリックします。
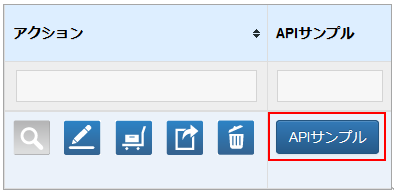
サービスで「D3Worker」を選択し、[Visualforceページ]ボタンをクリックすると、契約書を生成してクラウドサインへ送るためのカスタムVisualforceページがダウンロードされます。
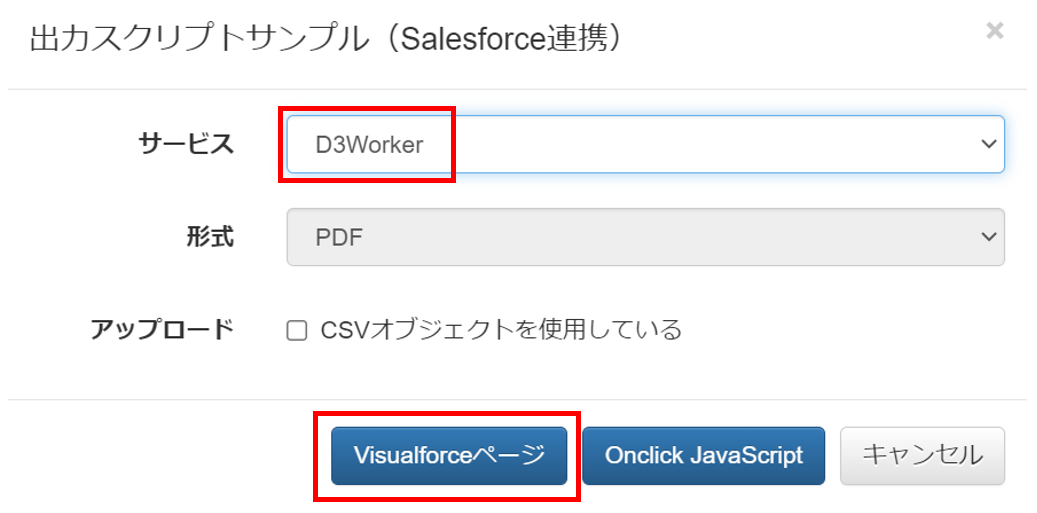
出力アクションの作成と配置
変更したファイルの内容を基に、出力アクションを作成します。
詳しくはこちらの記事をご参照ください。
以上の設定を終えた後、ボタンを押すと、、、
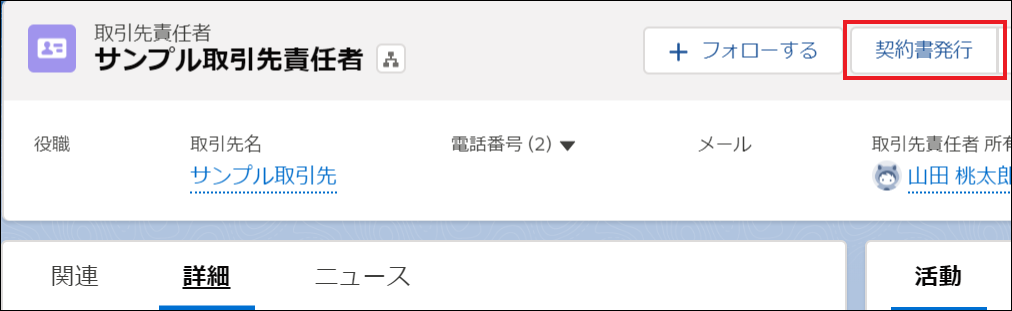
クラウドサインに契約書が送られます。
送信された契約書がこちらです。
おわりに
OPROARTSを用いてSalesforce とクラウドサインを連携することで、書類の発行から署名依頼までをワンクリックで行うことができます。
契約業務を効率化する際には、ぜひ本記事をご参照ください。