本記事では、Connector for kintoneを利用してkintoneからExcel帳票を出力する手順をご紹介いたします。
※kintoneでConnector for kintoneの機能を利用するには、「OPROARTS Connector for kintone」のアプリとプラグインをkintone組織にインストールする必要があります。こちらのページから、アプリとプラグインのテンプレートZIPファイルをダウンロードできます。それらを用いてアプリとプラグインのそれぞれをkintone組織にインストールしてください。
※本記事では、同じく上記リンクからダウンロード可能な「ARTS_DEMO」アプリを使用します。本記事の内容をそのまま進めたい方は【簡易見積アプリ】の下にあるダウンロードリンクよりZIPファイルをダウンロードし、それを用いて「ARTS_DEMO」アプリをkintone組織にインストールしてください。
帳票のテンプレートをデザインする
まず最初に、Officeアドイン「Document Designer for Office」を用いてExcelで帳票の見た目をデザインします。
※Officeアドインでの帳票のデザインについては、こちらページの「操作手順書」をご参照ください。
また、Officeアドインのインストール方法は操作手順書の2.1.5「テンプレート作成|アドイン入り Excelアップロード」に記載されています。
今回は、以下のようなデザインにしました。
CSVフィールドは以下のように設定しました。
(フィールド名をkintoneアプリのフィールドコードと同じ名前にすると、マッピングの際に便利です)
非明細部
明細部
帳票デザインの「合計」「消費税」「総合計(税込)」の値については以下の計算式を使用しました。
※セルの番号(J17、I19、I20)は作成したテンプレートによって変わります。
合計
=SUM(J17)
消費税
=FLOOR.MATH(I19*0.08)
総合計(税込)
=I19+I20
OPROARTS Liveにログインして、[新規作成]をクリックします。

[Excel]「アドイン入りExcelアップロード」を選択します。
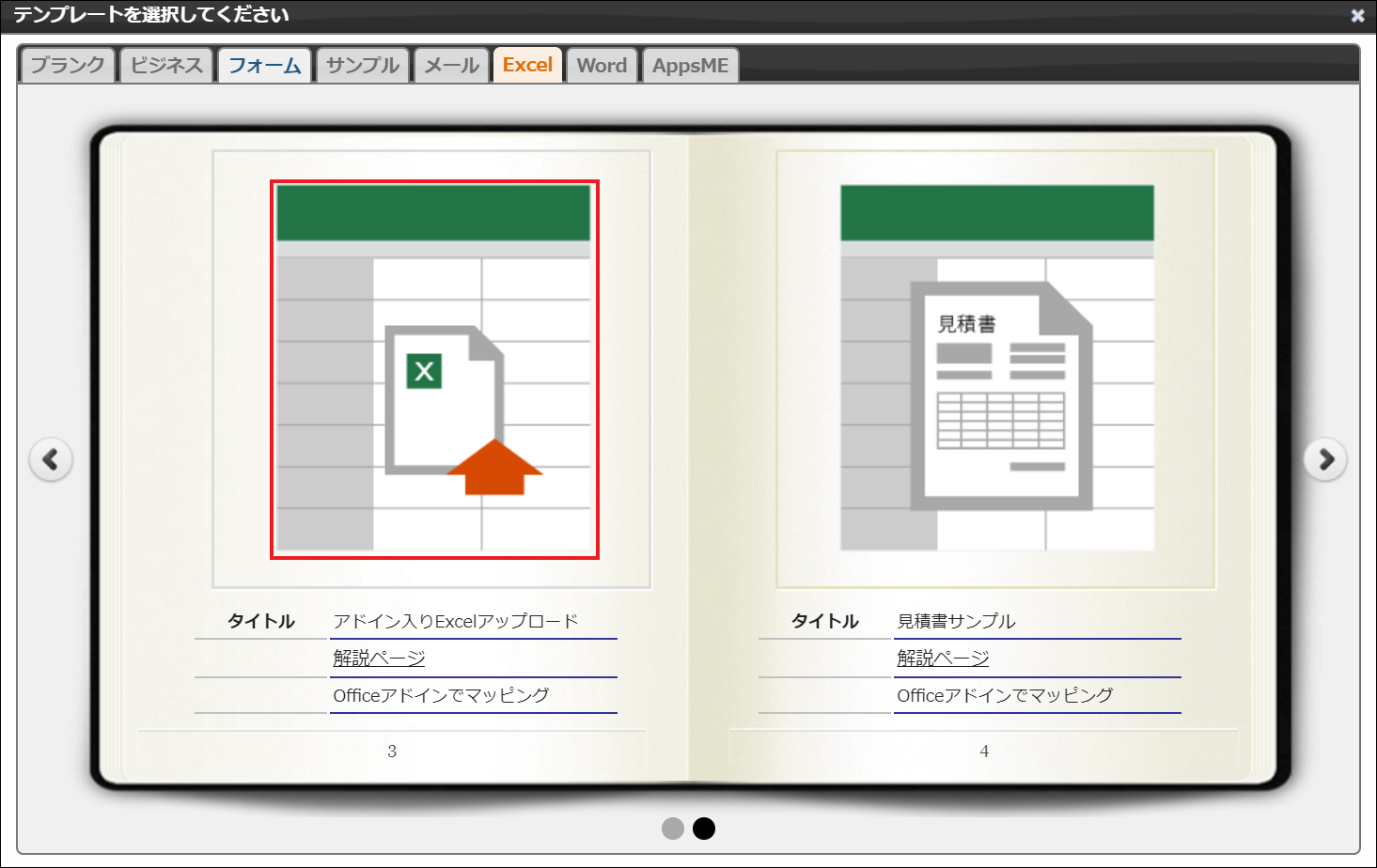
連携方法にCSVを指定し、任意のテンプレート名を入力し、Excel文書にデザイン済みのExcelファイルを選択したら、[作成]をクリックします。
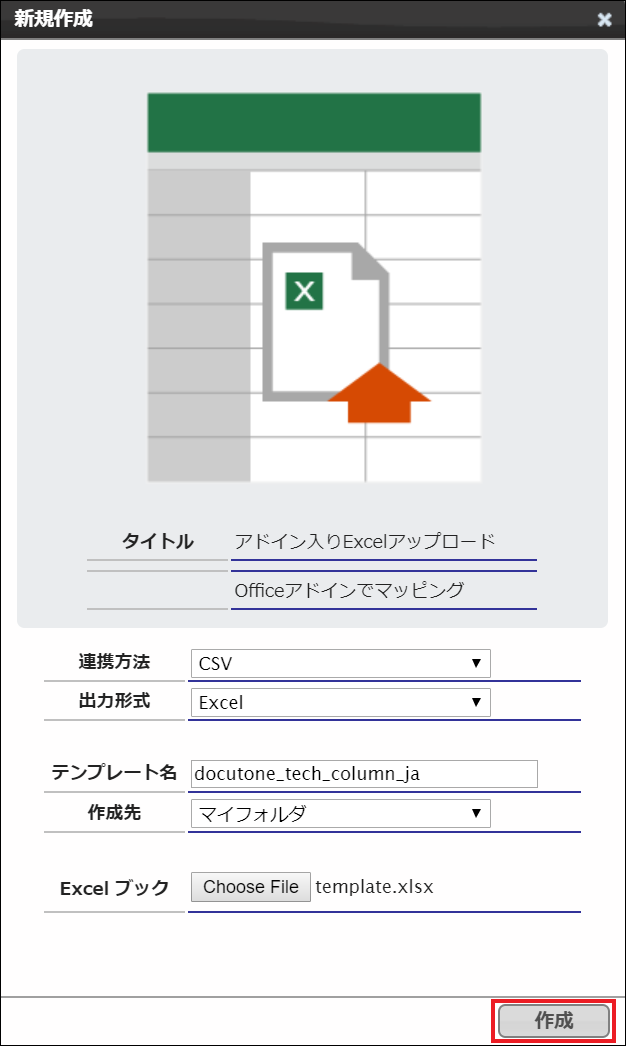
作成できたら[配備]をクリック、更にテンプレート配備ウィザードで[配備]をクリックしてテンプレートの配備が完了です。
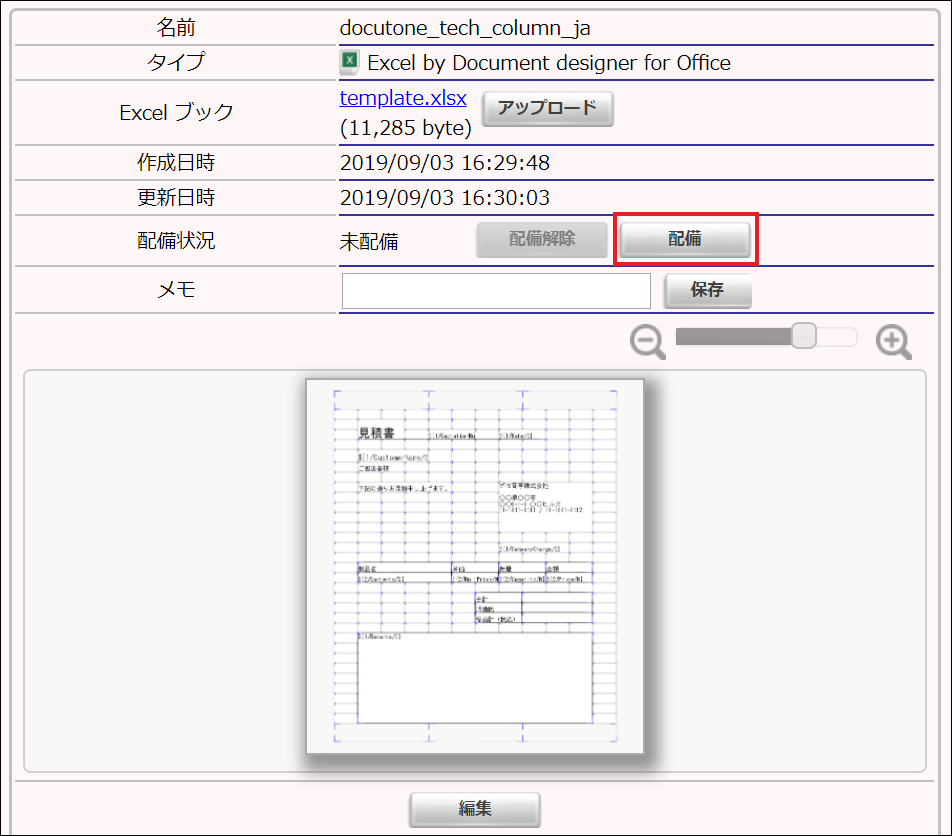
kintoneでConnector for kintoneの設定をする
Connector for kintoneアプリを開き、LADライセンス・LAライセンスのそれぞれについてレコードを登録します。
※LADは帳票デザインをするためのライセンス、LAは帳票出力をするためのライセンスになります。帳票テンプレートへのマッピングとドキュメント出力の設定は、LADライセンスのレコードから行います。
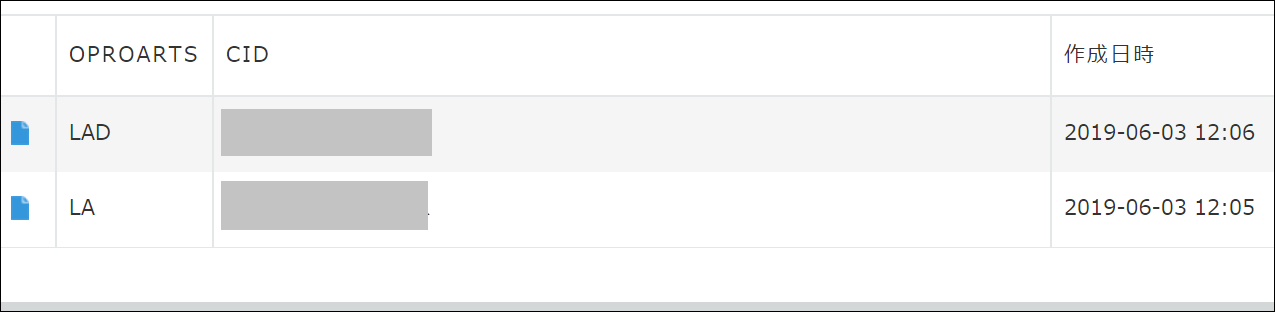
レコードを登録したら、「LAD」のレコードを開き、出力処理の設定をします。
「アプリ設定」の「追加」をクリックすると、ボタンを設置するアプリを指定するダイアログボックスが表示されるので、アプリのIDを入力して[追加]をクリックします。
「有効」にチェックを入れ、「テンプレート」で作成したテンプレートを選択し、「操作指示」で「DDO Excel」を選択します。
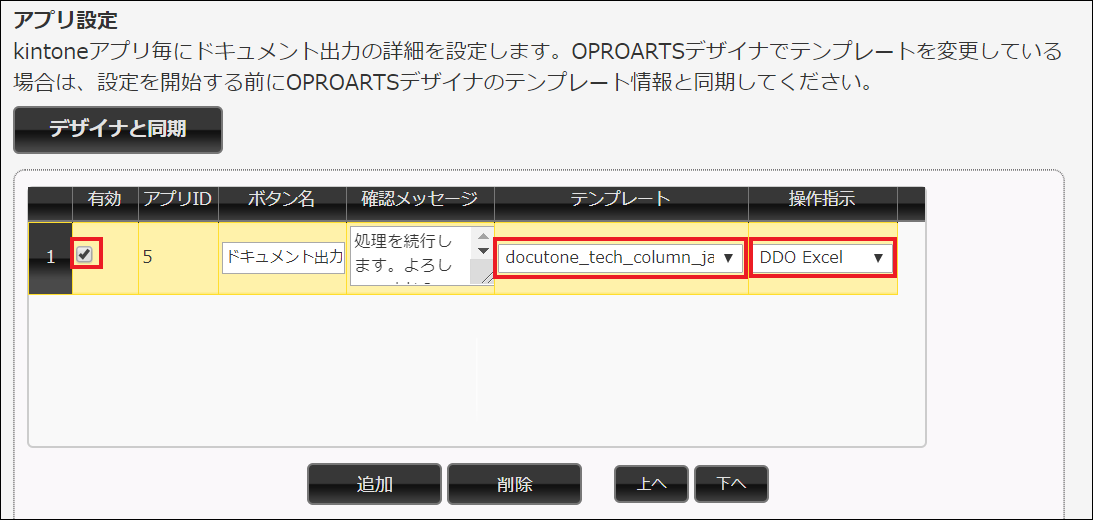
使用するテンプレートと操作指示を設定したら、ページ(非明細部)とリピータブル(明細部)のマッピングをします。
ページ(非明細部)の[マッピング]をクリックして、kintoneアプリのフィールドと帳票のCSVフィールドを紐づけます。
※アプリのフィールドコードとCSVフィールドのフィールド名が同じであれば、[自動マッピング]をクリックするとマッピングが完了します。
リピータブル(明細部)についても、同様に[マッピング]します。
ここではサブテーブルを用いていますが、「関連レコードを使う」にチェックを入れて「設定」をクリックし、設定項目を入力することで明細部に他のアプリを使用することも可能です。
マッピングが完了したら、[保存]をクリックします。
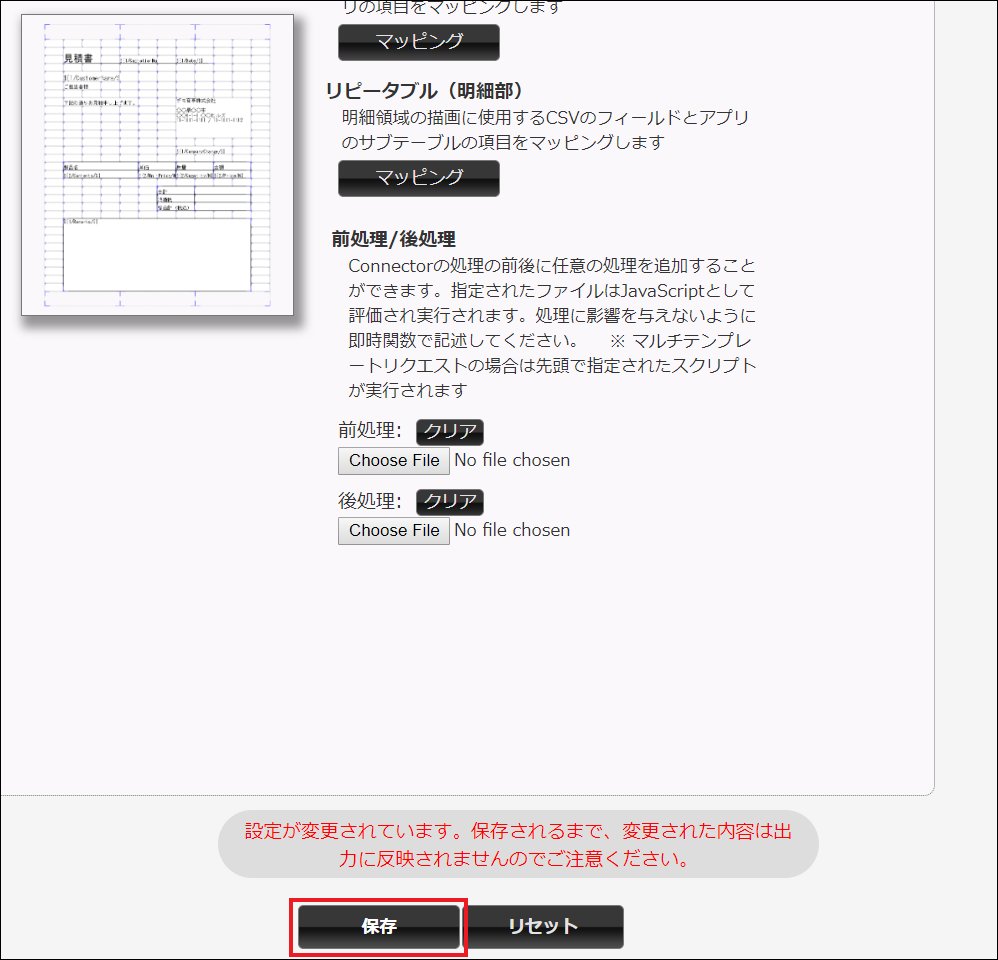
出力ボタンを設置する
Connector for kintoneアプリにて行った設定で帳票出力するボタンをアプリに設置します。
ボタンを設置したいアプリの設定 >プラグインで「プラグインの追加」をクリックし、「OPROARTS Connector for kintone」にチェックを入れて[追加]をクリックます。
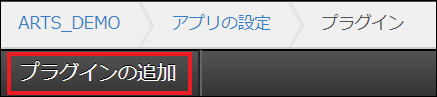
追加した「OPROARTS Connector for kintone」プラグインの設定アイコンをクリックして、プラグイン設定画面に進みます。
使用するOPROARTS Connector for kintoneアプリを選択します。
選択したら、「ボタン設置設定」の「追加」をクリックしてOPROARTS Connector for kintoneアプリで設定した出力アクションを選択します。
「追加」をクリックして、ボタンを追加します。

追加したら「保存」をクリックし、その後アプリを更新します。
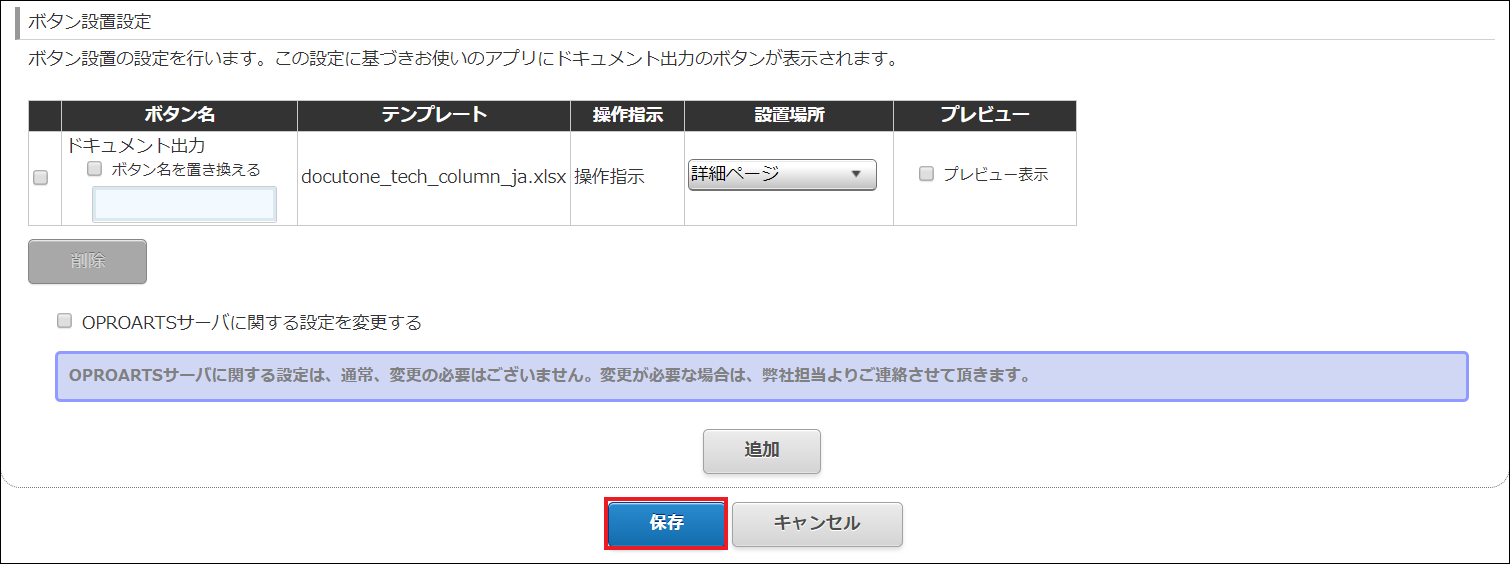
レコードの詳細ページに出力ボタンが表示されます。
クリックすると、帳票が出力されます。
おわりに
Connector for kintoneの新機能により、ViewFramerを経由せずともkintoneからExcel出力が可能になりました。
kintoneからExcel帳票を出力する際は、本記事をご参照いただけると幸いです。