本記事では、ViewFramerを使用して、kintoneからWord出力する方法をご紹介します。
基本的には、今までのViewFramerの使い方と同じですが、
最後にWord出力用のボタンを作成するところが違う形になります。
【作業の流れ】
- Wordでテンプレートを準備、Liveテンプレートとして読み込み
↓
- ViewFramerを使用したビューおよびマッピングを定義
↓
- kintoneからボタン作成および配置、出力確認
①Wordでテンプレートを準備、Liveテンプレートとして読み込み
Wordテンプレートの作成方法は、以下の記事をご覧ください。
②ViewFramerを使用したビューおよびマッピングを定義
ViewFramerにログインします。
https://vfui.ap.oproarts.com/view_framer_ui
ビュー定義の方法や、マッピングの設定方法は従来と同じです。こちらも、以下の記事をご覧ください。
③kintoneからボタン作成および配置、出力確認
kintoneにログインし、アプリの設定画面を開きます。
(※本コラムでは「案件情報」アプリを使用します。)

「設定」タブから「プラグイン」を選択して、、、
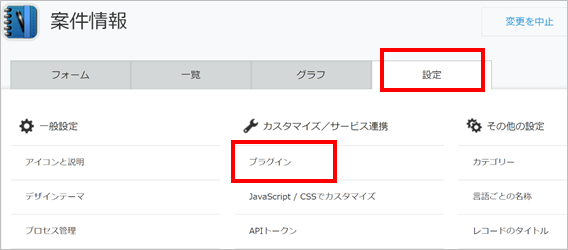
「プラグインの追加」をクリックします。
そして、「OPROARTS ViewFramer」をチェックし「追加」をクリックします。
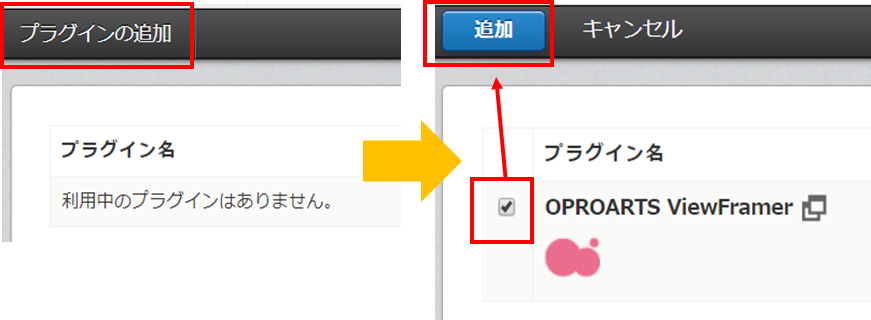
続いて、OPROARTS ViewFramerの「設定」をしていきます。
 をクリックします。
をクリックします。
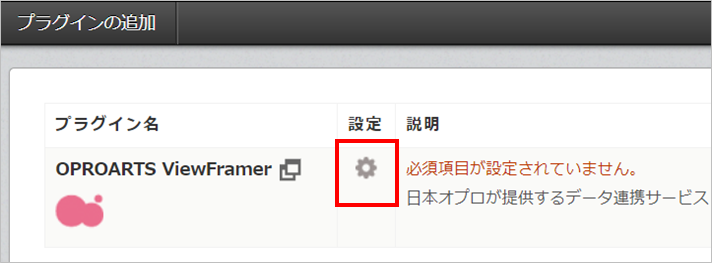
「ViewFramer Connector for kintoneを選択」から「ViewFramer Connector for kintone」を選び、「追加」をクリックします。
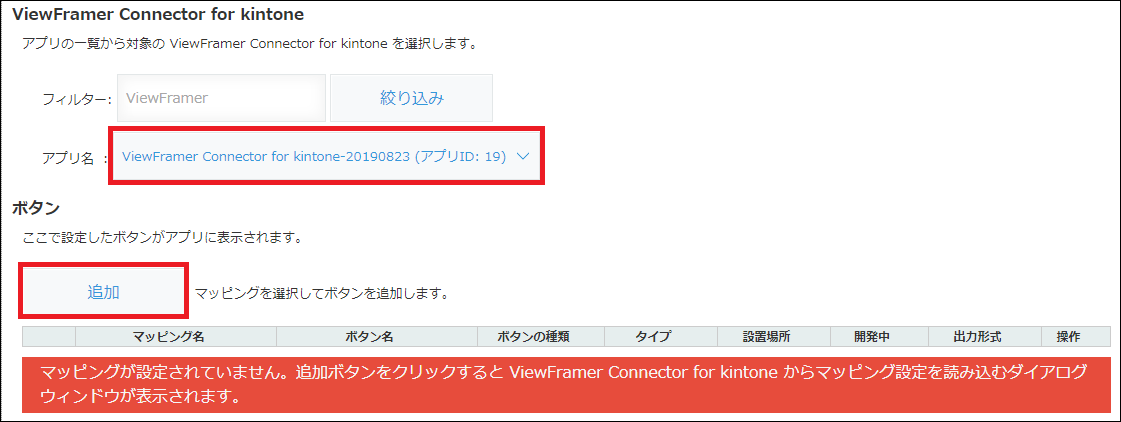
ViewFramerで作成したマッピングを選んで「追加」をクリックします。
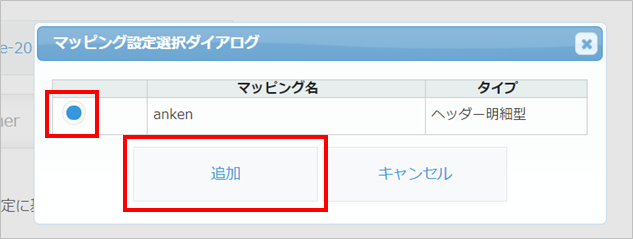
次に「編集」をクリックしてボタンの設定を行います。
この設定では、ボタン名を好きなように変更することができますよ!

「ボタン名を置き換える」にチェックをして任意の名前を付けていきます。
(※本コラムではボタン名を「WORD出力」とします。)
また、全てのユーザーにボタンを表示するために「開発中」のチェックをオフにしておきます。
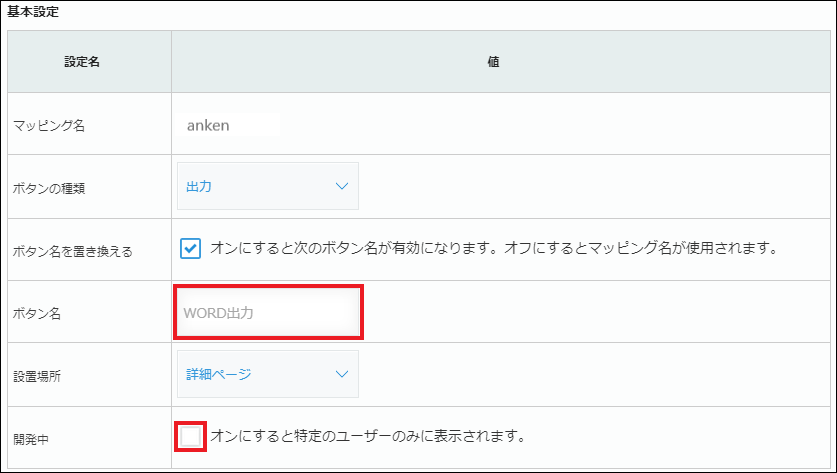
出力形式で「Word[DDO]」を選択します。
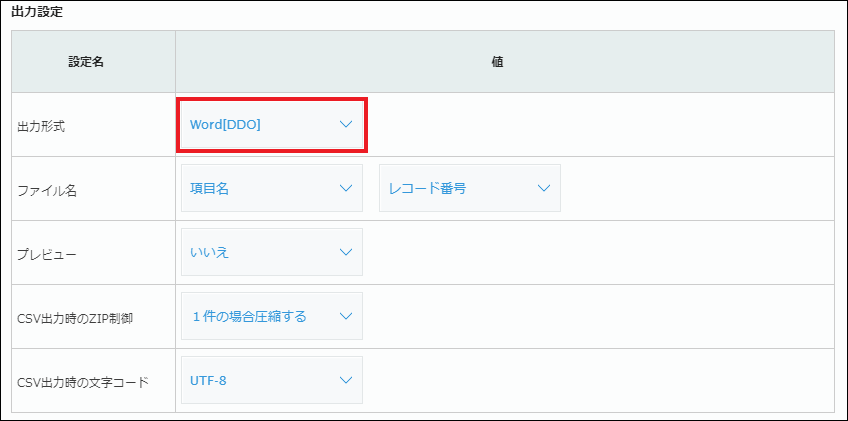
ViewFramerで作成したときにパラメーターを作成した場合は、ここでパラメーター設定を行います。
「パラメーター選択」をクリックし、項目を選択します。
(※本コラムでは「レコード番号」をパラメーターに設定しています。)
選択したら「変更する」をクリックしてください。
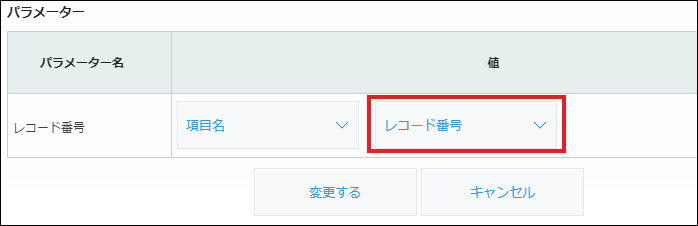
ボタン作成までもう一息です!
アプリの設定画面に戻り、「アプリを更新」を必ずクリックしてくださいね!

アプリ変更の確認画面が表示されるので、「OK」をクリックします。
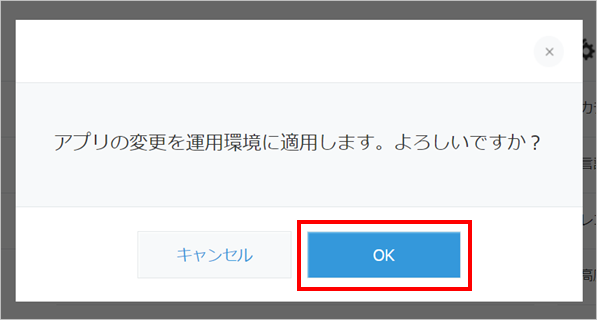
アプリ画面に戻ると、Word出力のボタンが表示されました!
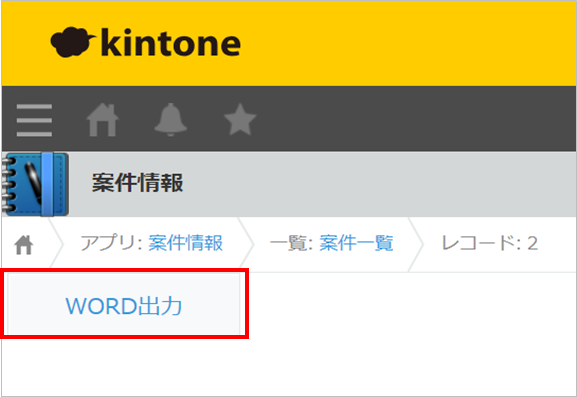
そして、ボタンをクリックすると、、、
明細データが記載されたWordが出力されました!
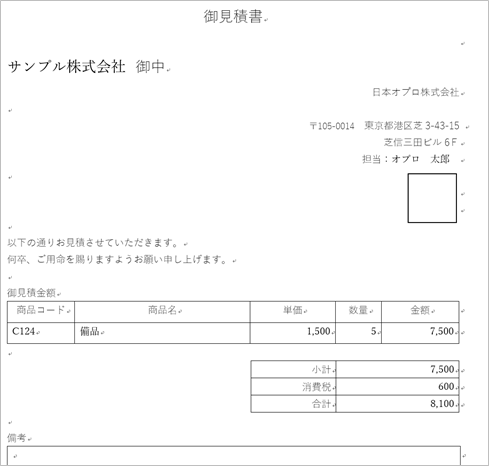
いかがでしたか?
Wordのテンプレートを使い分けてそれぞれのボタンを作成することもできます。
シーンに合わせたボタンを作ってみてくださいね!
以上、kintoneからWord出力方法についてでした!