本記事では、アドイン版ExcelまたはWord出力の時にSalesforceに保存されている画像を表示する方法をご紹介します!
PDF篇はコチラ
<手順の流れ>
1. 画像項目を用意する
2. テンプレートにマッピングする
3. ViewFramerの設定をする
1. 画像項目を用意する
画像の準備方法は従来のOPROARTSのPDF出力と変わりありませんので、すでにご存じの方は、その方法です。
まず画像をSalesforce内に保存し、その画像IDをテキスト項目に保存します。そのテキスト項目をテンプレートにマッピングする…というのが概要です。では、ひとつずつ行っていきましょう。
画像を保存する
まず、帳票に使いたい画像を「ドキュメント」オブジェクトにアップロードします。
[ドキュメント]オブジェクトを開きます。
※このオブジェクトはClassic画面のみなので、Lightning画面の方は一時的にClassic画面にしてから探してください。
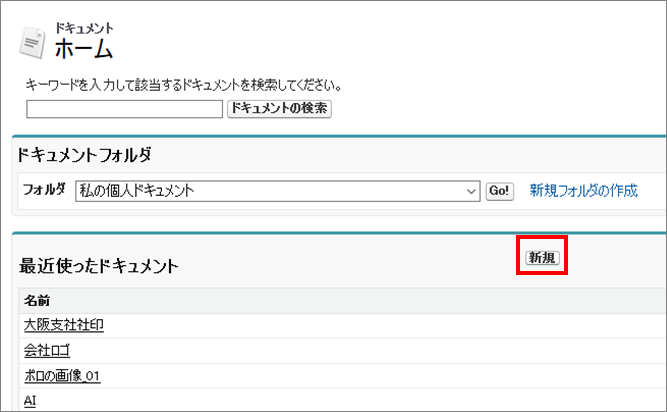
新規をクリックして、画像をアップロードします。
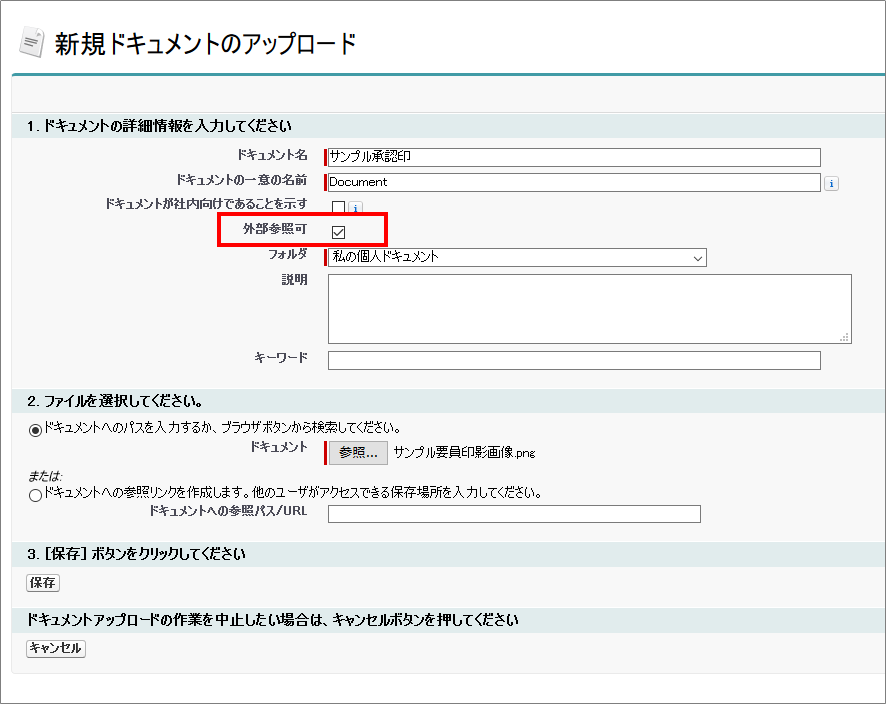
この時、「外部参照可」のチェックをいれてください!
対応している画像形式は、.png、.jpeg、.gif です。
画像IDを取得する
画像を保存すると、アップロードした画像レコードの詳細ページが表示されます。
そのページのURLを見てください。末尾の下15桁(もしくは18桁)が画像IDです。
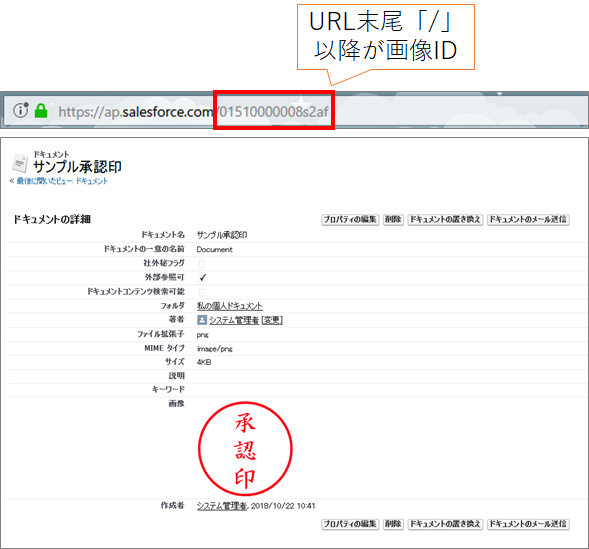
カスタム項目を作成する
画像IDを保存するためのカスタム項目を作成します。
テキスト型のカスタム項目を作成してください。
Lightning画面であれば、[設定]を開いて、
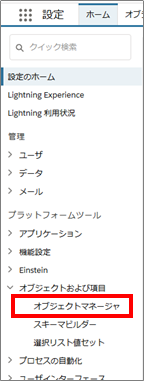
[オブジェクトマネージャ]をクリックして、
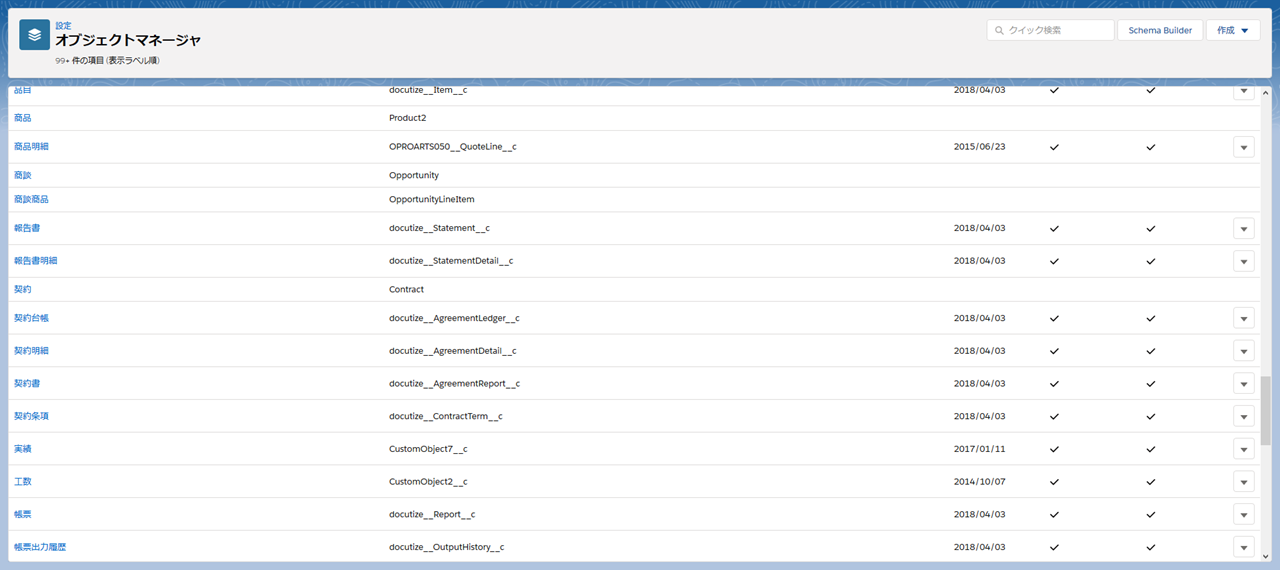
項目を作成するオブジェクトを開いて、
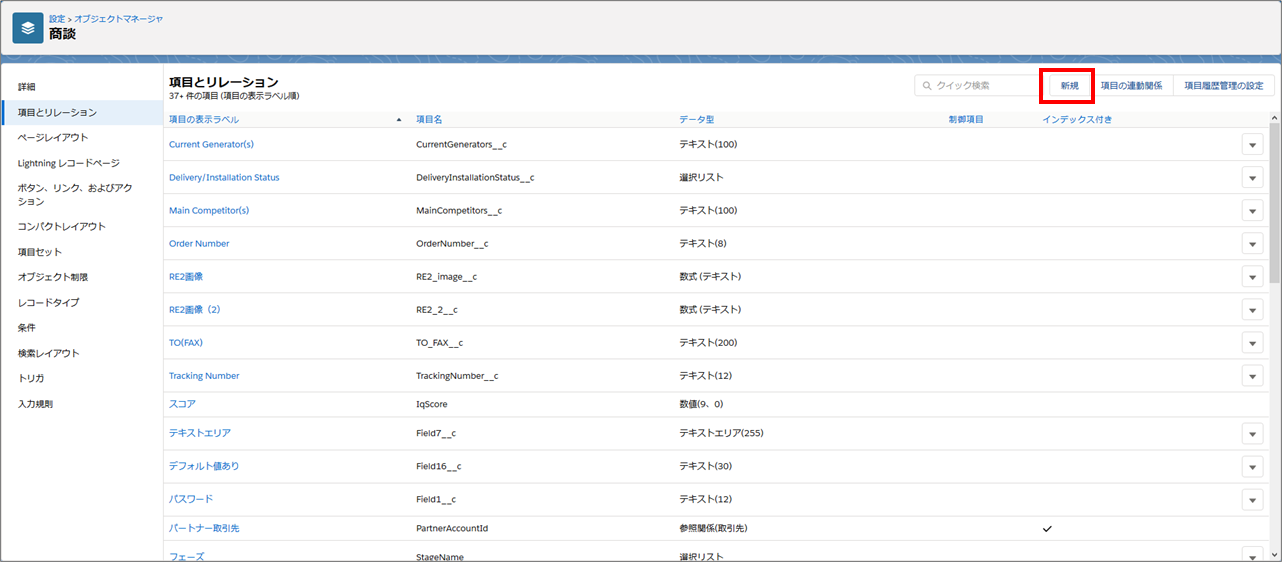
[新規]ボタンから項目を作成できます。
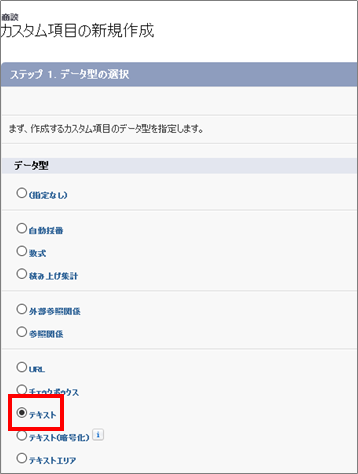
テキスト型を選んでくださいね。
作った項目に画像IDを入力すれば準備完了です。
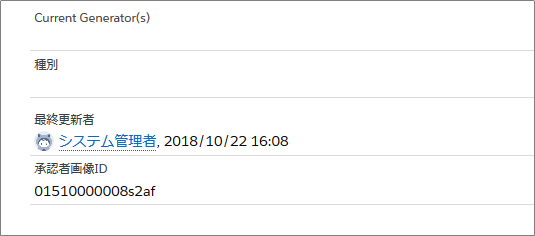
2. テンプレートの設定をする
テンプレートとなるExcelまたはWordに画像を表示するための設定を行います。
(基本的なテンプレートの作り方の流れなどは割愛しているのでご了承ください)
まず、画像用のフィールドを作成します。
【Excel】
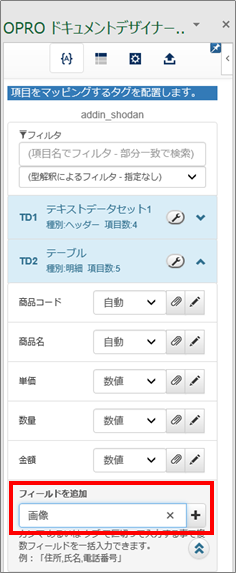
【Word】
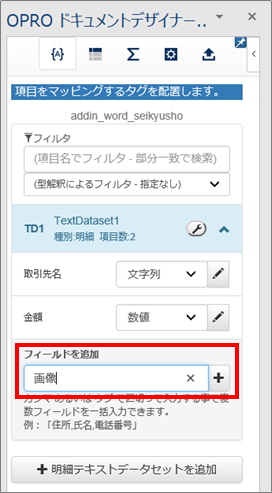
次に、フィールドの型を「画像」にします。
【Excel】
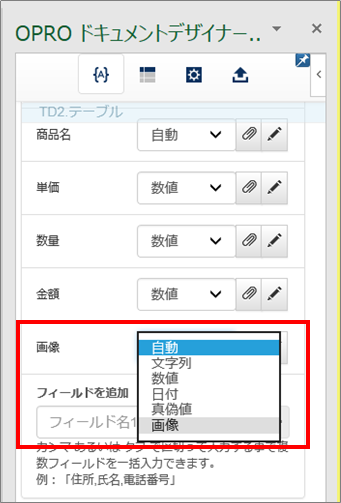
【Word】
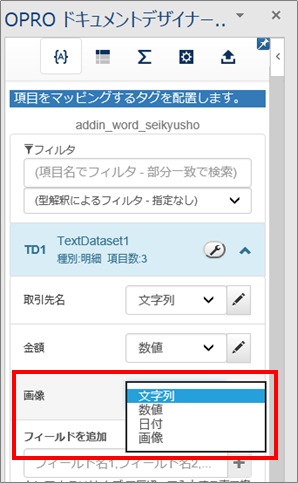
作成できたフィールドを、出したい場所にマッピングします。
【Excel】
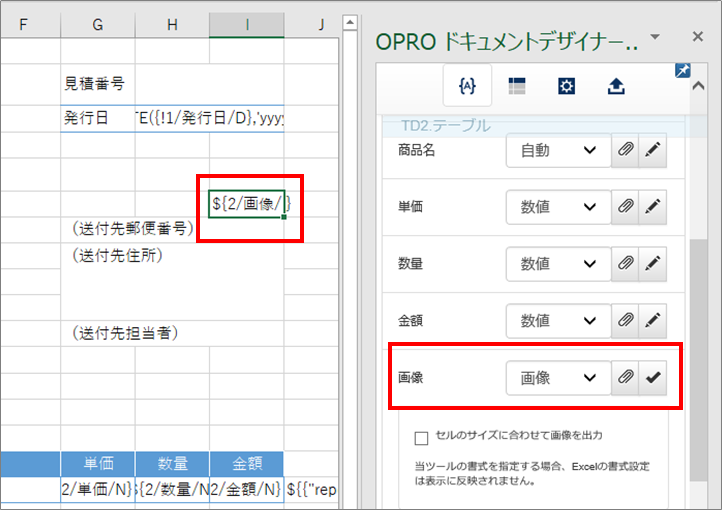
【Word】
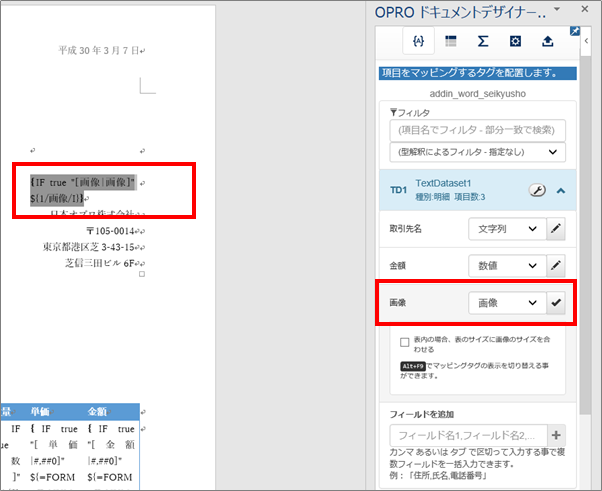
これで設定は以上です。あとは保存して、テンプレートのアップロードを行います。
ただ、このまま次の項をおこなって出力をすると、次のような出力になります。
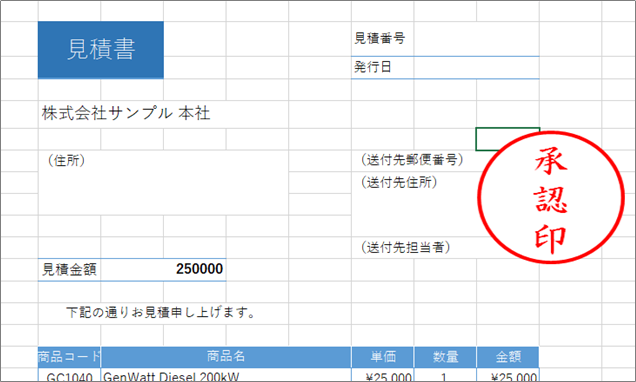
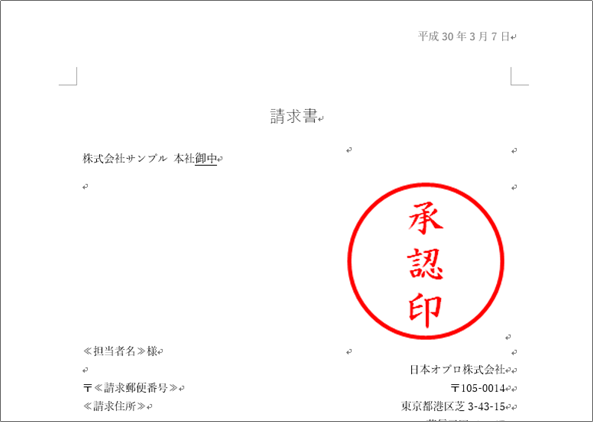
画像の実寸ででていますね。これでは困る場合も多いかと思います。
そういう時には以下の設定を行うことで、任意のサイズにリサイズして出すことができます。
【Excel】
「セルのサイズに合わせて画像を出力」というチェックをいれます。
マッピングするセルのサイズを、表示したい画像の大きさにすることでその大きさで画像を表示することができます。
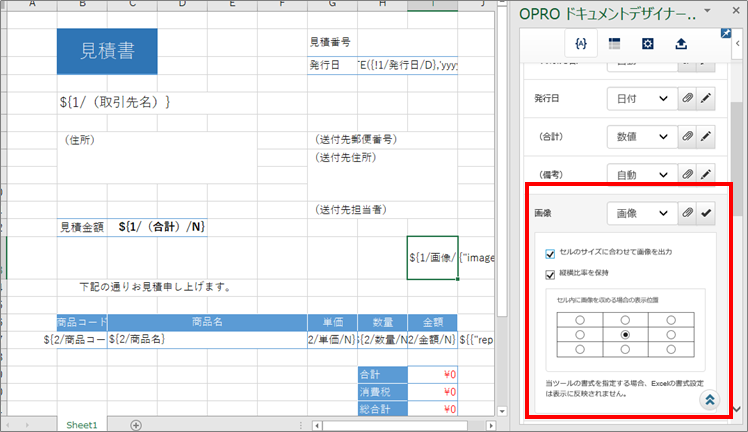
【Word】
「表内の場合、表のサイズに画像のサイズを合わせる」という設定を使います。
画像を置きたい場所に表を作り、その中にこのチェックをいれた画像フィールドをマッピングしてください。
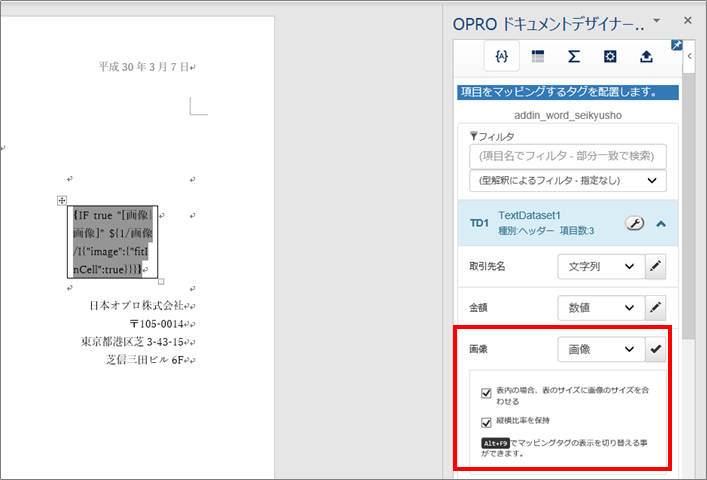
表の線で囲まれてしまいますが、表の罫線を非表示にしておけばOKです。
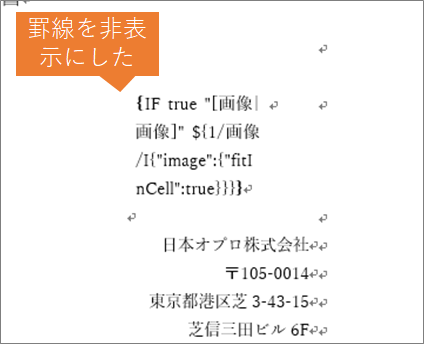
3. ViewFramerの設定をする
ビュー定義
ViewFramerでは、まずビューの出力項目設定画面に画像用の項目を追加します。
追加する項目は、1で作成した画像IDの項目です。
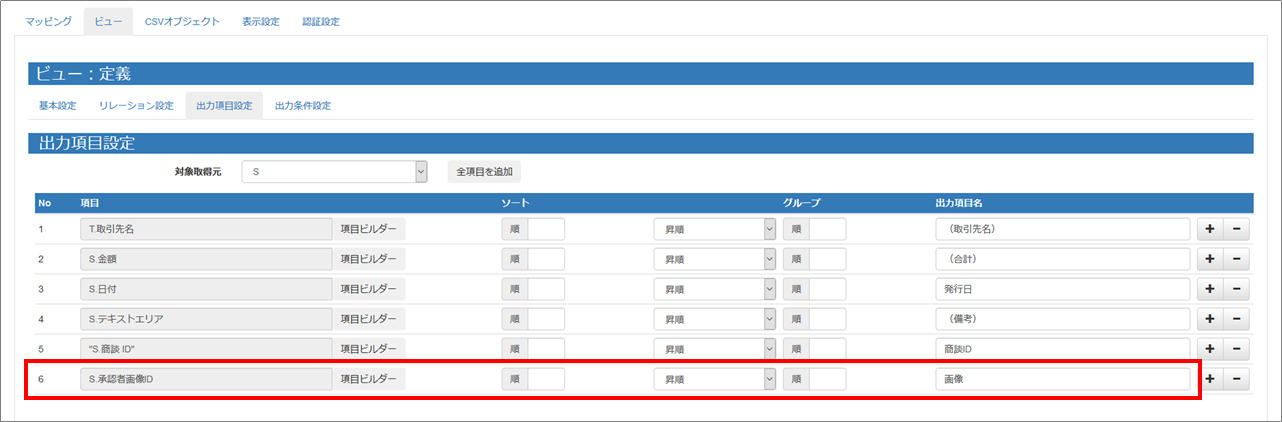
マッピング定義
マッピングでは、[Dcumentizer]タブの設定を変更します。
「データ」と「フィールド」を紐づけるマッピングを行ったあと、右端の「画像」チェックにチェックをいれます。
これで、この項目は画像項目であると指定することになります。
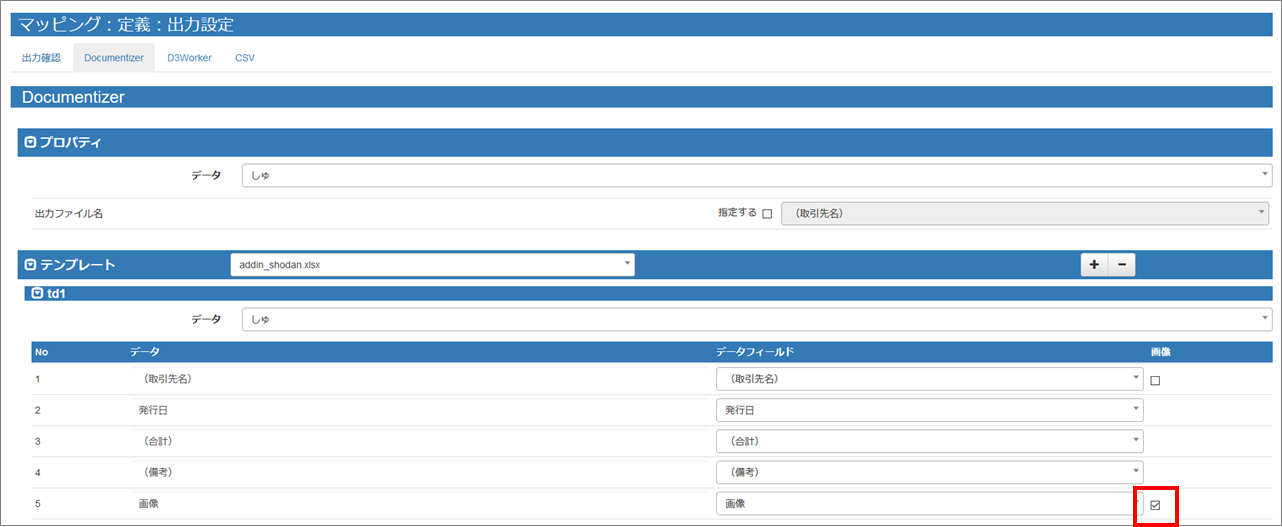
あとは配備を行ってください。
以上、すべての設定を行いますと、以下のようにSalesforceの画像を表示して出力することができます。
【Excel】
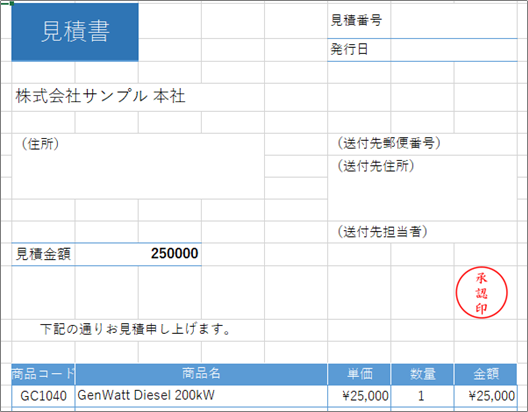
【Word】
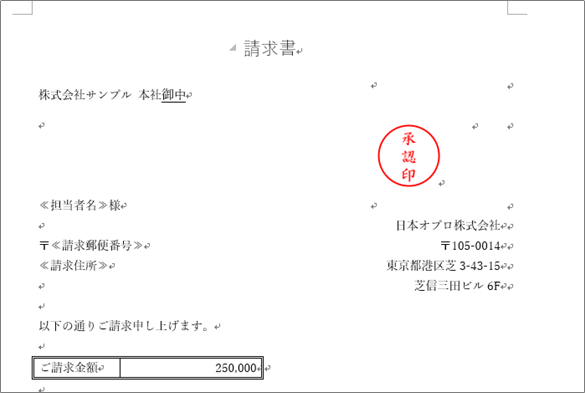
ぜひ試してみてくださいね!
さよなら~!