本記事では、手元のCSVデータを用いてD3Workerにリクエストし、GMOサインで電子署名したPDFをOPROARTS Driveに保存してWeb配信する方法についてご紹介します。
- GMOサインとは: GMOクラウド株式会社が提供する電子署名サービスです。GMOサインの詳細についてはこちらをご覧ください。
- OPROARTS Driveとは: 企業向けのセキュアで利便性の高いクラウド型ファイル共有サービス「Fleekdrive」をOPROARTSと連携するサービスです。Fleekdriveの詳細についてはこちらをご覧ください。
目次
-
事前準備
-
作成するワークの概要
-
D3Workerの設定①: CSVデータを用いてPDFを生成し、GMOサインに送信するまでの設定
-
D3Workerの設定②: 電子署名されたPDFをOPROARTS Driveに保存し、保存したPDFをメール配信するための設定
-
ワーク実行
事前準備
帳票テンプレートの準備
OPROARTSで生成する帳票のテンプレートとして、契約書のデザインを作成します。
デザインはお好みのものをご使用いただけますが、設定を本記事の内容通りに進めたい場合、CSVフィールドは以下のものを用意してください。
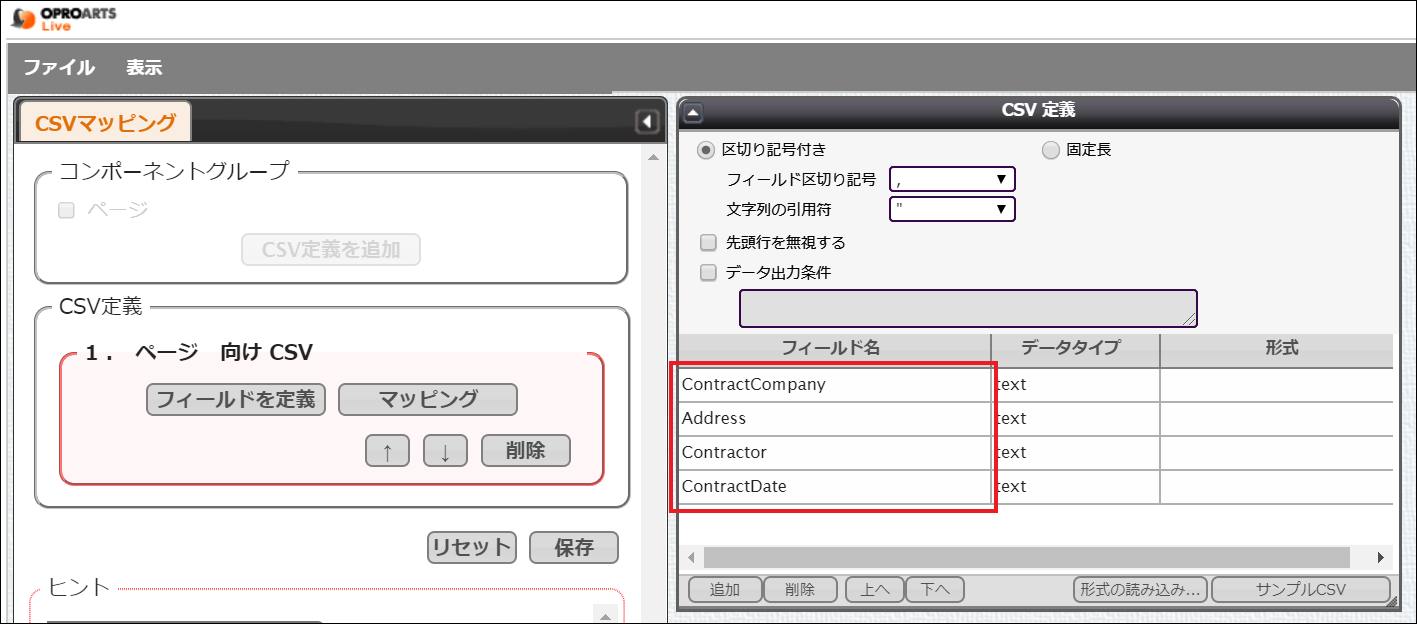
作成するワークの概要
D3Workerでは「ワーク」という処理単位を実行することで様々なサービスを実現します。
今回の「手元のCSVデータを用いてD3Workerにリクエストし、GMOサインで電子署名したPDFをOPROARTS Driveに保存してメール配信する」処理については、途中に人間による署名を挟むため
- 前半の「手元のCSVデータを用いてD3Workerにリクエストし、生成したPDFファイルをGMOサインに送信する」
(このワークが実行されたら、署名依頼先の人間が署名を終えるまで後半のワークの実行を待機する) - 後半の「電子署名されたPDFをOPROARTS Driveに保存してメール配信する」
をそれぞれ1処理として、別のワークを作成することになります。
D3Workerの設定①: CSVデータを用いてPDFを生成し、GMOサインに送信するまでの設定
サービス設定
署名対象のPDFを生成するために「OPROARTS」を、GMOサインにPDFを送信するために「GMOサイン - 署名待機/ワーク実行」を使用します。
各サービスの設定方法については、以下をご参照ください。
エンベロープ設定
名称と属性に任意の値を設定したら、文書化サービスに「OPROARTS」を基に作成したサービスを、配送サービスに「GMOサイン - 署名待機/ワーク実行」を基に作成したサービスを選択します。
文書化サービス
配送サービス
後半のワークではOPROARTS Drive配信の通知先メールアドレスを動的に指定したいため、後半のワークにメールアドレスの値を受け渡すためのパラメータを用意します。
ワーク設定
データソース
使用するCSVデータのフィールドを順番に追加していきます。
CSVデータの先頭行がフィールド名である場合は、「ファイルを選択」をクリック後リクエストに使用するCSVファイルを選択して「実行」をクリックすることで各フィールドが自動で追加されます。
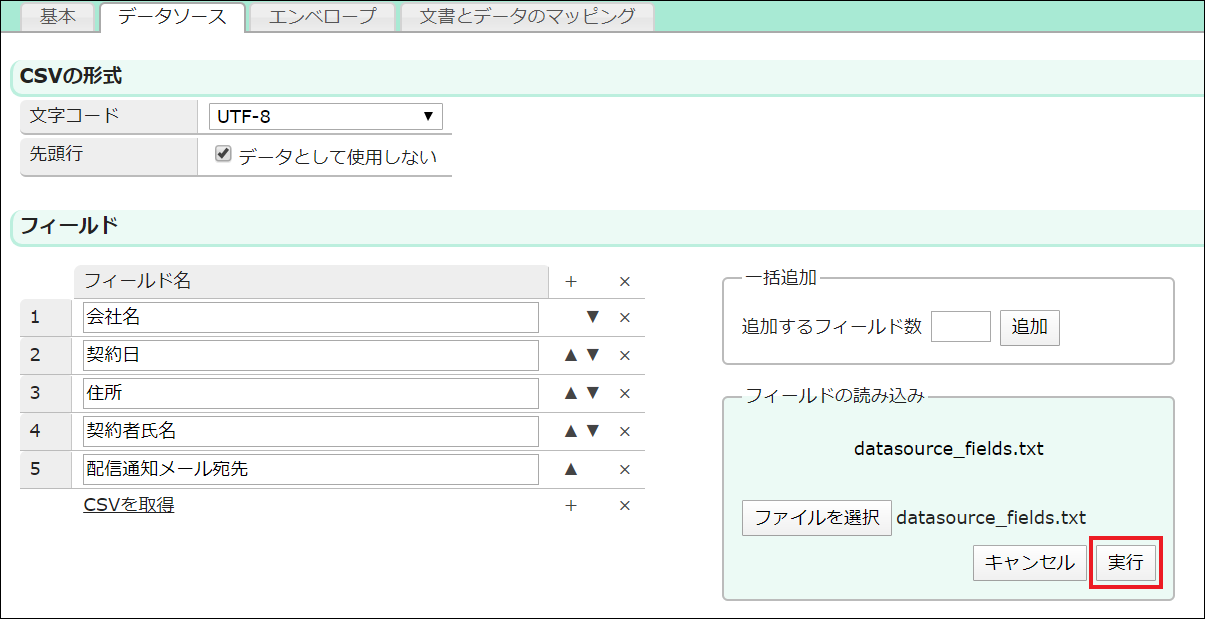
エンベロープ
エンベロープフィールドに「データソースの番号」を選択します。
後半のワークに配信通知先メールアドレスを渡すためのパラメータ{配信通知メール宛先}にデータソースのフィールド[配信通知メール宛先]を割り当てます。
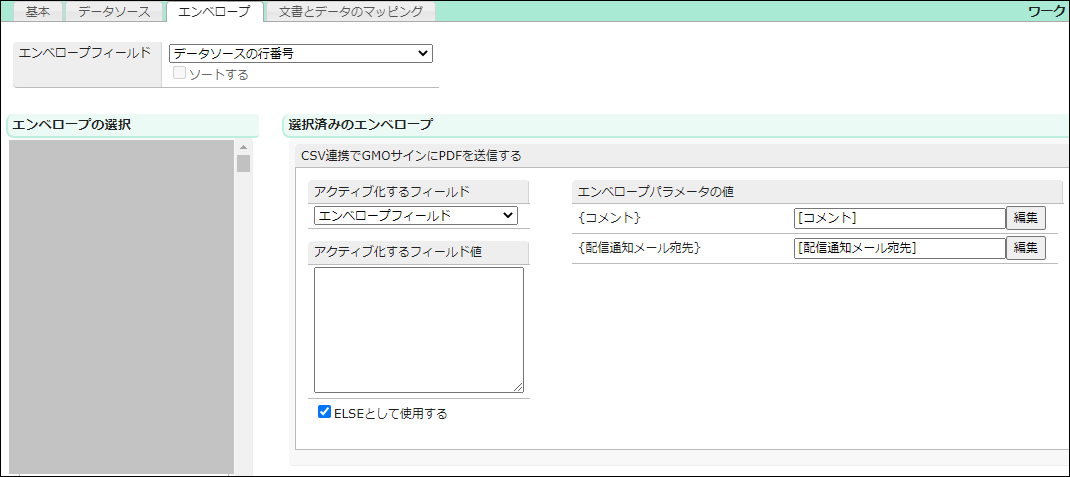
文書とデータのマッピング
作成した帳票テンプレートに合わせてデータソースのフィールドを割り当てます。
※テンプレート名にはOPROARTS Designerで作成した帳票テンプレート名の先頭に「live_」を付けた文字列を入力してください。
以上の設定が済んだら、ワークを保存します。
D3Workerの設定②: 電子署名されたPDFをOPROARTS Driveに保存し、保存したPDFをメール配信するための設定
サービス設定
GMOサインから渡される署名済みのPDFを受け取るために「アップロード文書」を、PDFをOPROARTS Driveに保存するために「OPROARTS Drive [配送]」を使用します。
各サービスの設定方法については、以下をご参照ください。
エンベロープ設定
名称と属性に任意の値を設定したら、文書化サービスに「アップロード文書」を基に作成したサービスを、配送サービスに「OPROARTS Drive [配送]」を基に作成したサービスを選択します。
文書化サービス
配送サービス
保存されたPDFファイルをWeb配信するため、「配信する」にチェックを入れ、通知メールの送信先に{通知メール宛先}パラメータを用意します。
ワーク設定でこのパラメータにメールアドレスを受け取るデータソースフィールドを割り当てることにより、配信通知先のメールアドレスが動的に決定されるようになります。
ワーク設定
データソース
前半のワークからはOPROARTS Driveの配信通知先メールアドレスが渡されるので、そのためのフィールドを用意します。
エンベロープ
前半のワークからは1行のCSVデータだけが渡されるため、エンベロープフィールドには「データソースの行番号」を指定します。
アクティブ化するフィールドに「エンベロープフィールド」を指定し、「ELSEとして使用する」にチェックを入れます。
また、エンベロープの配送サービスで使用する{通知メール宛先}パラメータにデータソースで用意した[通知メール宛先]フィールドを割り当てます。
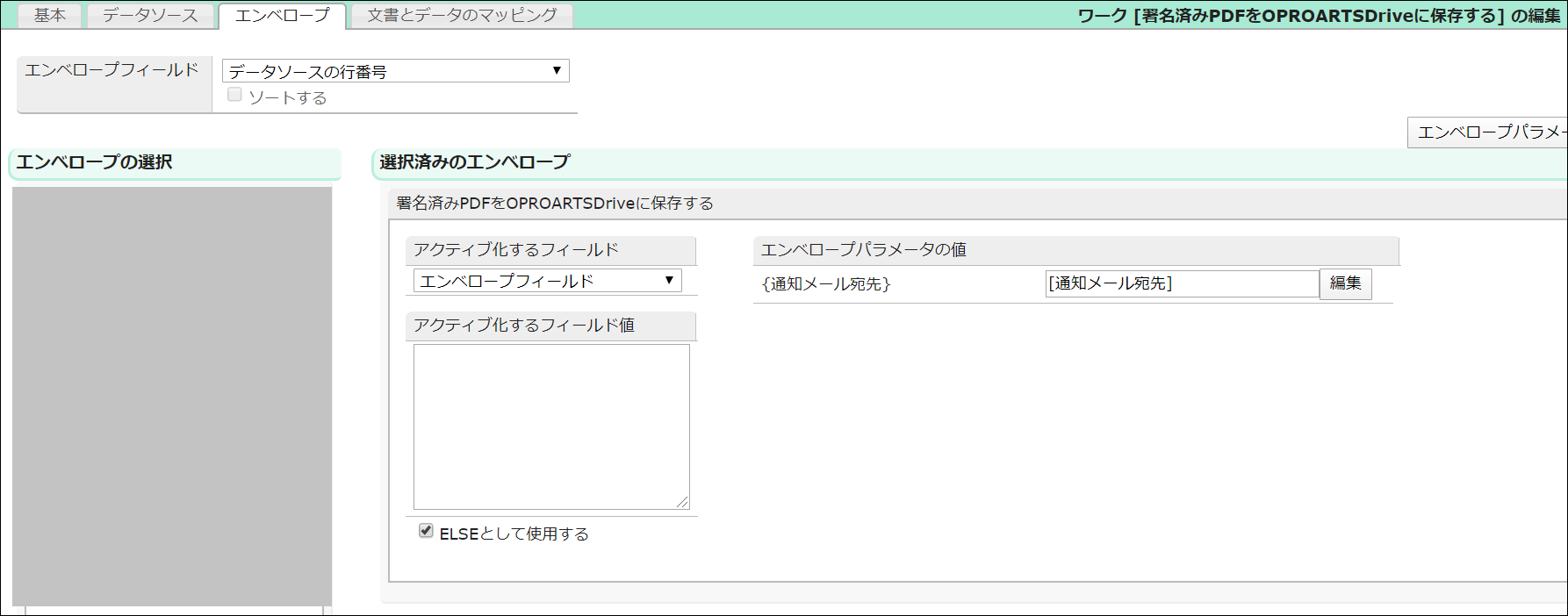
文書とデータのマッピング
エンベロープで使用する文書化サービスで「アップロード文書」 を選択しているため、ここで指定する項目はありません。
ここでは何も入力せずに、ワークを保存します。
ワーク実行
2つのワークについて設定が終わったら、以下URLを開きます。
{お客様のテナント名}にはお客様ごとに割り振られたテナント名を入力します。
https://d3w.ap.oproarts.com/d3w/a/{お客様のテナント名}/al/facade/upload.html
開いたページにて、各項目を入力します。
全ての項目を入力したら、「実行」ボタンをクリックします。
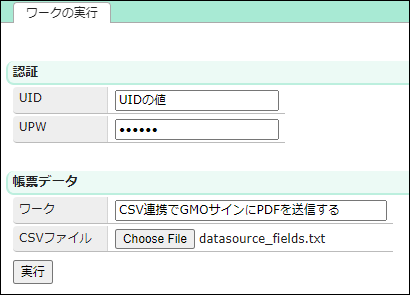
| 項目名 | 内容 |
|---|---|
| 認証 | |
| UID | D3WorkerのUIDを入力します。 |
| UPW | D3WorkerのUPWを入力します。 |
| 帳票データ | |
| ワーク | 実行したいワーク名を入力します。 |
| CSVファイル | ワークに渡すCSVデータを含むファイルを指定します。 |
今回はリクエストのために以下のCSVデータを使用しました。
最初の行がフィールド名の場合は、ワークのデータソース設定でCSVデータの先頭行について「データとして使用しない」にチェックを入れてください。

ワークを実行すると「GMOサイン - 署名待機/ワーク実行」サービスで指定した送信者に署名依頼メールが届くので、「文書を確認する」をクリックして署名用ページに移動し、署名します。
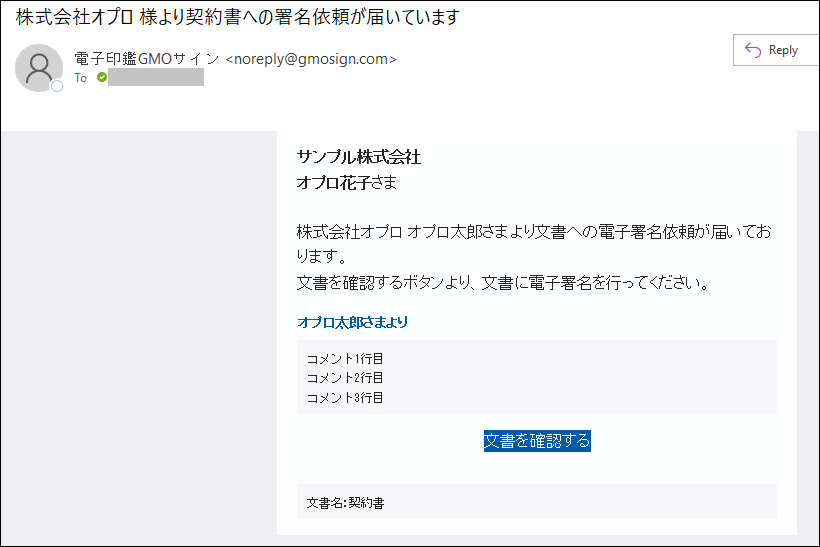
署名が完了したタイミングで、OPROART Driveに署名済みのPDFが保存されます。
また、同時にOPROART Driveサービスで指定したメールアドレスに向けて署名済みPDFの配信URLが送信されます。
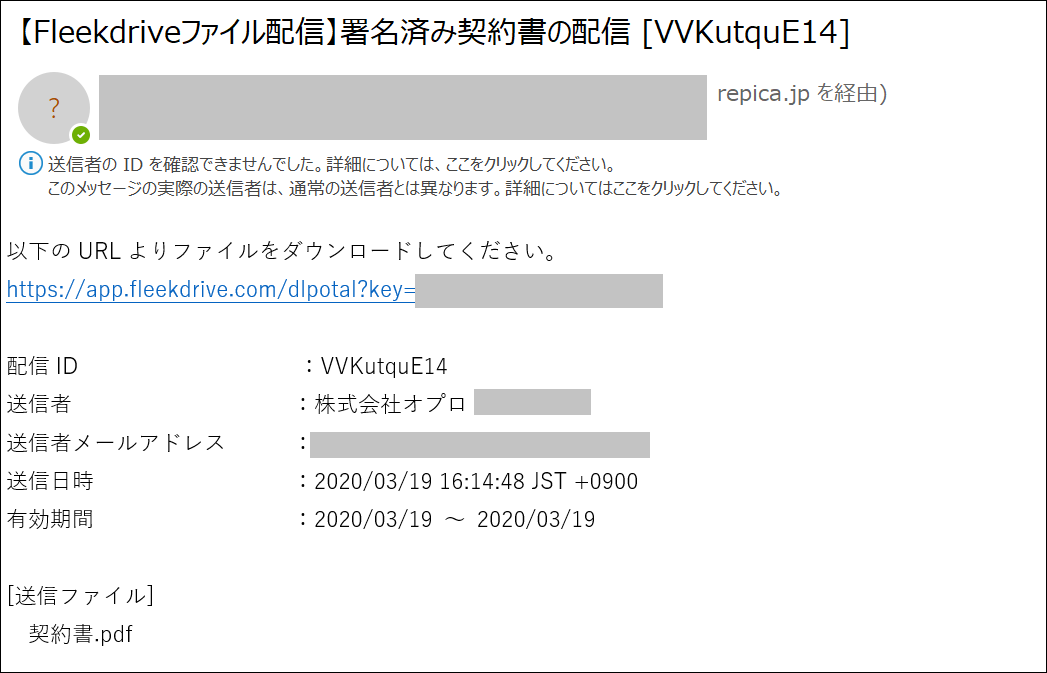
配信パスワードを設定した場合はパスワード通知メールも届きます。
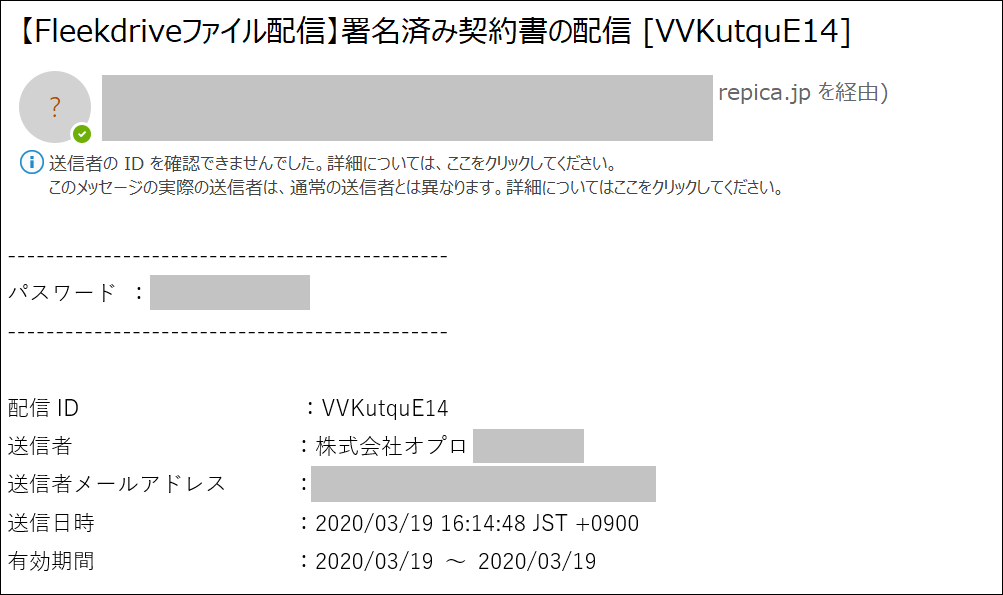
おわりに
既に手元にCSVデータがある場合は、Salesforce やkintoneと連携せずともD3Workerの機能を直接利用できます。
電子署名に限らず、CSV連携でD3Workerを利用する際には是非本記事をご参照ください。