Hi, everyone!
This time, we would like to introduce how you can use D3Worker to upload an existing PDF to DocuSign and then to store in kintone after signing.
In this article, you are going to use these D3Worker services.
- Upload Document: This service sends to D3Worker either an unsigned PDF at hand or a signed PDF sent by DocuSign.
- DocuSign - run WORK: This service uploads an unsigned PDF to DocuSign and run another process soon after the PDF is signed. (This time, this process is for storing the PDF in kintone.)
- kintone [storage]: This service sends a signed PDF to kintone and create a new record with the PDF as an attached file.
D3Worker Settings
You have to do two D3Worker settings separately as follows.
1. A work to upload a PDF at hand and send it to DocuSign
2. A work to store a signed PDF in kintone
Since work 2 is referred to in the settings of service in work 1,
do settings for the services, the envelope, the work used in work 2.
Settings to store a signed PDF in kintone
Service Settings
Select "Upload Document" and create a service.
See this article about details.
Then, select "kintone [storage]" and create a service.
Configure it as follows.
Connection Information
| Name | Description |
|---|---|
| URL | Enter the URL of kintone organization. |
| App ID | Enter the ID of app where you store a signed PDF. |
| API token | Enter the API token of app where you store a signed PDF. |
Document File and Data File
| Name | Description |
|---|---|
| Document file | Enter the field code of field where you store a signed PDF. |
| Data file | Enter the field code of field where you store a data file used for form generation. This time, you don't specify this item. |
Other fields: This time, you don't specify this item.
Envelope Settings
Select the service based on "Upload Document" as document service.
Select the service based on "kintone [storage]" as a storage service.
Work Settings
Data source: As this work receives DocuSign's envelope ID, prepare a field for it. Let's name it DocuSignEnvelopeID.
Envelope: Select the envelope you created and select "DocuSignEnvelopeID" as an envelope field, select "Envelope field" as "Field to Be Activated", then check "Use as ELSE".
Mapping Document with Data: Since a signed PDF is uploaded, or no document is generated by OPROARTS, keep all items empty.
Settings to upload a PDF at hand and send it to DocuSign
Service Settings
Select "Upload Document" and create a service.
See this article about details.
Request parameter is defined as "file" here.
Then, select "DocuSign - run WORK" and create a service.
See this article about details.
Besides, the part that is not explained in the article above is configured as follows.
Period of Signature Completion
| Name | Description |
|---|---|
| Period | This item specifies the period D3Worker waits for work execution after an unsigned PDF is uploaded and until the PDF is signed. Signing after this period doesn't run the subsequent work. |
Work to be run after DocuSign envelope is finished
| Name | Description |
|---|---|
| Work to be run | Enter the name of work to be run after a PDF is signed. In this article, this means the work to store a PDF in kintone. |
| Parameter name of file | Enter the name of parameter that holds a signed PDF at the time of work execution request. * Enter the parameter name you specified in work 2's upload document service. |
| Data CSV | Here you define the CSV data received by the work to be run. |
Envelope Settings
Select the service based on "Upload Document" as document service.
Select the service based on "DocuSign - run WORK" as delivery service.
Work Settings
Data source: Since no CSV data is used in this work, keep fields empty.
* Make sure that "Charset" is the same as that of the CSV file you use when you request to D3Worker.
Envelope: Select the envelope you created and select "Row number of data source" as "Field to Be activated", then check "Use as ELSE".
Mapping Document with Data: Since an existing document is uploaded, or no document is generated by OPROARTS, keep all items empty.
Actual flow
You can request to D3Worker with an existing document from the following URL (○○○ represents the unique alphabets set to each user).
https://d3w.ap.oproarts.com/d3w/a/○○○/al/facade/upload1.html
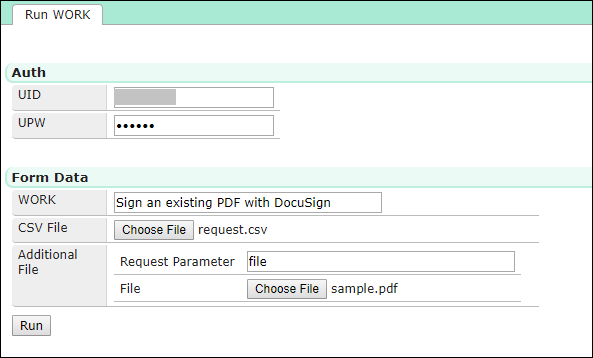
Auth
Enter user ID and password.
Form Data
Select work 1 as work.
The role of CSV data in work 1 is to run an envelope and the contents of CSV data is irrelevant to the process, so select a CSV file that has a line of arbitrary content.
(CSV Example)
※Since this settings aim at running work the same times as the number of lines in data source file, please make sure that the content in the CSV file is only one line.
※Please encode the CSV file the same way as specified in data source settings of work 1.
Enter the name specified in upload document service as a request parameter.
Select the PDF to be signed, then click "Run".
In DocuSign screen, a sign-required document is added, so get it done.

Go to kinone app and you can see a record with a signed PDF as an attached file.
※This process may take a little moment.
The signed PDF is like this.
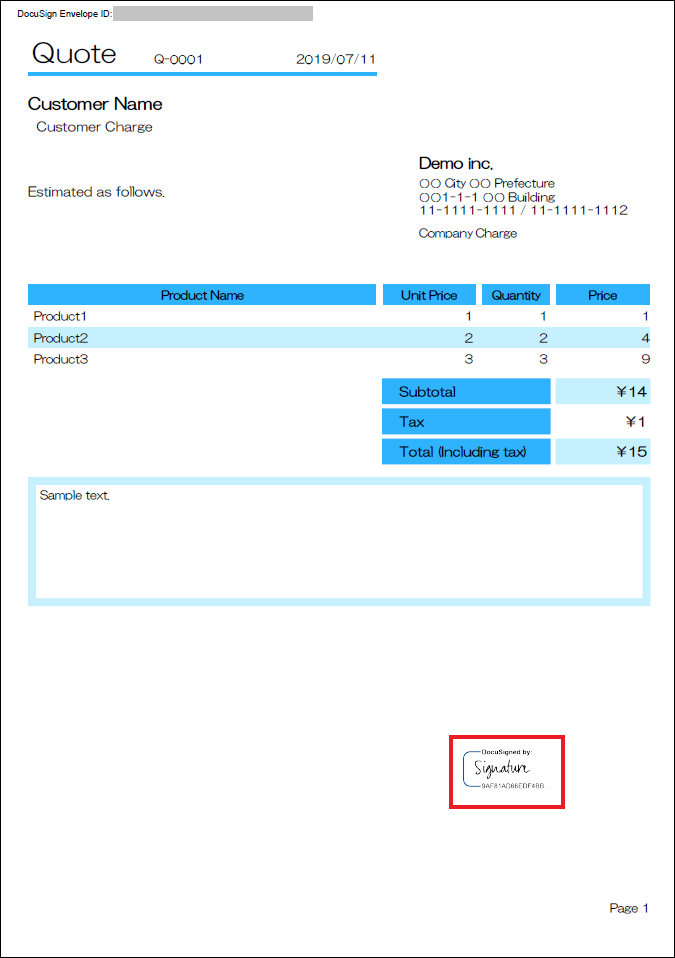
Conclusion
It is expected that you save a lot of time in contract work by automating the entire process from uploading PDFs to DocuSign to storing documents, with D3Worker.
We hope this article will help you integrate D3Worker with DocuSign.
Thank you for reading this article!