本記事では、docutizeを用いて一覧型のExcel帳票を出力する手順をご紹介します。
例として「請求」オブジェクトを取り上げて説明しますが、他のオブジェクトも使用可能です。
事前準備
帳票のデザインを用意する
帳票出力にあたり、帳票の見た目をデザインしたExcelファイルを用意する必要があります。
本記事では、以下のような見た目のシートが入ったExcelファイルを使用します。
請求オブジェクトの項目の値をここで作成したデザインのどの部分に挿入するかは、後のセクションで設定します。
アドインをインストールする
レコードの項目の値をExcel帳票のデザインに反映させるためには、Officeアドインの「OPRO ドキュメントデザイナー for Office」をインストールする必要があります。
デザインを作成したExcelで「挿入」タブをクリックして、「アドインを入手」をクリックします。
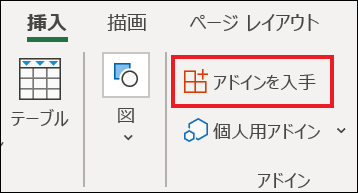
検索ボックスに「OPRO」と入力してEnterを押すと「OPRO ドキュメントデザイナー for Office」が表示されるので、「追加」をクリックします。
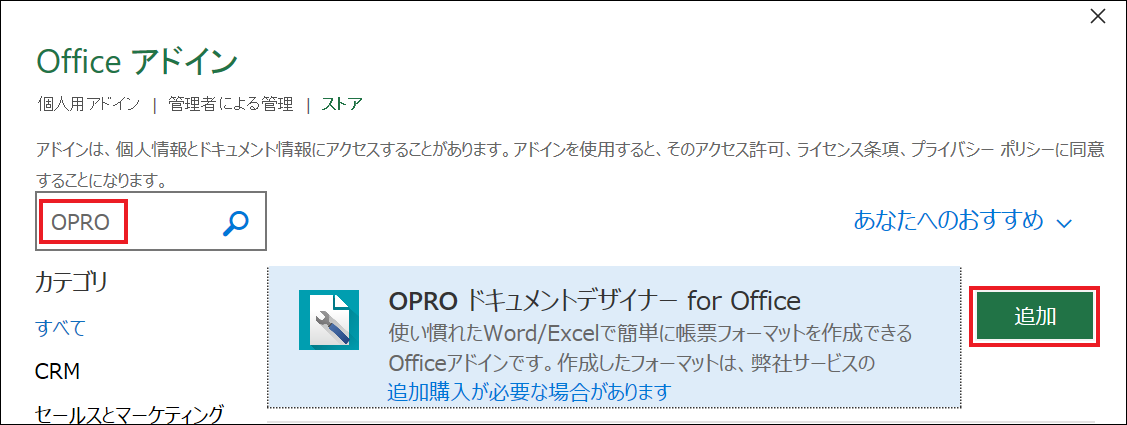
アドインが追加されました。
アドインのアイコンをクリックするとアドインが読み込まれるので、読み込まれたらファイルを保存します。

一覧型帳票を出力するための設定
一覧型帳票を出力するためには、出力対象のオブジェクトに「DocutizeCommonPage」オブジェクトへの参照項目を追加する必要があります。
※請求オブジェクトはデフォルトでDocutizeCommonPageへの参照項目を持っているためこの手順は不要ですが、他のオブジェクトを用いて帳票出力をする際はこの設定手順を踏んでください。
請求オブジェクトを使用する場合は、こちらをクリックして本セクションをスキップできます。
ここでは、「契約台帳」オブジェクトを例に説明します。
設定画面に移動して、オブジェクトマネージャを開きます。
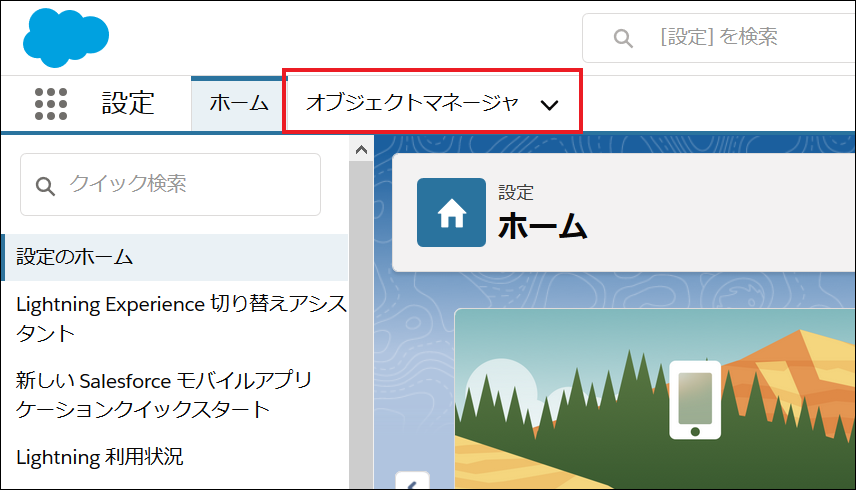
「契約台帳」を選択し、「項目とリレーション」をクリックします。
右上の「新規」をクリックします。
「参照項目」にチェックを入れて「次へ」をクリックします。
関連先に「DocutizeCommonPage」を選択して「次へ」をクリックします。
表示ラベルと項目名に「DocutizeCommonPage」と入力、子リレーション名に英数字のみの任意の名前を入力して「次へ」をクリックします。
続く2つの画面で「次へ」をクリックし、その次の画面で「保存」をクリックして、設定は完了です。
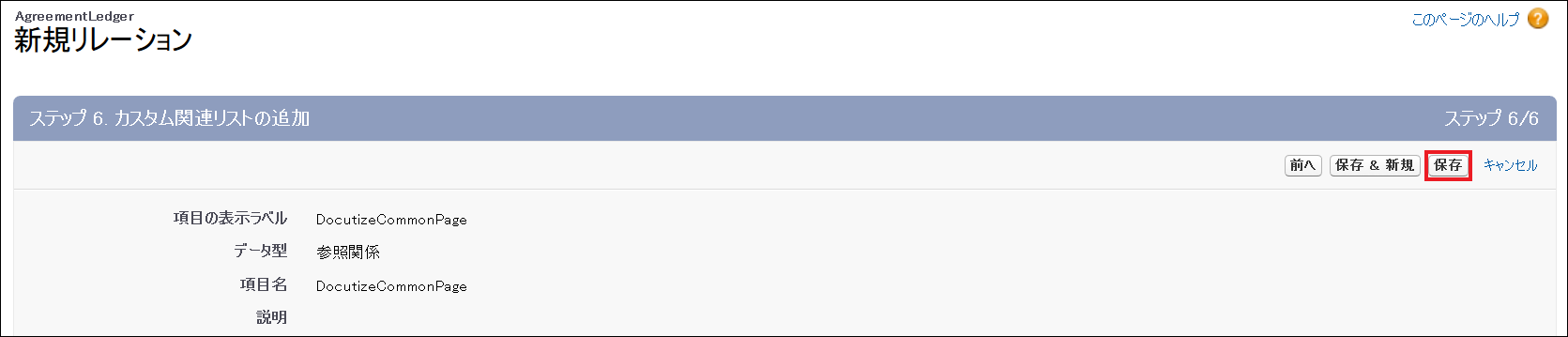
帳票出力のための設定
基本設定
アプリケーションランチャーで「docutize設定/マスタ」アプリをクリックします。

「帳票」タブに移動して、左上の「新規帳票」をクリックします。
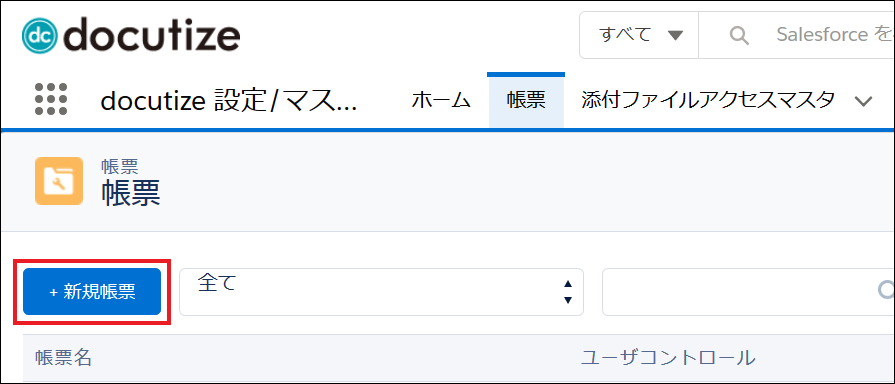
帳票の名前を入力します。
カテゴリー選択では「請求書」を選択します。
帳票生成に利用するサービスを選択します。
ここでは「docutize」をクリックします。
出力する帳票のファイル形式を選択します。
ここでは「Excel」をクリックします。
生成した帳票をどのように扱うか選択します。
ローカルにダウンロード、出力したオブジェクトのメモ&添付に保存、メールに添付して送信、FAXで送信の4つの中から複数選択が可能です。ここでは全てにチェックを入れます。
帳票を出力可能なユーザープロファイルを指定します。
ここではシステム管理者のみチェックを入れていますが、お好みのプロファイルにチェックを入れてください。
出力する帳票が明細行のみの一覧型であるか、明細行と非明細行を含むヘッダー明細型であるかを選択します。
以上の設定が終わったら、「次へ」をクリックします。
オブジェクト選択
項目の値を帳票に出力するオブジェクトを選択します。
ここでは「請求」を選択します。
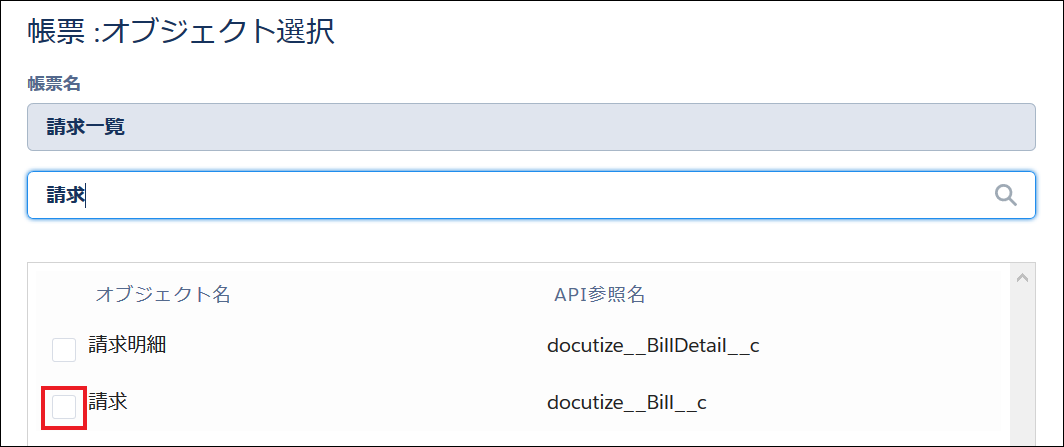
選択すると画面が「項目選択」に切り替わります。
項目選択
「請求」オブジェクトの項目の中で、値を帳票に出力する項目を選択します。
項目は関連オブジェクトからも選択可能です。
ここでは「請求名」「税込合計」、「請求先」の「取引先名」、「担当者」の「担当者名」、「請求先担当者」の「氏名」を選択します。
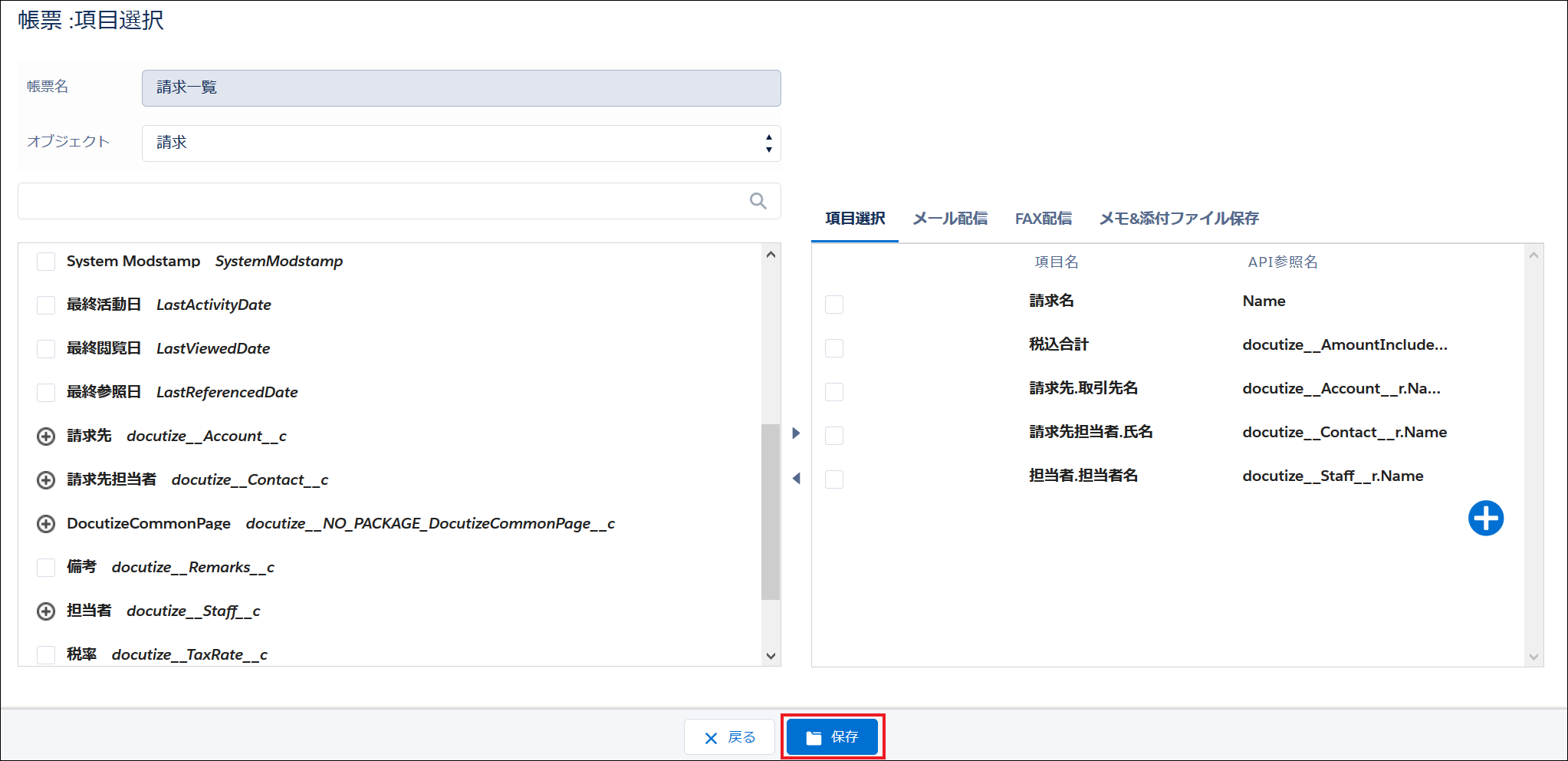
項目の選択が終わったら、「保存」をクリックします。
帳票レイアウトの設定
前のセクションで選択した「請求」オブジェクトの項目と帳票テンプレートのデザインを紐づけて、帳票のレイアウトを作成します。
帳票レコード詳細画面下部の「レイアウト」をクリックします。

「ローカルのファイルを使用する」を選択し、「作成」をクリックします。
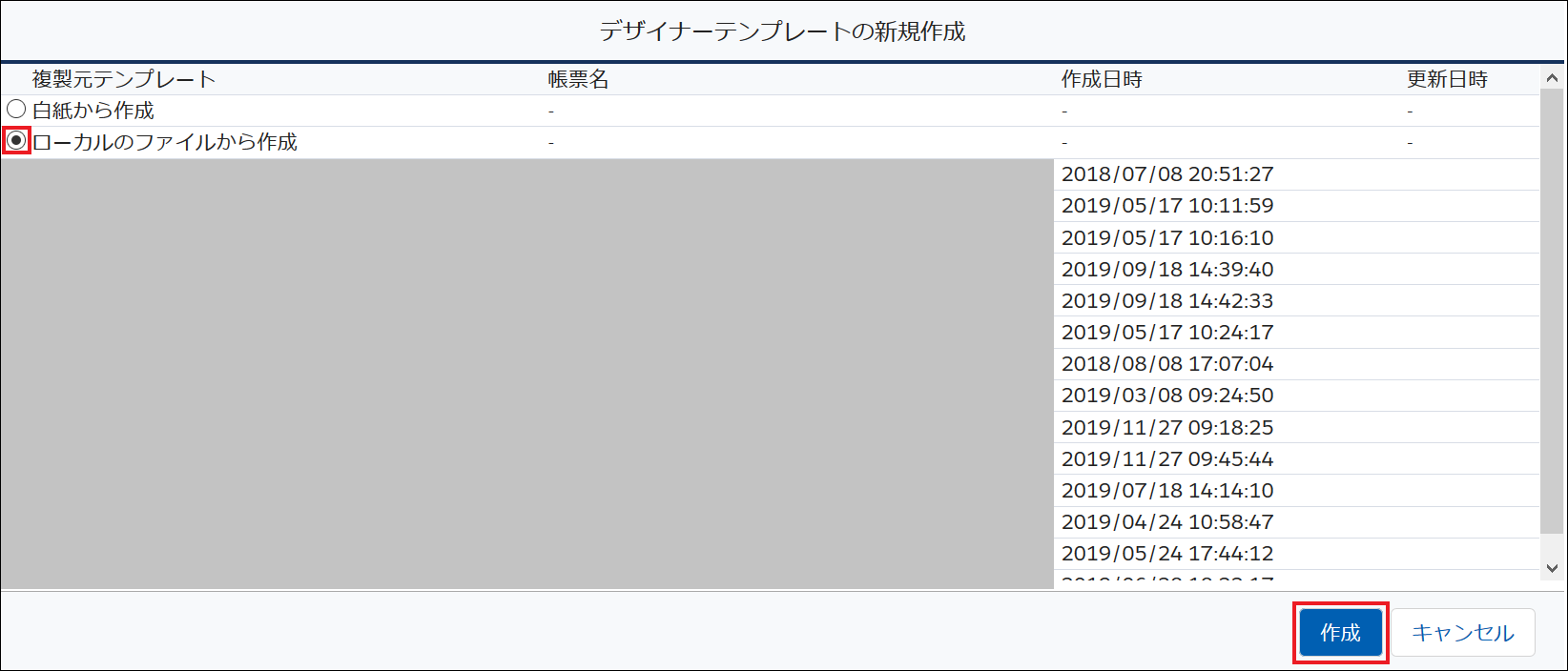
作成したExcelファイルを選択し、作成するテンプレートファイル名を入力したら、「実行」をクリックます。
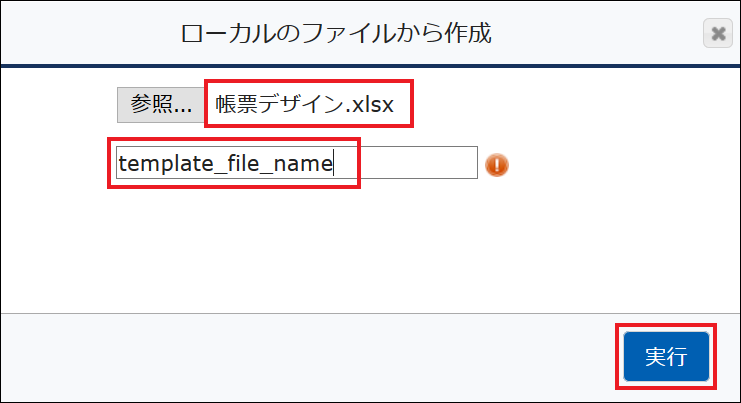
実行後ダウンロードされるファイルを保存します。
また、開いた以下のページは後でファイルのアップロードに使用するため開いておきます。
保存したExcelファイルを開くと、アドイン「OPRO ドキュメントデザイナー for Office」の設定画面が開きます。
各項目のペン型アイコンを挿入先のセル上でクリックします。
「請求名」「担当者」「請求先」「請求先担当者」「金額」の全てについて同様に行います。
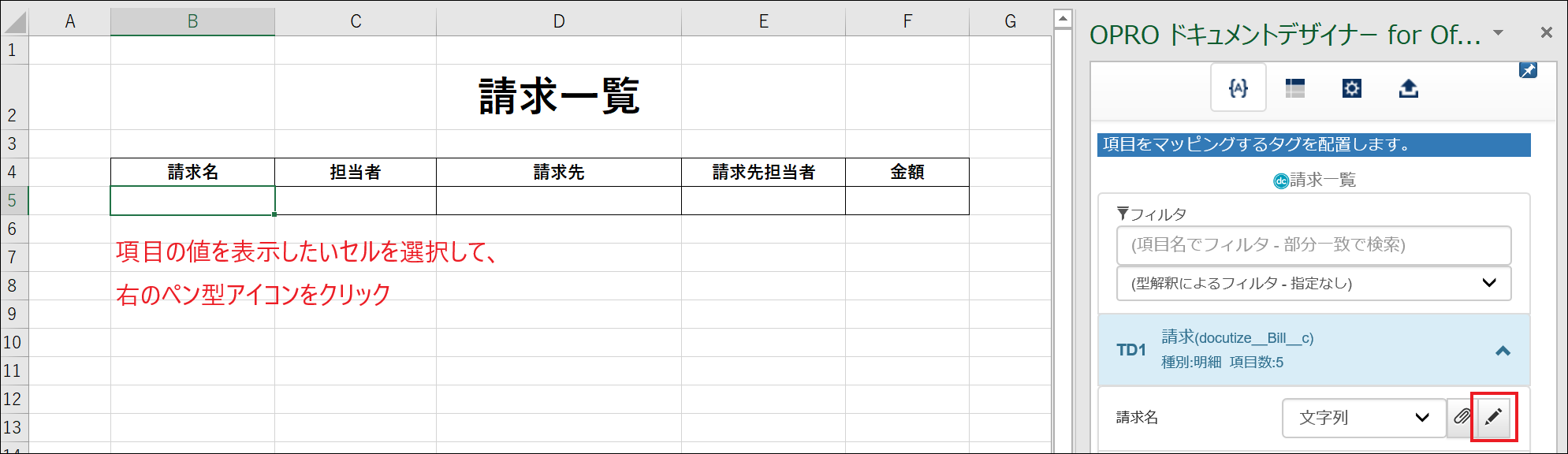
続いて左から2つ目のタブに移動し。税込合計を挿入したセルの右隣のセルを選択した状態で「現在位置の行を繰り返し出力する」をクリックします。
この操作をすることでタグを挿入した行が明細行として扱われ、複数レコードのデータを取り込むことができます。
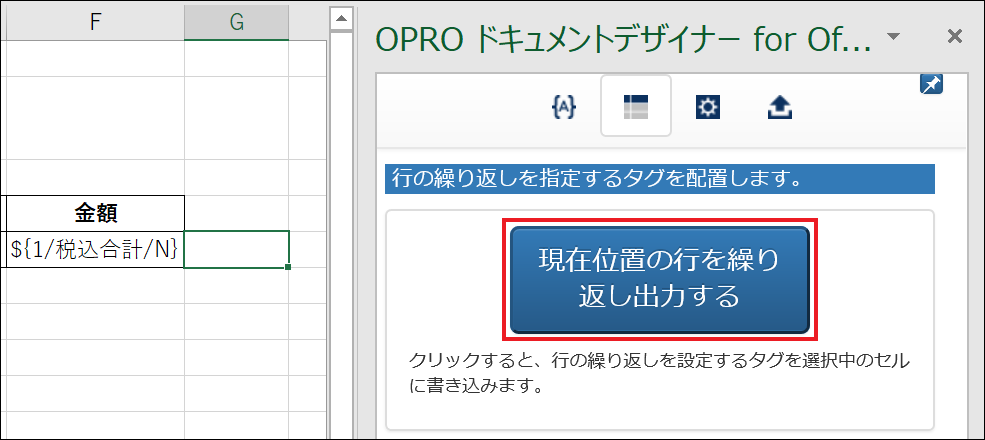
全て設定したExcelシートは以下のようになります。
保存して、このExcelファイルをアップロードします。
先に開いておいたページの「アップロードフォームを表示」をクリックすると、アップロードフォームが開くので作成したExcelファイルを選択して「アップロード」をクリックします。
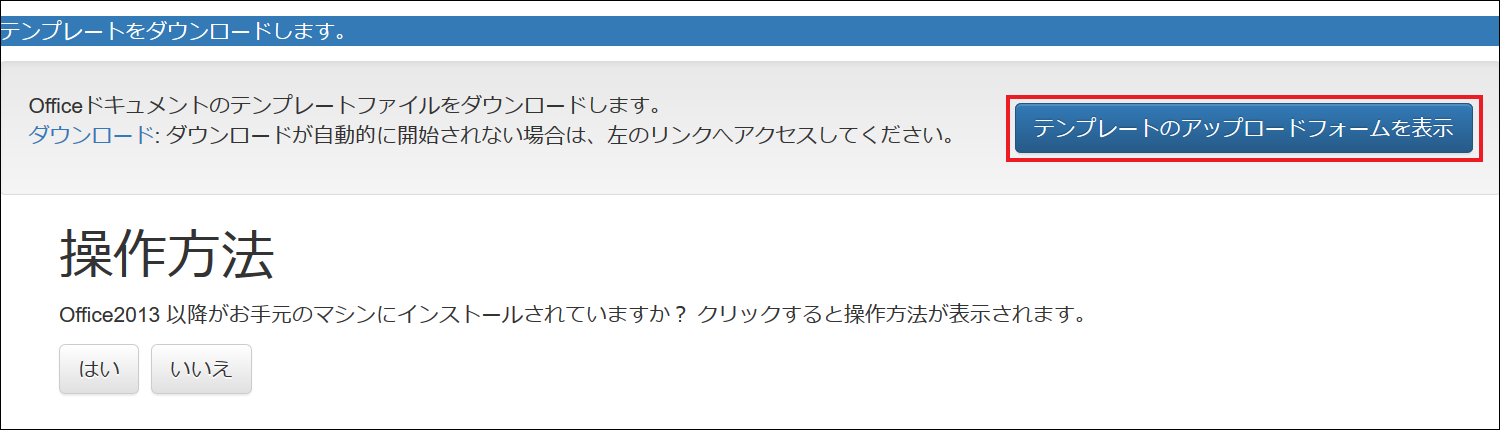
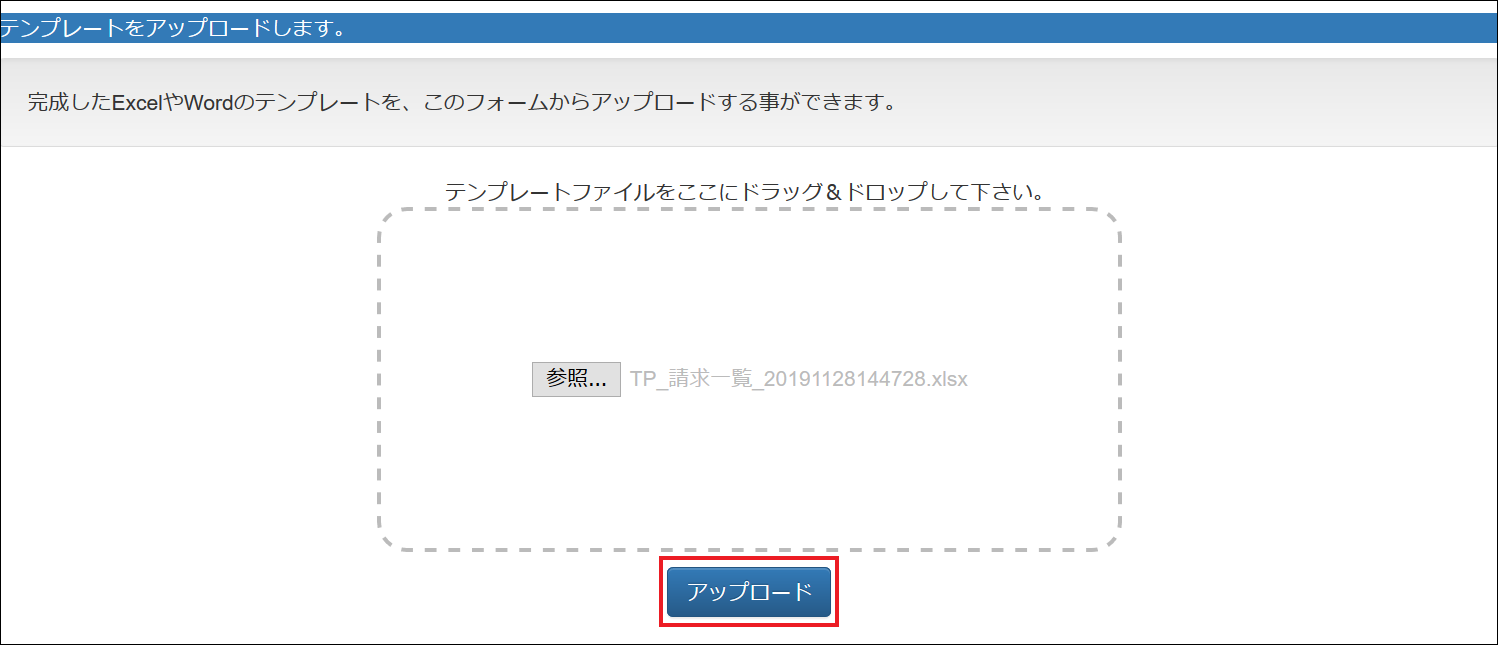
帳票を出力する
アプリケーションランチャーで「docutize」アプリをクリックします。
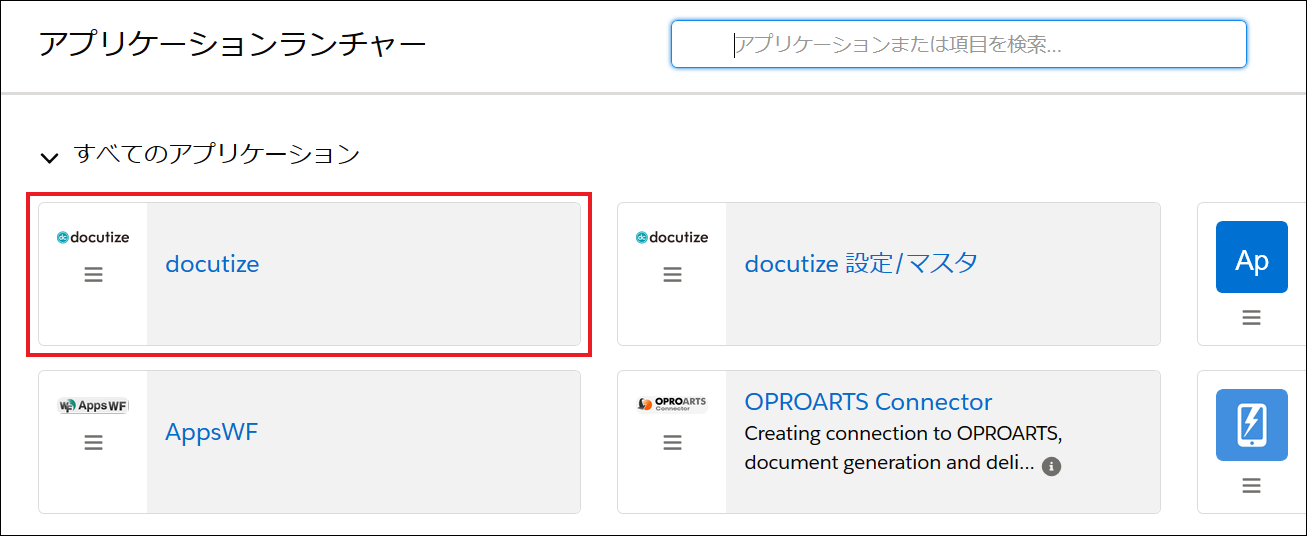
「ポータル」タブに移動して作成した帳票レコードを選択します。
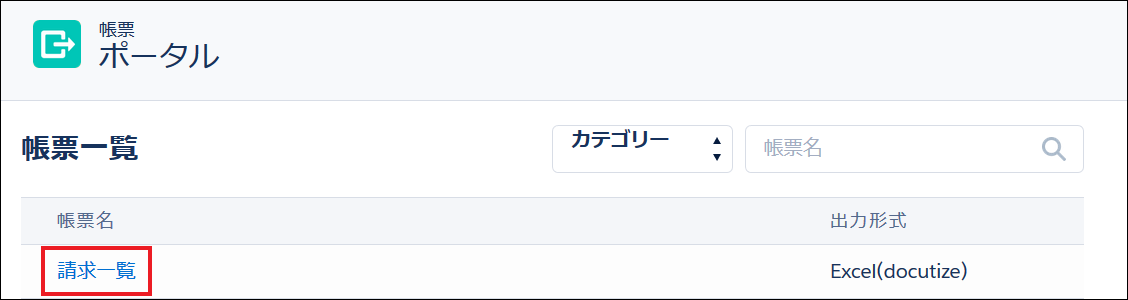
出力対象の「請求」レコードを選択してから、「出力確認」をクリックします。
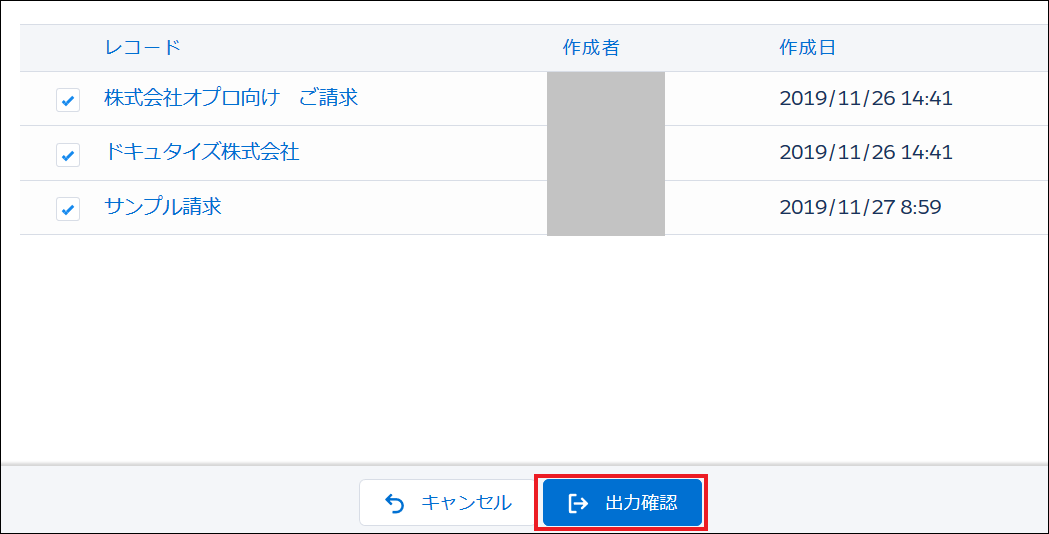
お好みの出力方法のタブに移動して、「メモ&添付に保存」「ダウンロード」等のボタンをクリックします。
ここでは「ダウンロード」をクリックしました。
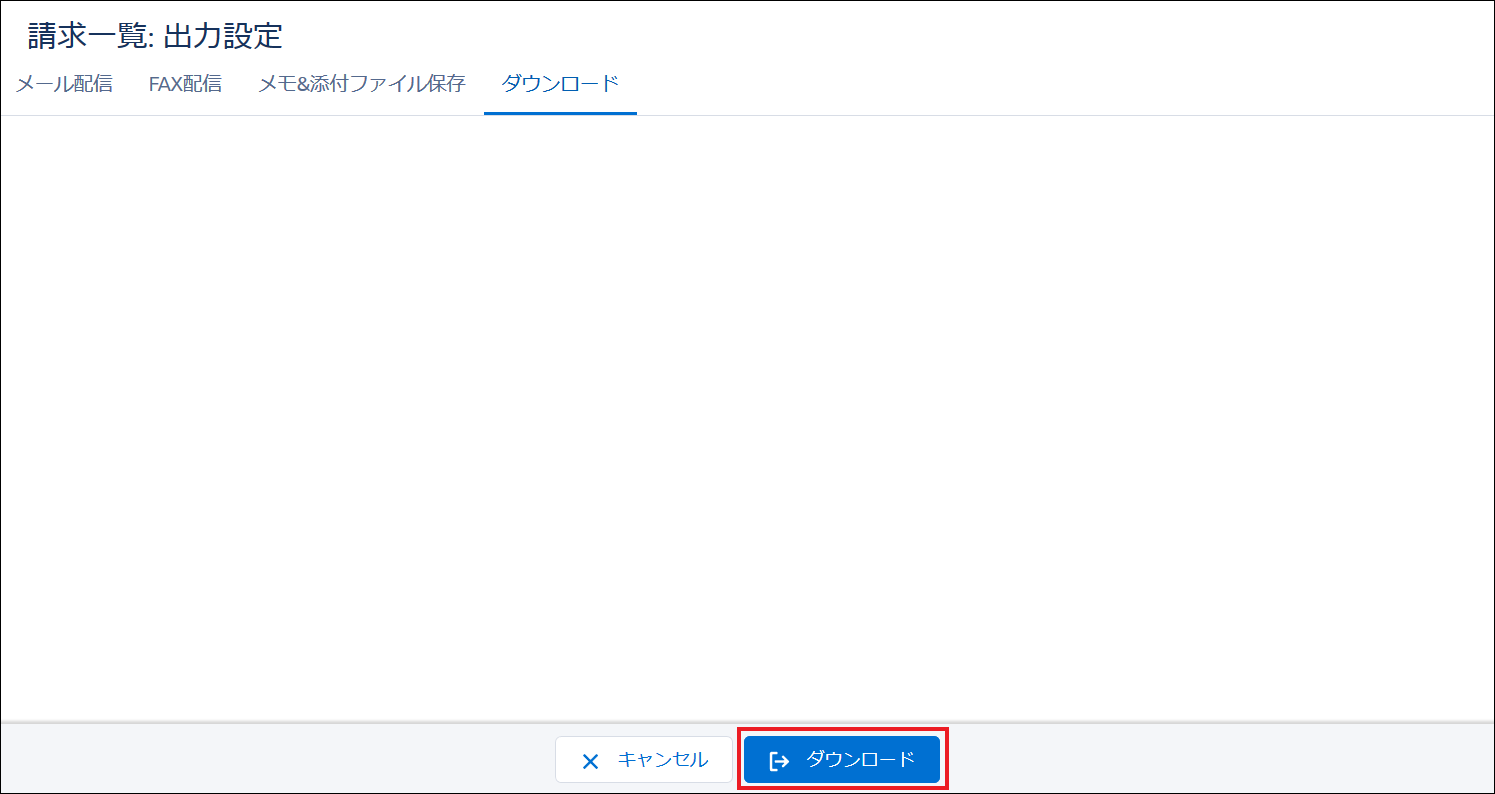
帳票が出力されます。
おわりに
docutizeでは出力したいオブジェクトのレコード一覧画面に移動せずとも、ポータル画面から一度出力設定をした一覧型Excel帳票を自動で作成できます。
更にdocutizeでは、生成した帳票をダウンロードするだけではなくレコードのメモ&添付への保存や添付メールの送信、FAX送信が可能であるため、自動生成した帳票を柔軟に利用することができます。
docutizeからExcel帳票を出力する際にはぜひ本記事をご参照ください。