『docutize』というオプロのサービスはご存知でしょうか?
Salesforceから帳票出力をするのならこのアプリをいれれば完璧! を目指した “ドキュメントポータルアプリ” です。
docutizeはSalesforceを基盤にしたOEM製品です。docutize単体でもお使いいただけますし、既にSalesforceをお使いの方も、拡張機能としてご導入いただくことができます。
今回は、docutizeを使ったWord帳票の作成の流れをご紹介しますので、docutizeご利用中の方もそうでない方もご参考いただければと思います。
トピックス
1. 使用するオブジェクトの確認
2. 帳票を作成する
3. 出力をする
4.さいごに
1. 使用するオブジェクトの確認
今回は、見積書を作るために、「見積」オブジェクトと「見積明細」オブジェクトを使用して、以下のような見積書を作成したいと思います。
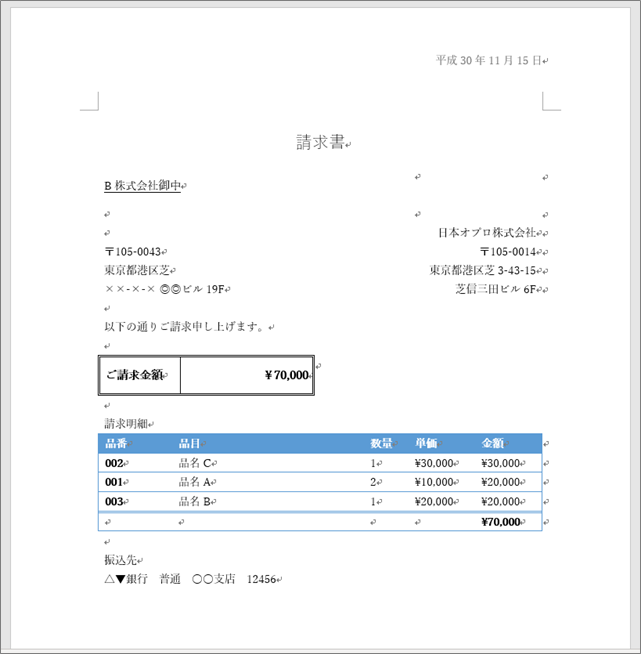
Salesforceを使ったことがない方に、簡単ですが「オブジェクト」について説明させていただきます。
「オブジェクト」とは、データを入力するための箱のようなイメージです。業務に合わせてオブジェクト(箱)を作成し、その中に必要な情報を入力することができます。
今回は、見積書を作るのに必要な項目が存在している「見積」オブジェクトと、その明細となる商品情報を登録している「見積明細」オブジェクトを使いたいと思います。
「見積」オブジェクトには、取引先の情報や合計金額などの情報が入力できるようになっています。情報を入力するための「項目」は自由に作成ができます。
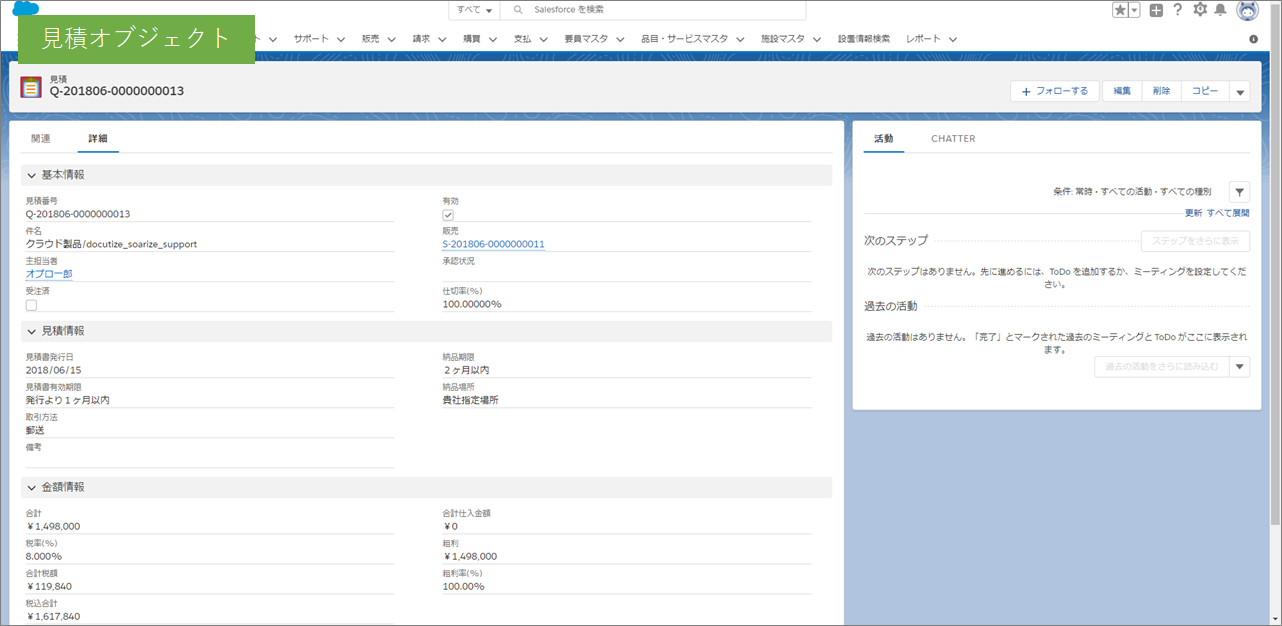
また、docutize(Salesforce)ではオブジェクト同士を「主従関係」として関連づけることができます。
「見積」オブジェクトには見積書のヘッダー情報が保存されていますが、明細情報は持っていません。明細は、各「見積」から「見積明細」オブジェクトに登録をします。こうすることで、見積ごとに数の違う明細情報を管理できます。
入力例として、日本オプロ株式会社向けの「見積」に「見積明細」を3つ登録します。この時、「見積:見積明細」は「1:3」の関係になります。この1:Nの関係を「主従関係」と呼んでいます。
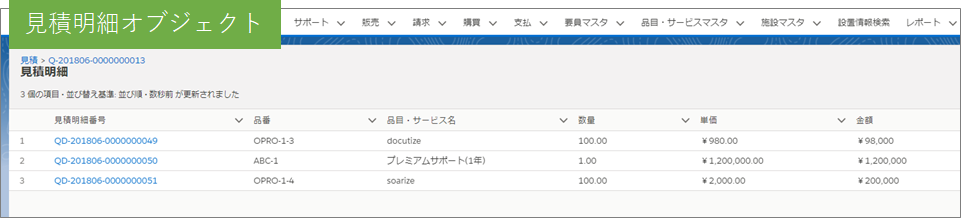
イメージ図を作ってみました。
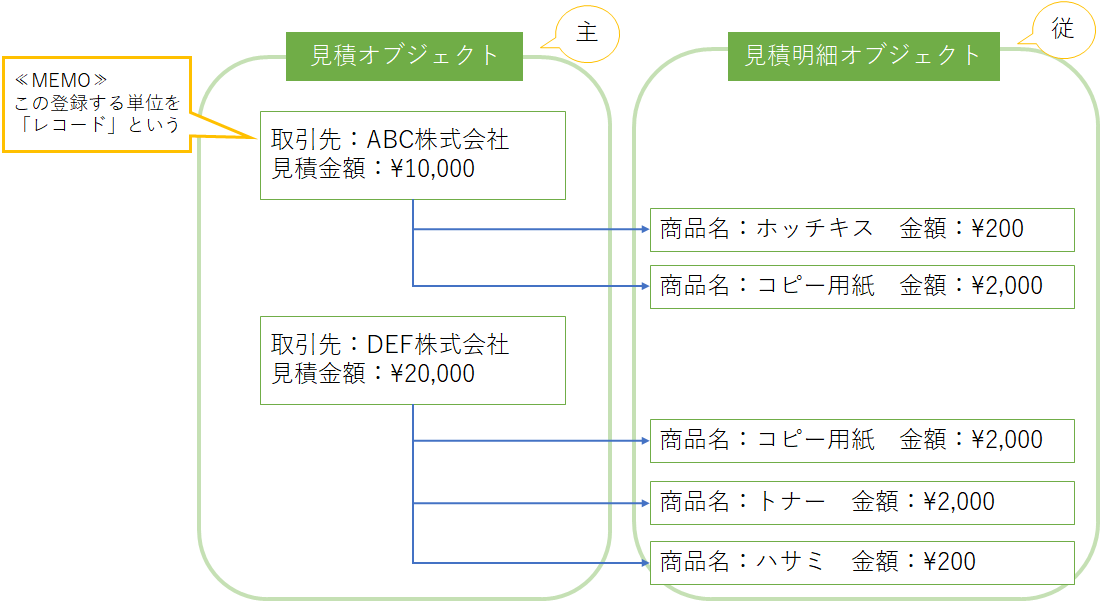
それからもう一つ、オブジェクト同士を関連づける方法として、「参照関係」があります。
これは、情報を入力するときに他のオブジェクトのデータを引っ張ってくることができる設定です。
例えば、「見積」オブジェクトに取引先を入力するときに、毎回手入力するのは大変ですよね。そんな時、取引先を入力する項目を参照関係にしておけば、「取引先」オブジェクトに登録されている情報を引っ張ってくることができます。
このように、他のオブジェクトを参照することができる項目が、参照関係項目です。
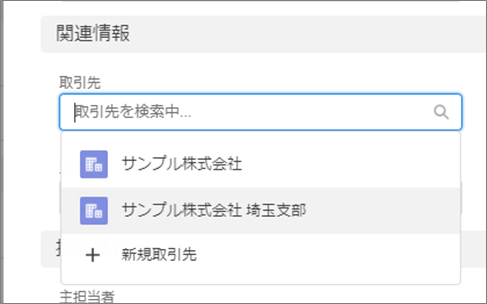
2. 帳票を作成する
・帳票の設定
まずは出力したい帳票を作成したいと思います。
docutizeにログインして、「docutize設定/マスタ」を開きます。
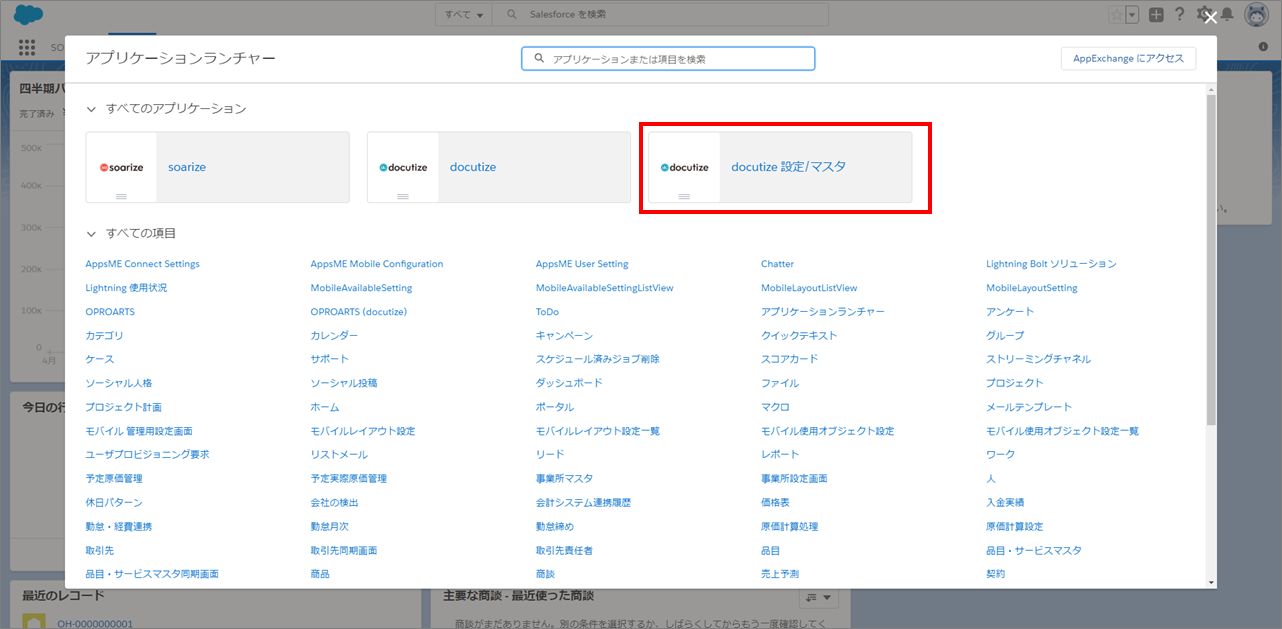
その中の「帳票」タブを開きます。
それから、「新規帳票」ボタンをクリックします。
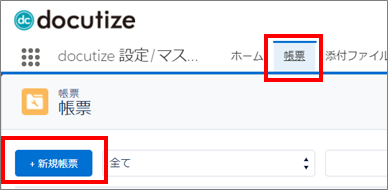
作りたい帳票の設定をします。
最初の画面は基本設定です。
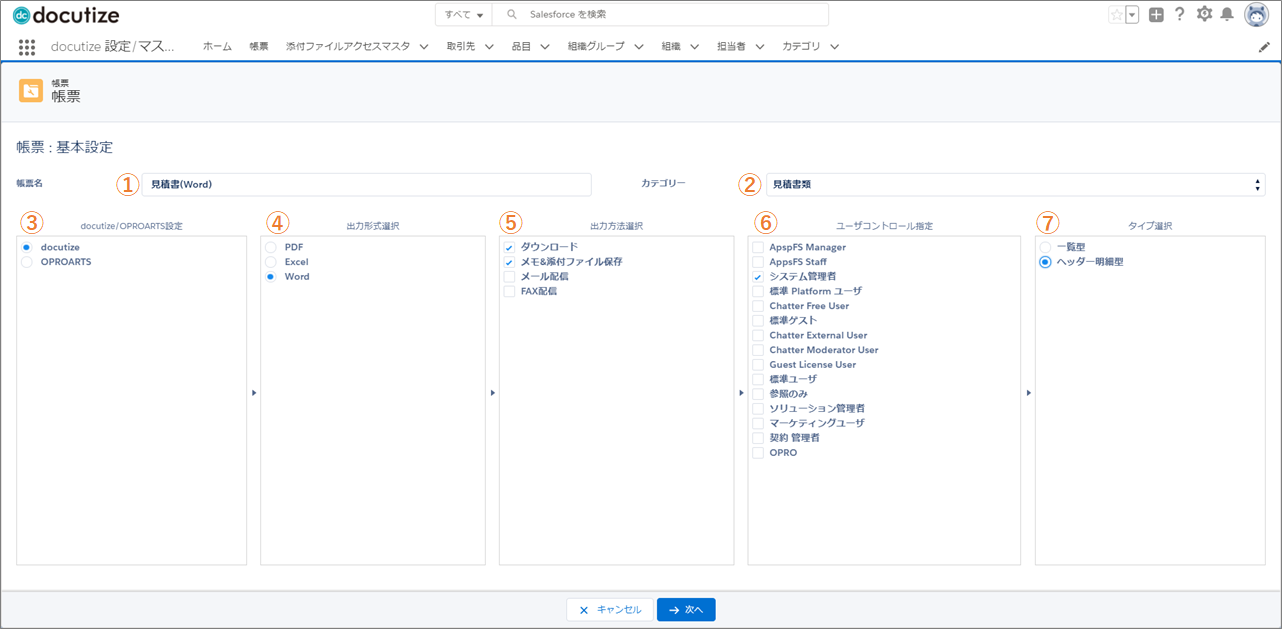
①帳票名:これから作成する帳票の名前をつけます。
②カテゴリー:あらかじめ「カテゴリ」を作成しておき、この帳票が所属するカテゴリを選択します。カテゴリには閲覧できるユーザを設定できます。詳しくはセットアップガイドをご覧ください。
③docutize/OPROARTS設定:帳票出力を行うサービスを選択します。「OPROARTS」を使用するには、別契約が必要になりますので、通常は「docutize」です。
④出力形式選択:帳票の出力形式を選択します。今回はWordです。
⑤出力方法選択:帳票をどのような形でダウンロード/配信するかを選択します。複数選択可能ですので、今回はダウンロードとメモ&添付保存にしました。
⑥ユーザコントロール指定:帳票の出力を行うSalesforceプロファイルを選択します。今回出力するのはシステム管理者だけのつもりなので、「システム管理者」を選択しています。
⑦タイプ選択:作成する帳票のタイプを選択します。今回はヘッダー明細型です。
- 一覧型:明細のみの帳票です。
- ヘッダー明細型:ヘッダ・フッタ部と明細部が存在する帳票です。
一通り選択できたら次へ行きます。
次の画面は、オブジェクト選択画面です。ここでは、帳票に使用するオブジェクトを選択します。
下の画面は既に選択済みなのですが、左側に選択ができるオブジェクトが表示されています。その中から使いたいオブジェクトを選択し、右側に追加することで設定ができます。
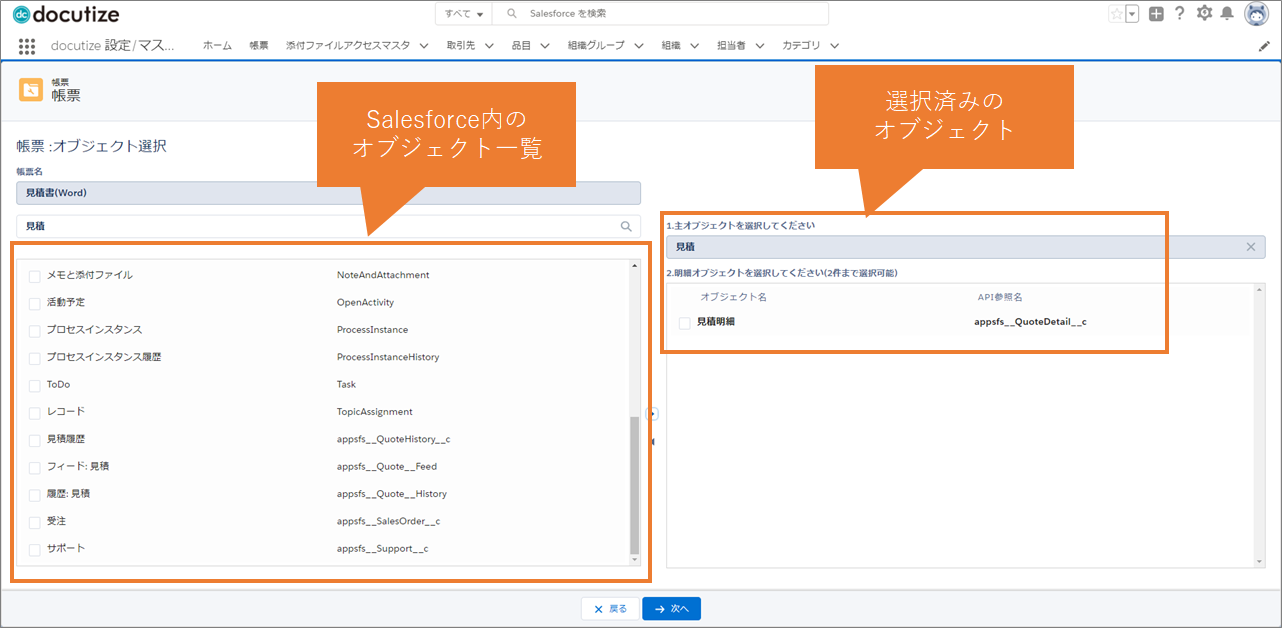
次に、項目選択画面になります。
帳票に使用したい項目を選択する画面です。先ほど同様に、左側から右側に追加することで選択ができます。
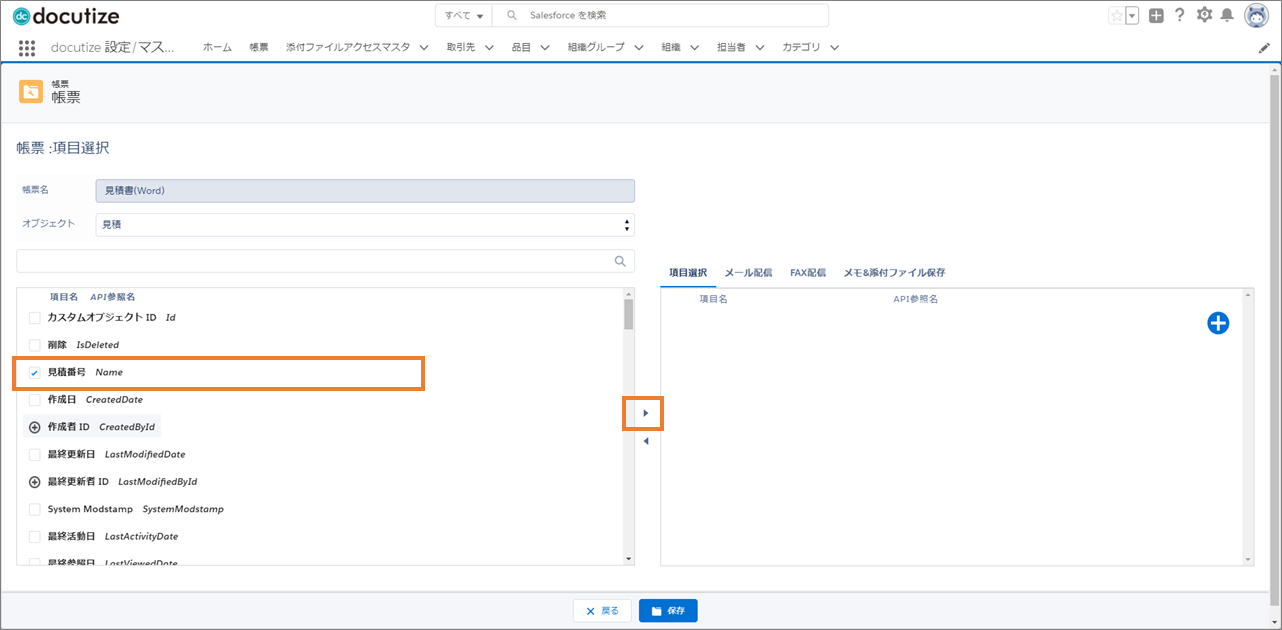
また、項目の隣に「+」ボタンがあるものは、参照関係の項目です。
「+」をクリックすると、さらに別の項目が表示されます。これは、参照関係先のオブジェクトの項目です。
例えば、「取引先」は「取引先」オブジェクトを参照していますので、ここで表示された項目は、取引先オブジェクトの項目になっています。
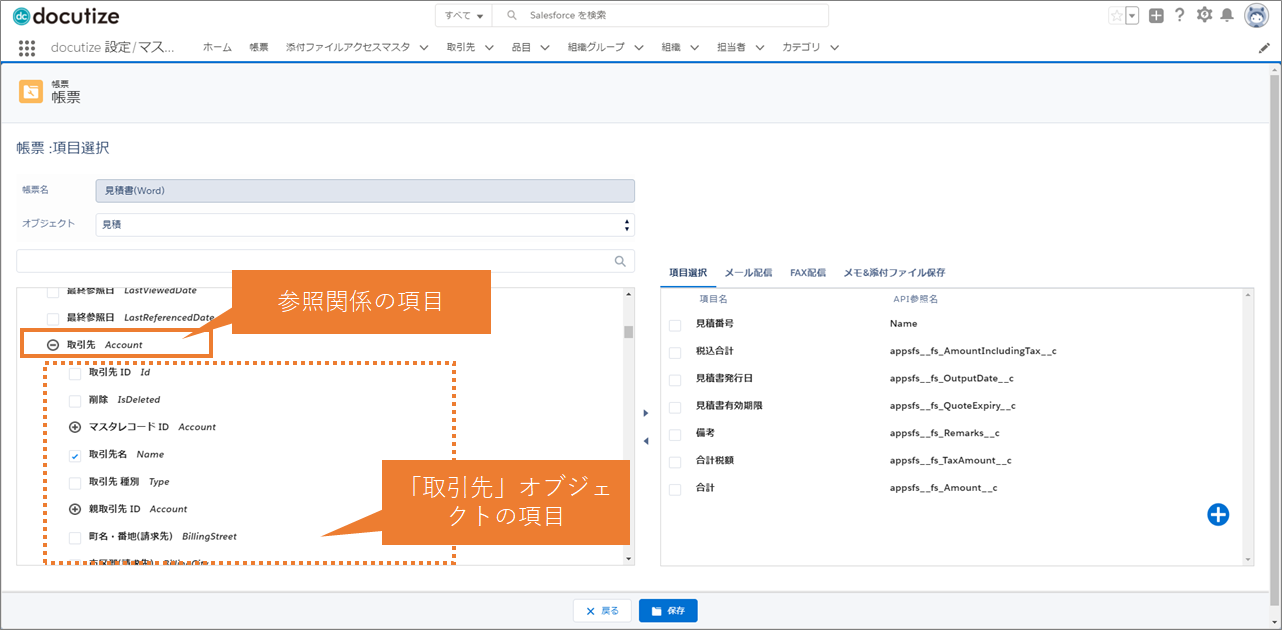
「見積明細」からも項目を選択します。
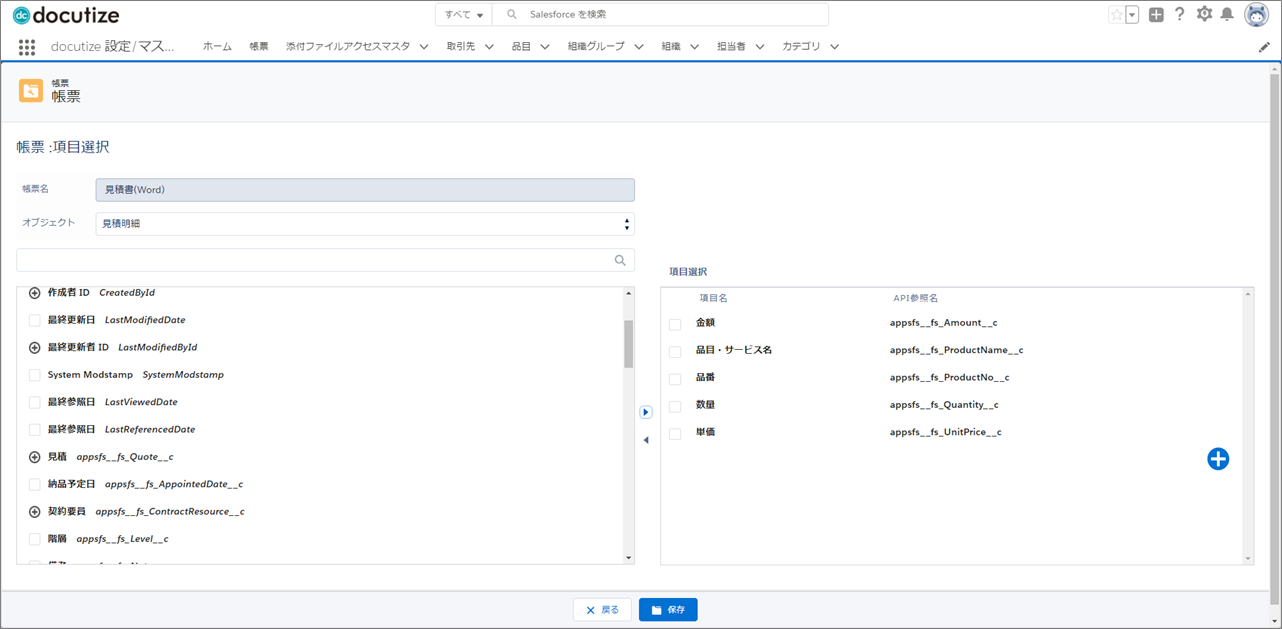
一通り項目が選択できたので、「保存」をクリックします。
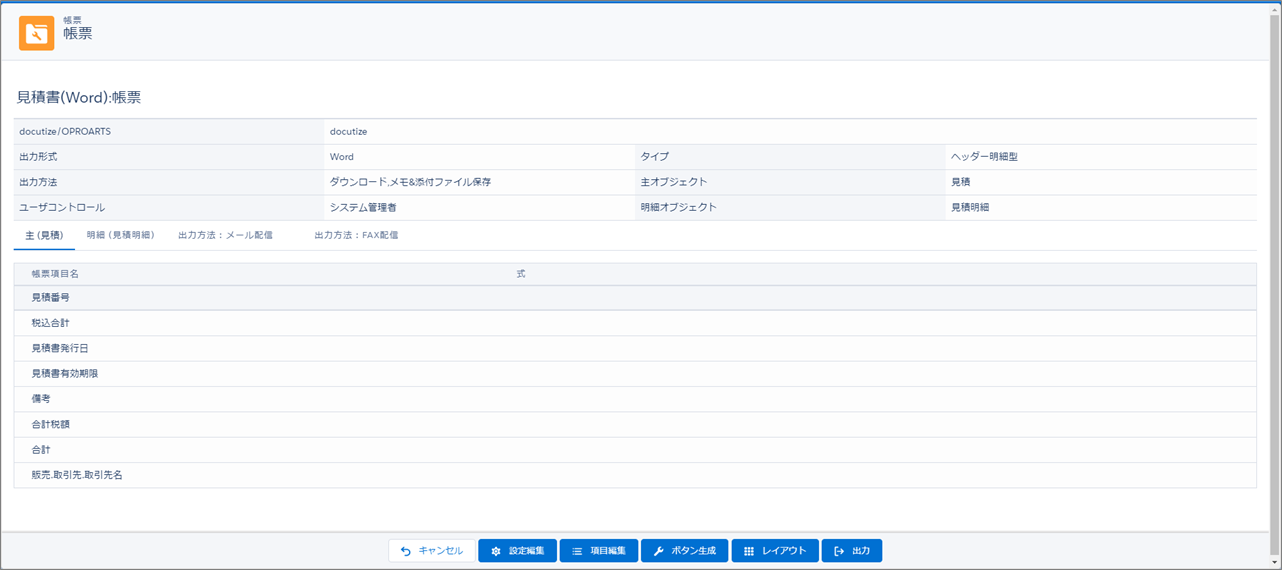
保存をすると、設定した内容が見られます。
ここまでで帳票の設定を行うことができました。次にレイアウトを作成しましょう。
・レイアウトの作成
「レイアウト」ボタンをクリックします。
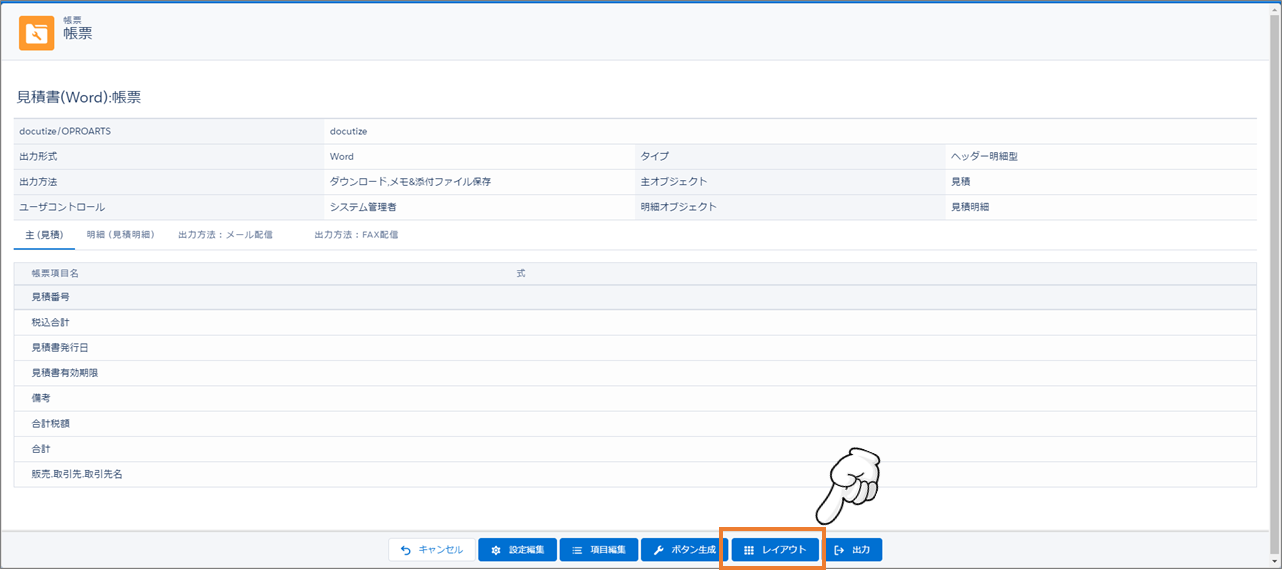
レイアウトを作成したものを、「テンプレート」と呼んでいます。今からテンプレートを作成していきます。
テンプレートの新規作成で、「ローカルのファイルから作成」を選択して、作成ボタンをクリックします。
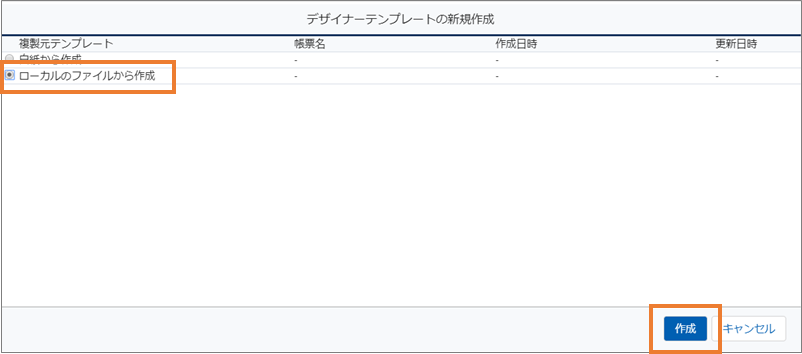
表示されるウィンドウを設定していきます。
「ファイルを選択」には、あらかじめ作成しておいたWordファイルをアップロードします。
その下の入力欄には、テンプレートの名前をつけます。入力規則に気を付けてくださいね。
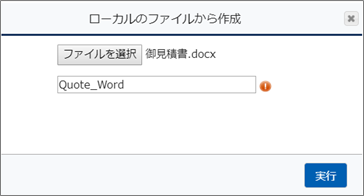
今回アップロードしたWordは以下です。
![]()
+++—————————————————————————————————————————-+++
アップロードファイルを作る上でのポイントです!
- 明細は、表で作成します。
- あらかじめ、docutizeのアドインをいれておきます。
アドインは、Officeのストアから追加することができます。
Wordの[挿入] -> [個人用アドイン]でOfficeアドインを開きます。
Officeアドインの[ストア]で「OPRO」と検索すると、「OPRO ドキュメントデザイナー for Office」というアドインがでてきますので、追加します。
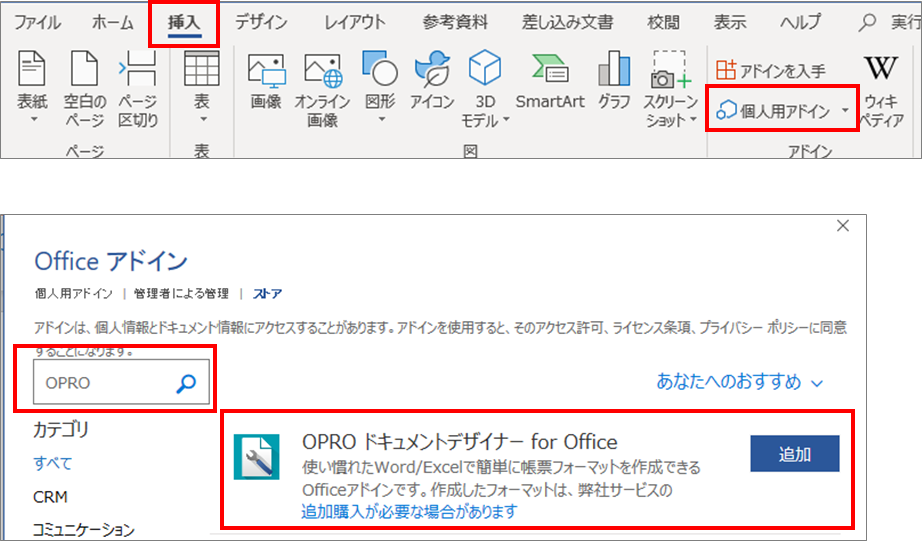
アドインをいれると以下のようになります。
この状態で保存したものをアップロードしました。
![]()
+++—————————————————————————————————————————-+++
手順に戻ります。
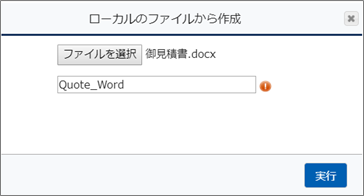
「実行」ボタンをクリックすると、Wordファイルがダウンロードされます。
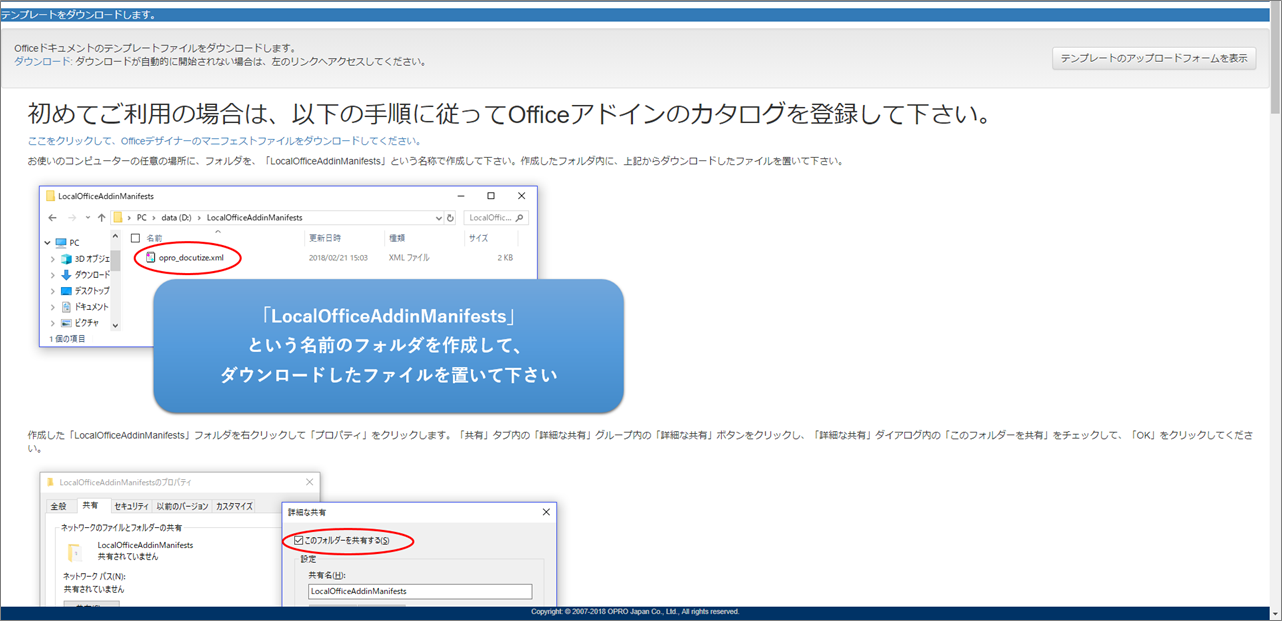
ダウンロードしたWordファイルは、PC上の分かりやすいところに保存をして、開いてください。
開くと以下のように、右側のdocutizeアドインに使用できる項目が表示されています。
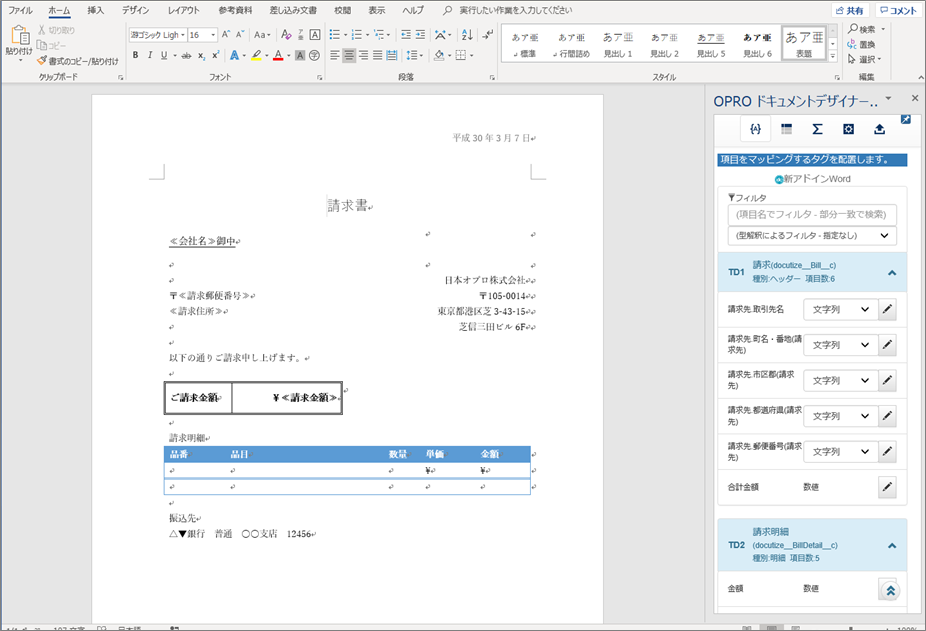
項目を置きたい場所にカーソルをクリックしておき、右側の項目をクリックすると、項目が挿入されます。これを「マッピング」と呼んでいます。
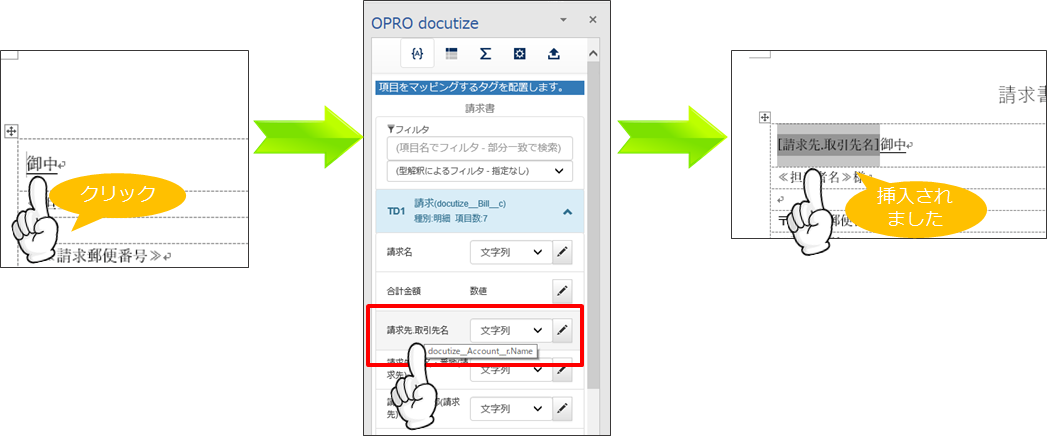
マッピングを行っていくと、以下のように設定できました!
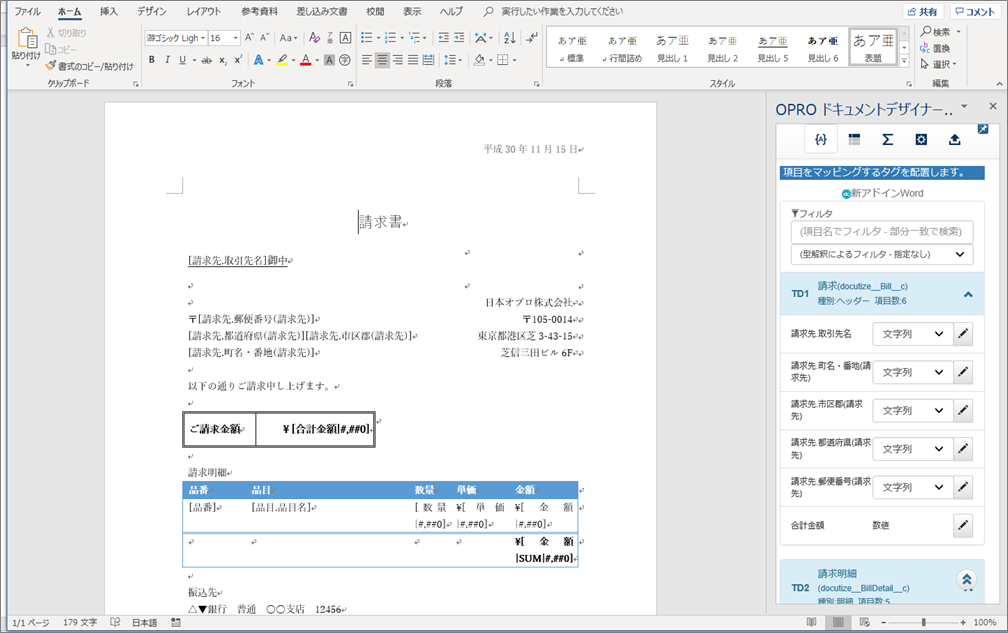
完了したらファイルを保存します。(作業中はこまめに保存してくださいね。)
保存ができたら、ブラウザに戻ります。Wordをダウンロードしてきた時の画面を開きます。
右上に、「テンプレートのアップロードフォームを表示」とあるので、これをクリックしてください。
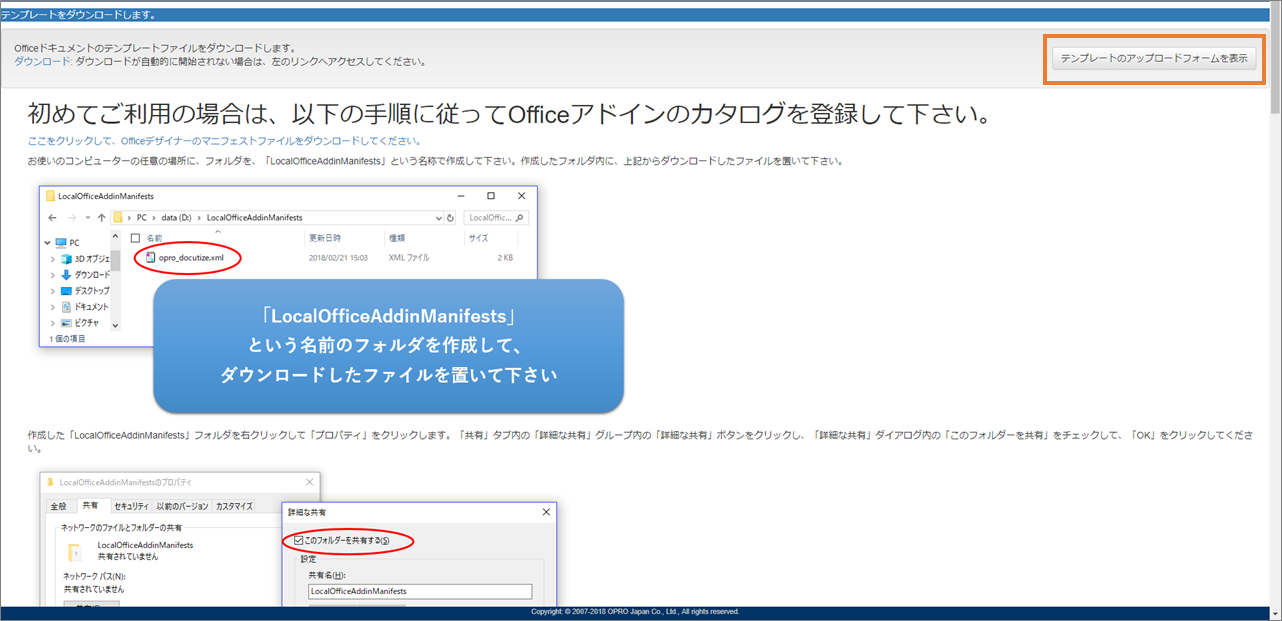
マッピングが完了した先ほどのWordファイルをアップロードします。

↓
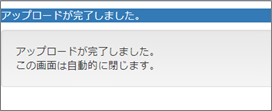
アップロードが完了すると、自動的に今開いている画面が閉じます。
+++—————————————————————————————————————————-+++
※Wordをダウンロードしてきた時の画面
閉じてしまった方は、アドイン内のアップロードアイコンからもアップロードフォームを開くことができます。
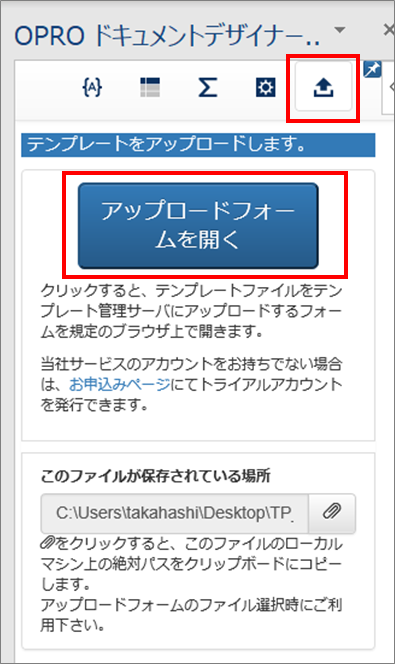
+++—————————————————————————————————————————-+++
ここまででレイアウトの作成は完了です。
3. 出力をする
・ボタンの作成
あとはボタンの作成を残すのみです!
※docutizeはボタンを作成しなくても出力できる画面が用意されているのですが、今回はボタンを作成した出力方法をご案内します!
前の作業まででで、この画面に戻ったかと思います。閉じてしまった方などは、「帳票」タブから帳票名を選択してください。
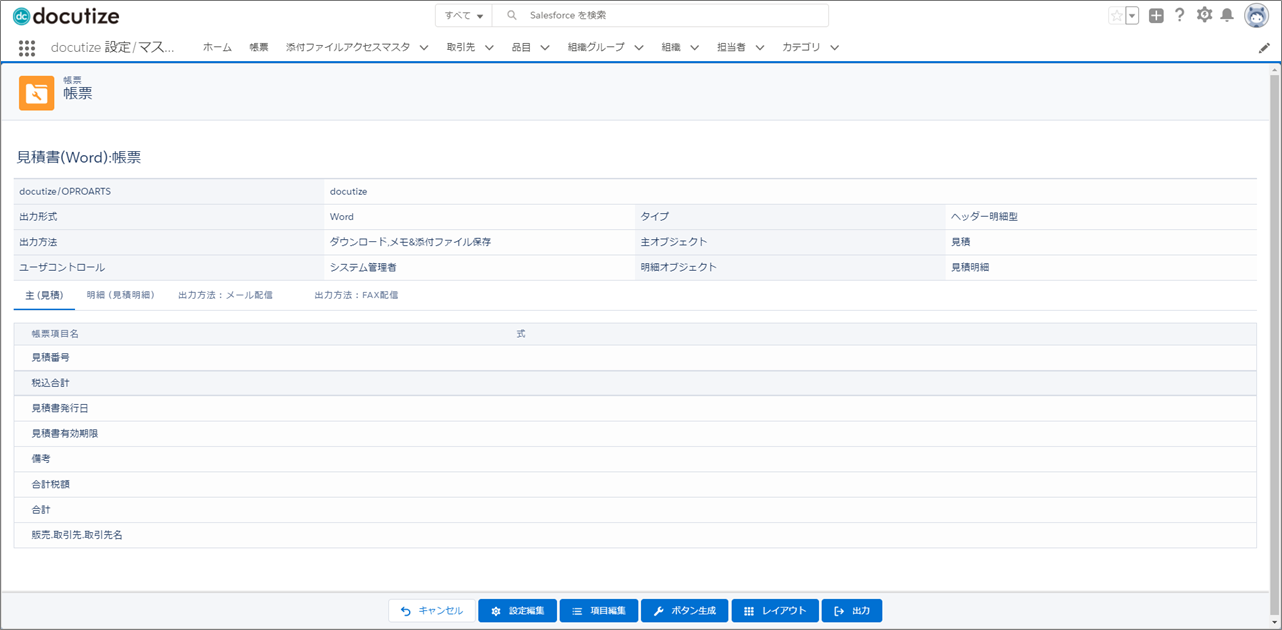
「ボタン作成」をクリックしてください。

ボタンの設定を入力します。*の必須項目を設定します。
・ボタンの種類:ボタンの置く場所になります。今回は「詳細ページボタン」にしています。
・ボタンのラベル:ボタンの名前です。
・ボタンの名前:内部的な名前です。直接ユーザに見える名前ではありません。英数字アンダーバーのみです。
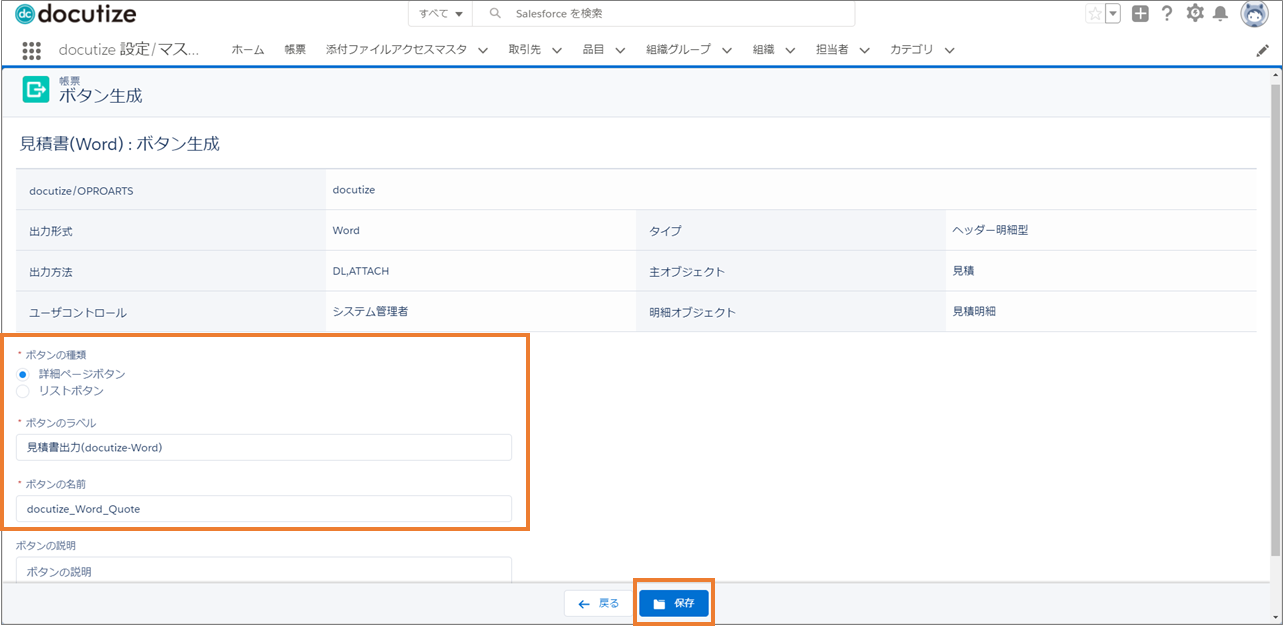
できたら保存をします。
「ページレイアウトに配置してください」と言われたので、配置しに行きましょう。
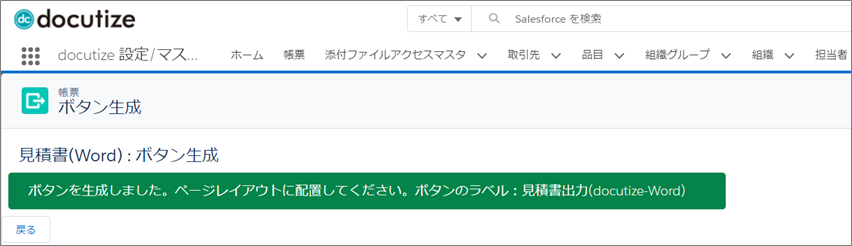
ここから先はページレイアウトの変更をする設定なので、Salesforceをご存知の方は好きな方法で設定してくださいね。
画面右上の歯車アイコンから「設定」をクリックします。
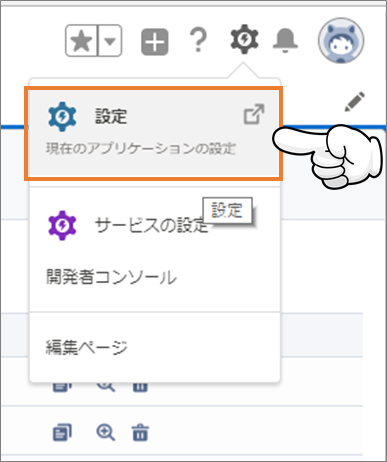
左側の設定一覧から、「オブジェクトおよび項目」→「オブジェクトマネージャ」を選択してください。
すると、組織内のオブジェクトの一覧がでてきます。この中から「見積」を探して開きます。
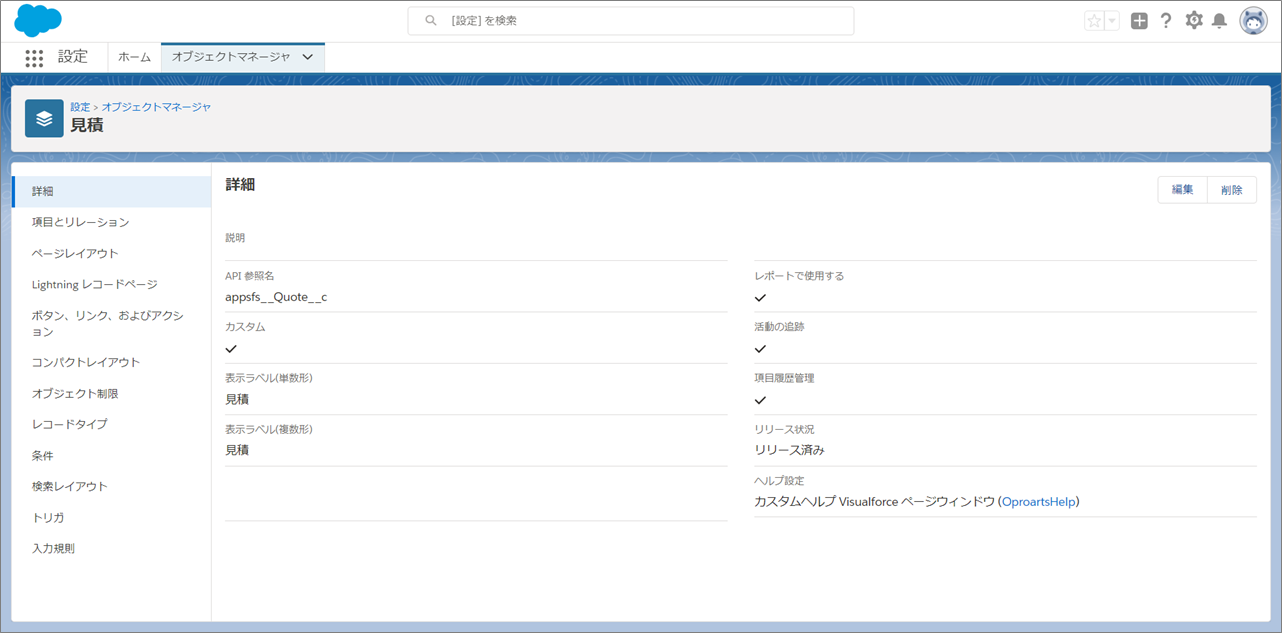
左側から「ページレイアウト」をクリックし、使用しているページレイアウトを選択します。
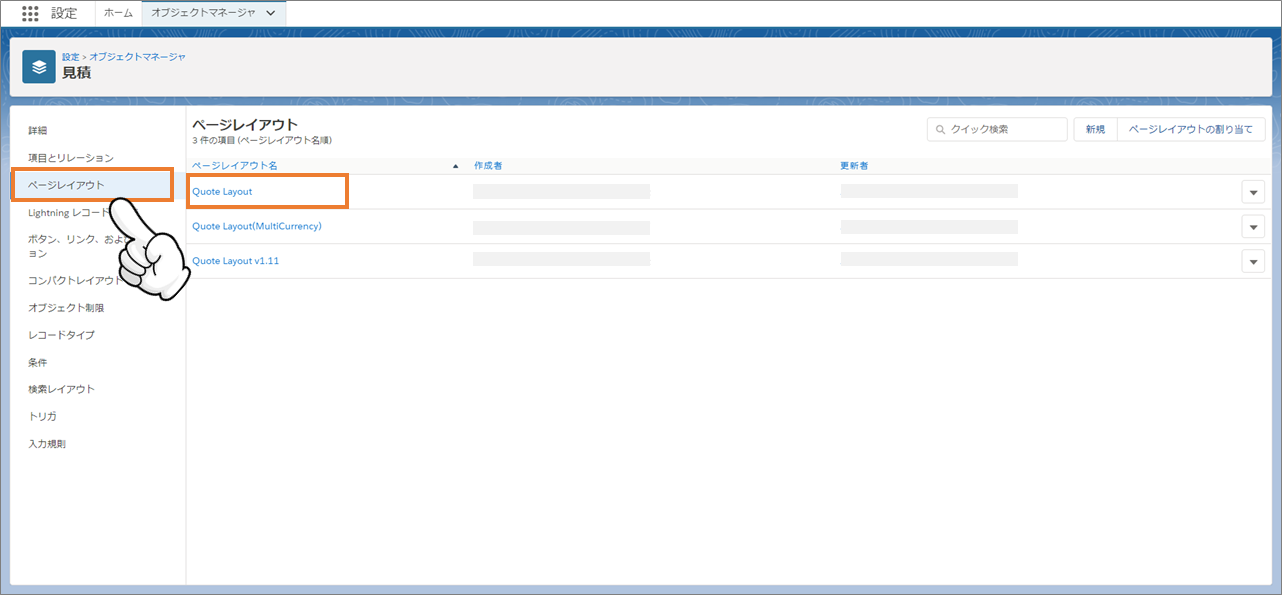
「モバイルおよびLightningのアクション」をクリックすると、その中に「見積書出力(docutize-Word)」ボタンがありますので、これをレイアウトに表示します。
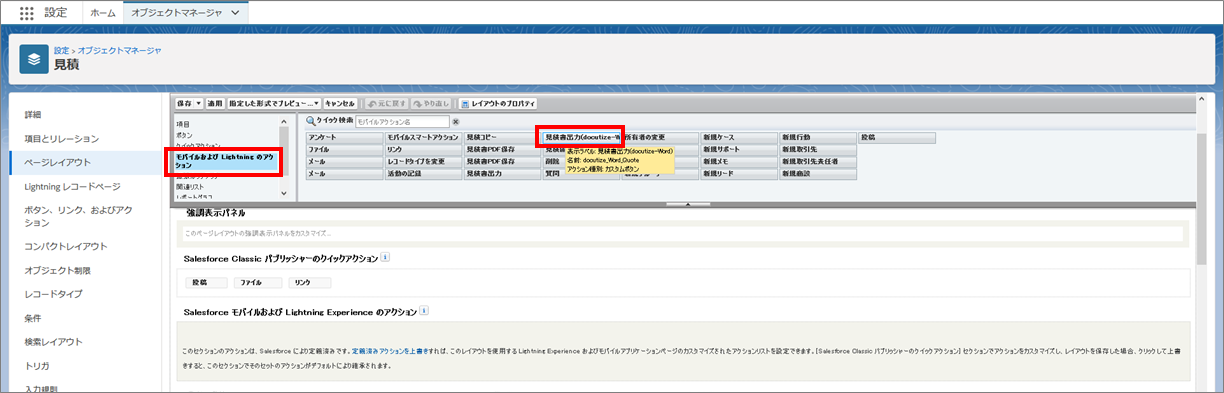
レイアウト上の 「SalesforceモバイルおよびLightningのアクション」となっている領域に、ドラッグ&ドロップします。
「SalesforceモバイルおよびLightningのアクション」のところが下画面のようにならない方は、「定義済みアクションを上書き」をクリックすると編集できるようになりますよ。
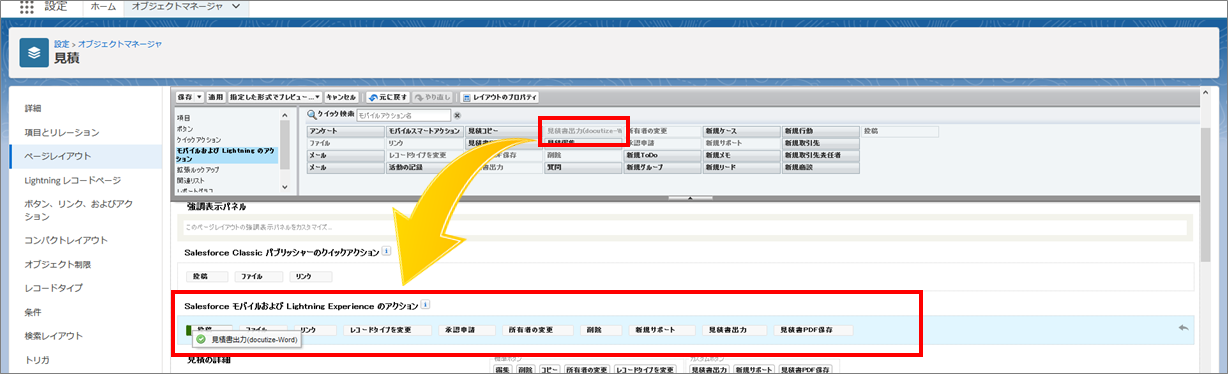
表示できたら「保存」ボタンをクリックします。
これでボタンの作成は完了です。あとは出力確認をしてみましょう!
・出力確認をする
出力したい見積レコード画面を開きます。画面の右上にボタンが表示されています。見当たらない場合は「▼」ボタンの中にあると思うのでそちらを見てください。
ボタンをクリックしてください。
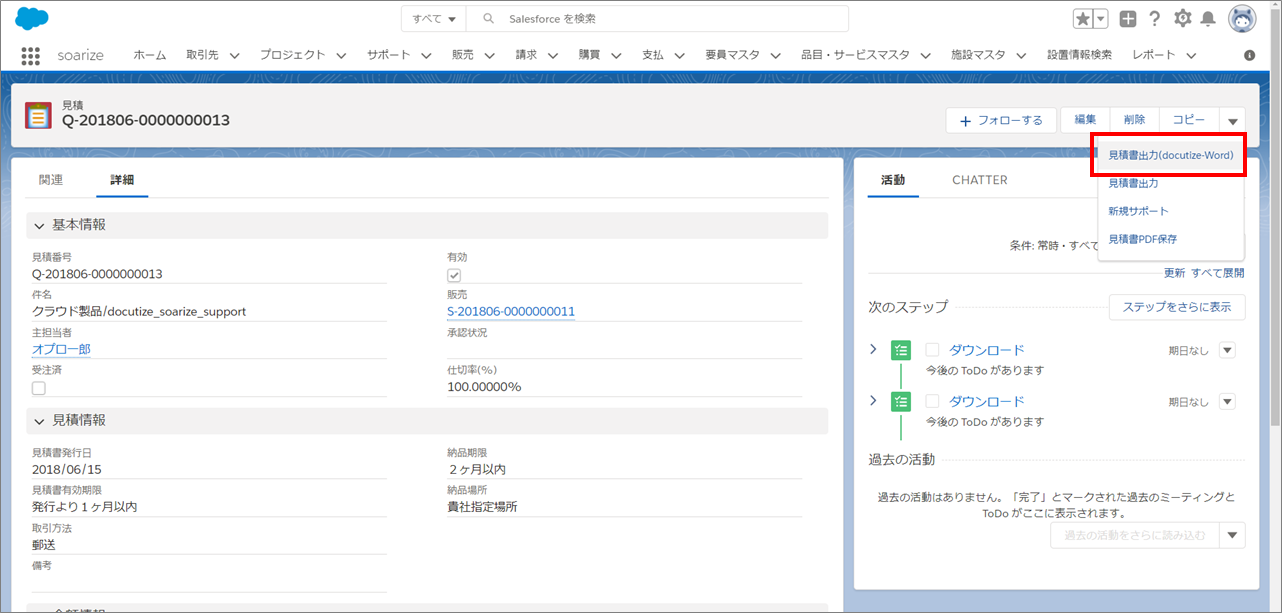
すると、出力画面に遷移します。
「ダウンロード」タブを選択して、「出力」ボタンをクリックします。
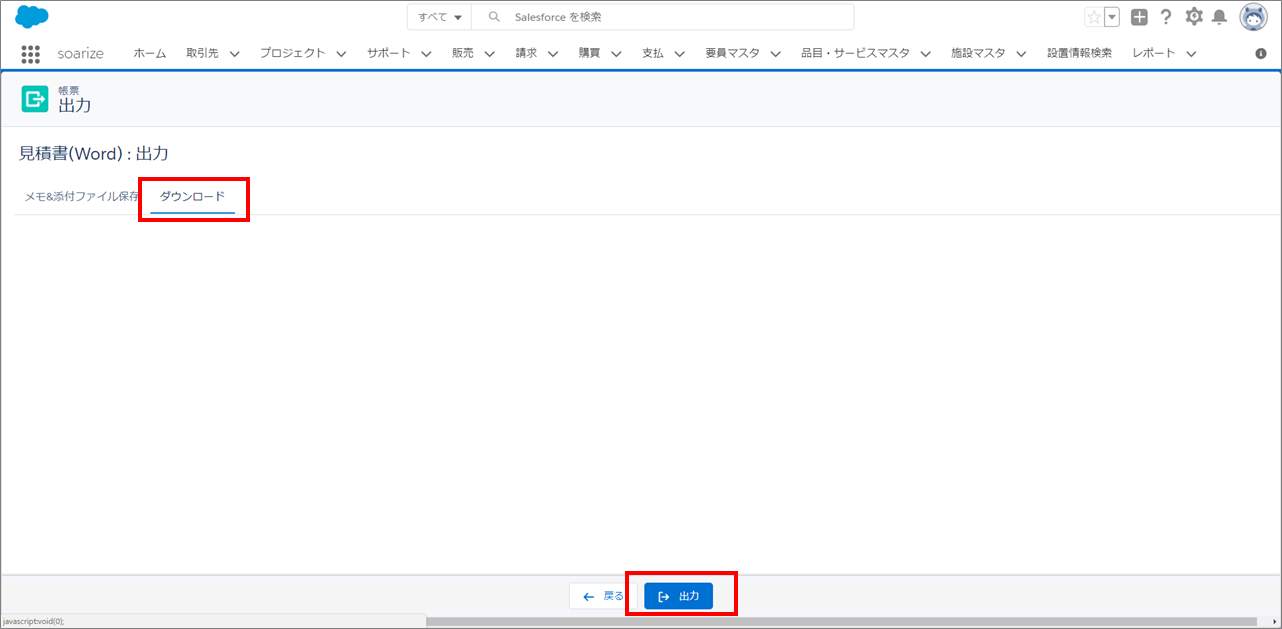
ダウンロードされました!
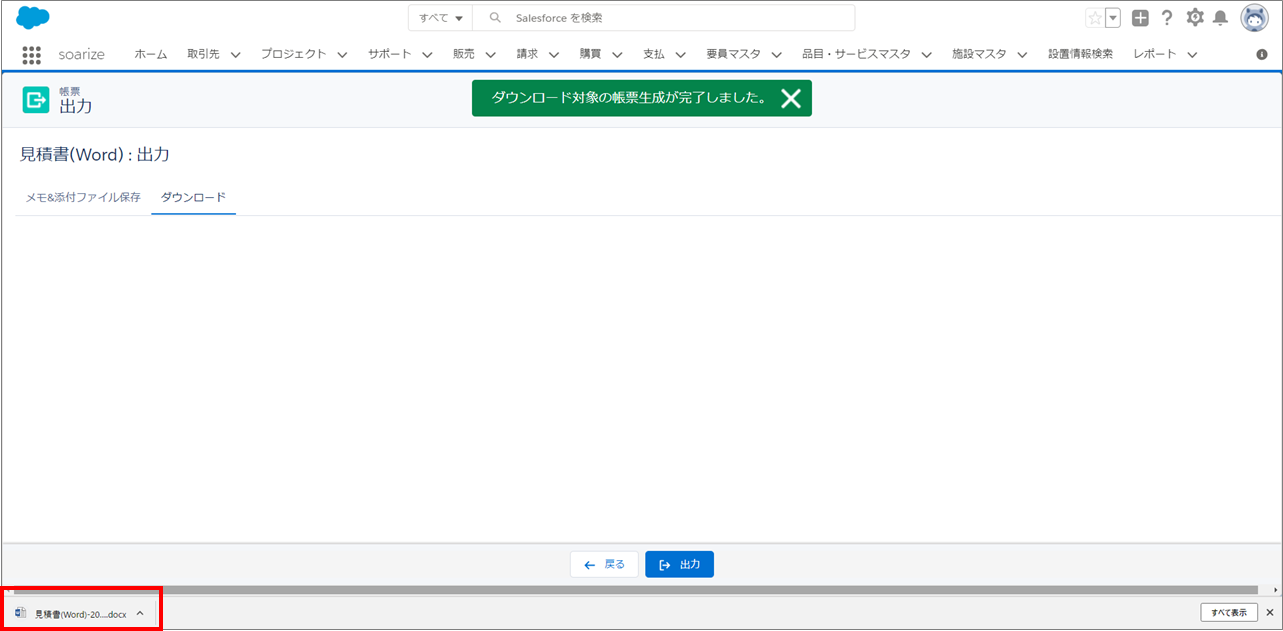
(ブラウザやブラウザ設定によってダウンロードのされ方や保存先は違いますので、上の画像は参考程度にしてくださいね)
ファイルを開くとこんな感じです。
![]()
ちゃんとデータが入っていますね!
4.さいごに
docutize、いかがでしたでしょうか?
OPROARTSをお使いいただいたことのある方には、「えっ、こんなに簡単なの?!」と思っていただけるのではないでしょうか。
繰り返しになりますが、docutize単体でデータの入力から出力までできますので、「ExcelやWordを個々人で作るのはやめて、とにかくシステムから帳票を出せるようにしたい!」 という方に特におすすめです。
トライアルも提供していますので、ぜひお試しください!
ここまで読んでくださってありがとうございました^^