「せっかくレコードの値をリッチテキストで入力したのに、帳票出力すると表示に反映されない...」と不満に感じたことはありませんか?
本記事では、ドキュトーンを利用してkintoneのリッチテキスト項目をExcelファイルに出力する方法をご紹介します。
リッチテキストに対応したことで、以下のようなExcelファイルを出力することができます。
※注意
本記事では基本的なドキュトーンの設定方法は割愛しております。ドキュトーンからExcel出力するための詳しい設定方法について、以下の記事をご参照ください。
【TECH COLUMN】ドキュトーンを利用したExcel出力
リッチテキスト項目の値を出力する際に通常のドキュトーンの設定とどこが変わるのかだけを知りたい方は、
- 見出し「帳票のテンプレートをデザインする」の「リッチテキストフィールドを設定する」
- 見出し「kintoneでドキュトーンの設定をする」の最後
部分を読めば分かるようになっていますので、その部分だけをご覧ください。
事前準備
kintoneアプリのインストール
本記事ではリッチテキストのフィールドを含む「リッチテキスト出力用アプリ」を使用します。
本記事最下部に添付のZIPファイルをダウンロードし、それを用いて「リッチテキスト出力用アプリ」をkintone環境にインストールしてください。
インストール方法はこちらの記事でご紹介しております「ドキュトーン」アプリのインストール方法と同様です。
※「ドキュトーン」アプリ・プラグインのインストールが済んでいない方は、上記リンクにインストール手順が記載してありますのでそちらを参考にインストールを済ませてください。
Officeアドイン「Document Designer for Office」のインストール
Officeアドインでの帳票のデザインの詳細については、こちらページの「操作手順書」をご参照ください。
Officeアドインのインストール方法は操作手順書の2.1.5「テンプレート作成|アドイン入り Excel アップロード」に記載されていますので、インストールが済んでいない方はインストールを済ませてから先のステップにお進みください。
帳票のテンプレートをデザインする
まず最初に、Officeアドイン「Document Designer for Office」を用いてExcelで帳票の見た目を作成します。
以下のようにExcelファイルの見た目を作ります。
Officeアドインを開き、「OPROARTS」をクリックします。
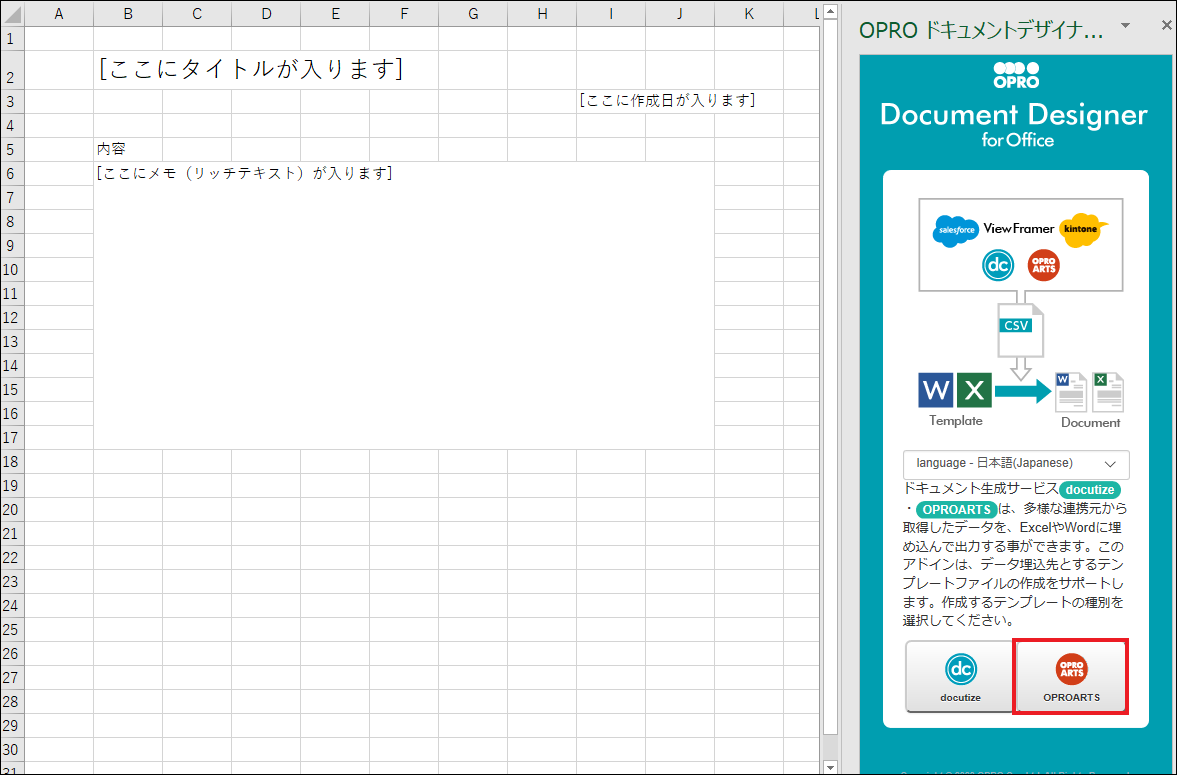
フィールド名をカンマ区切りで入力し、「+」をクリックするとCSVフィールドが設定されます。
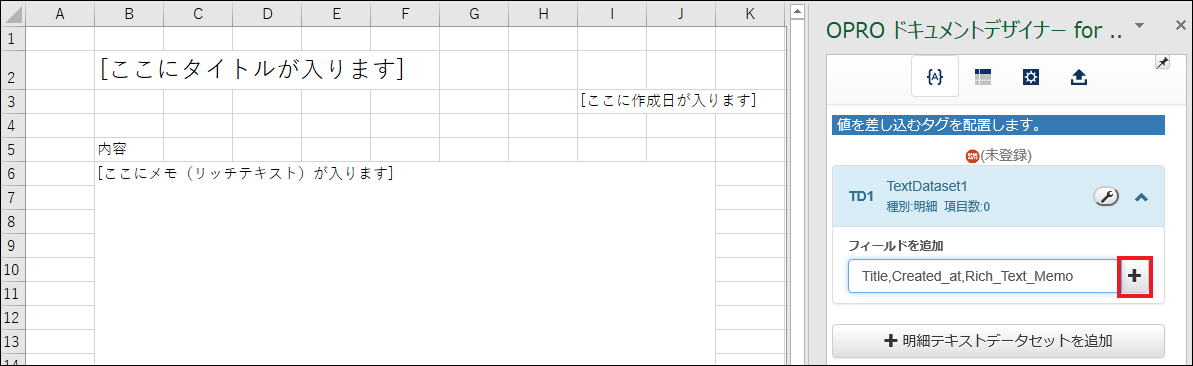
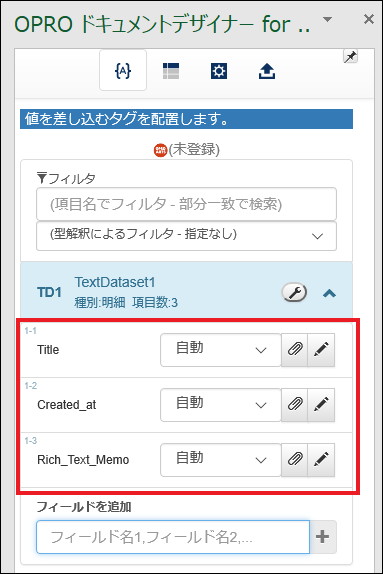
※フィールド名をkintoneアプリのフィールドコードと同じ名前にすると、ドキュトーンアプリの設定画面にて自動でマッピングができます。
文字列フィールドと日付フィールドを設定する
「Title」フィールドについてはデータ型を「文字列」にして出力タグを挿入します。
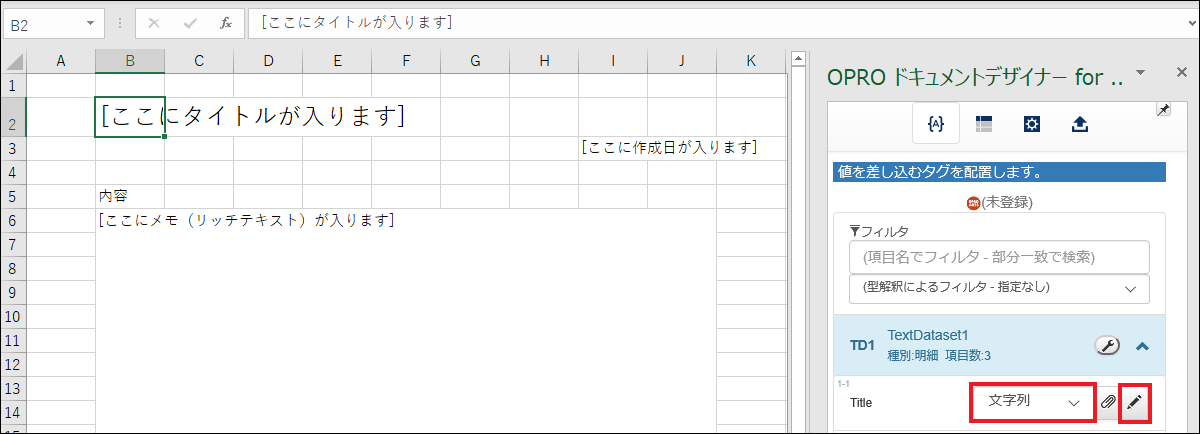
「Created_at」フィールドについてはデータ型を「日付」に変えて出力タグを挿入します。
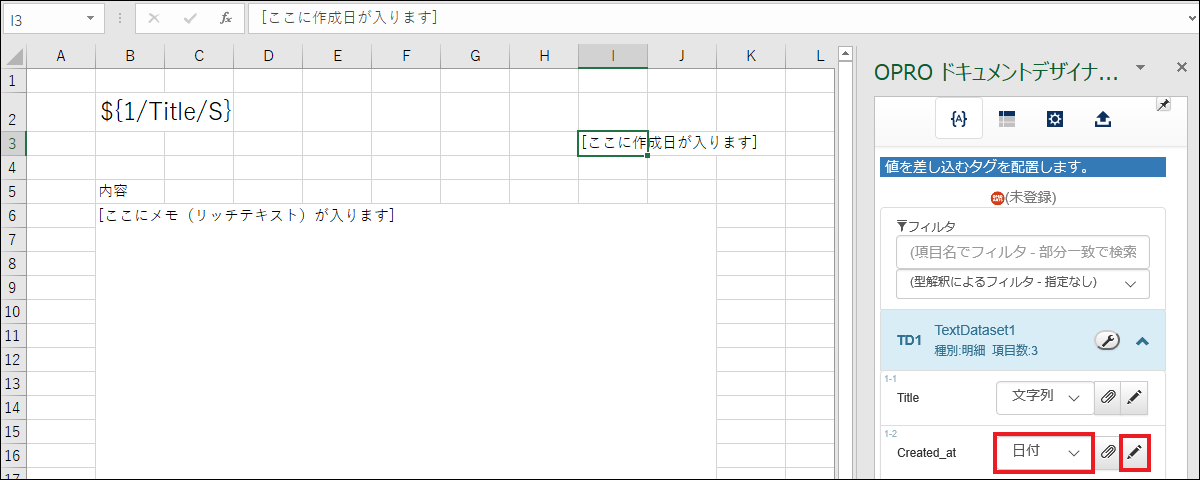
ここにはkintoneの「作成日」項目の値が入りますが、「入力形式」はそのままで、「出力形式」はお好みのものをお選びください。
ここでの入力形式はkintoneから受け取るデータの形式を、出力形式はExcelファイルでの表示形式を指します。
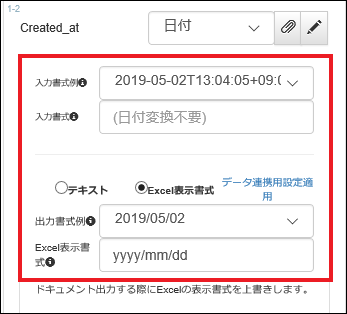
ここでは例として「yyyy/MM/dd」を選びました。
リッチテキストフィールドを設定する
リッチテキストを表示するための「Rich_Text_Memo」フィールドについてはデータ型を「リッチテキスト」に変えて出力タグを挿入します。
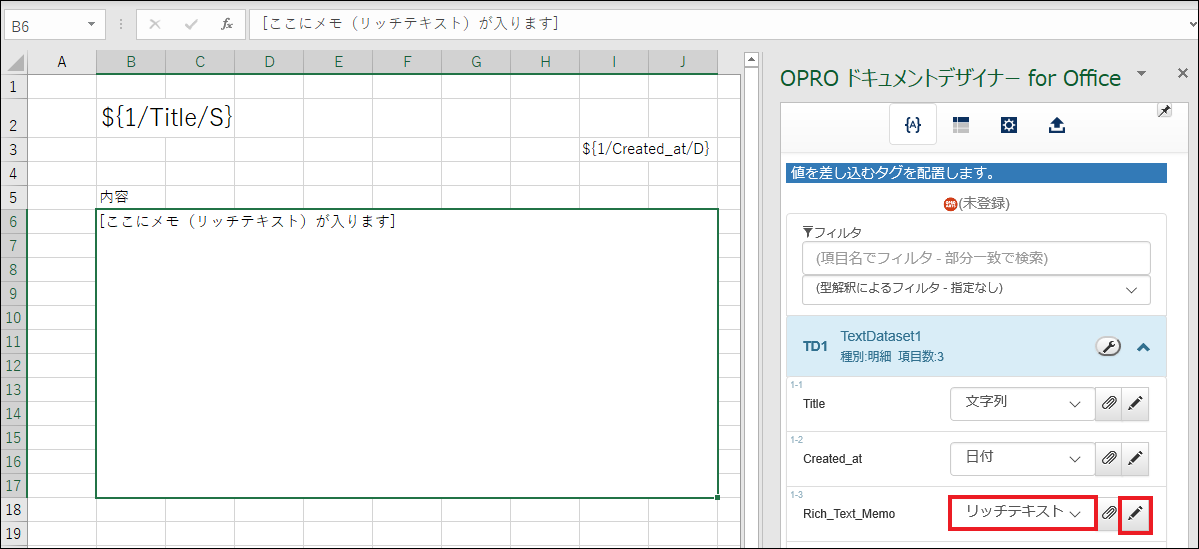
以上の設定をした後のExcelファイルは以下のようになります。
以下、リッチテキストデータについての注意点です。
-
リッチテキスト上の改行は、Excel上では改段落として表現されます。
リッチテキストの書式のうち、以下の書式がExcel上に適用されます。- 太字
- 斜体
- 取消線
- 文字サイズ (※1)
- 下線
- 文字の色
※1 文字サイズの調整方法は複数存在します。
- kintoneのリッチテキスト編集画面では、文字のサイズを「小さい」「普通」「やや大きい」「大きい」のいずれかを選択可能になっています。Excelドキュメントを出力する際には、テンプレート上の差込タグに設定された文字のサイズを基準としてサイズが調整されます。
-
以下についてはExcel上に再現されません。
- 文字の背景色
- 水平方向の文字寄せ位置
- インデント
- 連番
- 箇条書き
- リンク
- 画像
- 設定欄の「多量出力モード」が「使用する」に設定されている場合、書式が出力結果に反映されません(改行は反映されます)。リッチテキスト書式を反映する必要がある場合は「使用しない」を選択して下さい。ただし「使用しない」を選択した場合、明細行の出力可能行数が最大1万件に制限されます。
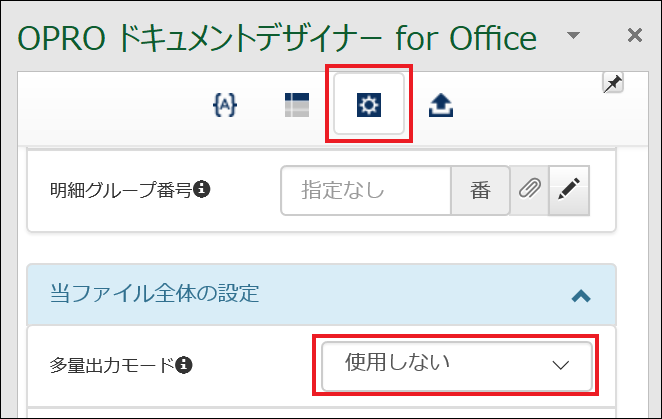
- セルに対してリッチテキストを出力する場合、あらかじめ該当するセルに対して「折り返して全体を表示する」を設定する事をお勧めします。設定しない場合、外見上は改行が設定されているように見えないためご注意下さい。
リッチテキスト上で書式の指定が無い場合は、テンプレート上の差込タグに設定された書式が引き継がれます。
帳票のテンプレートをアップロードする
ドキュトーンアプリに登録した「LAD」レコードを開いたら「スタート」ボタンをクリックし、OPROARTS Designerを開きます。
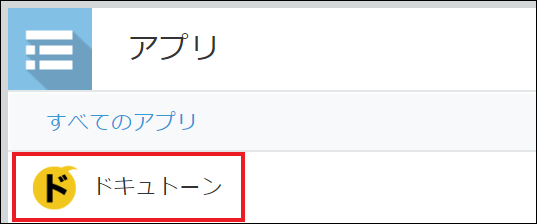
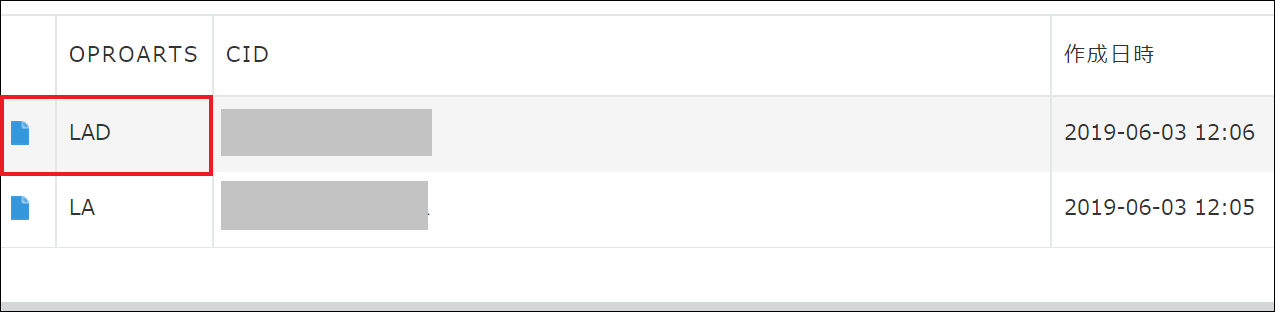
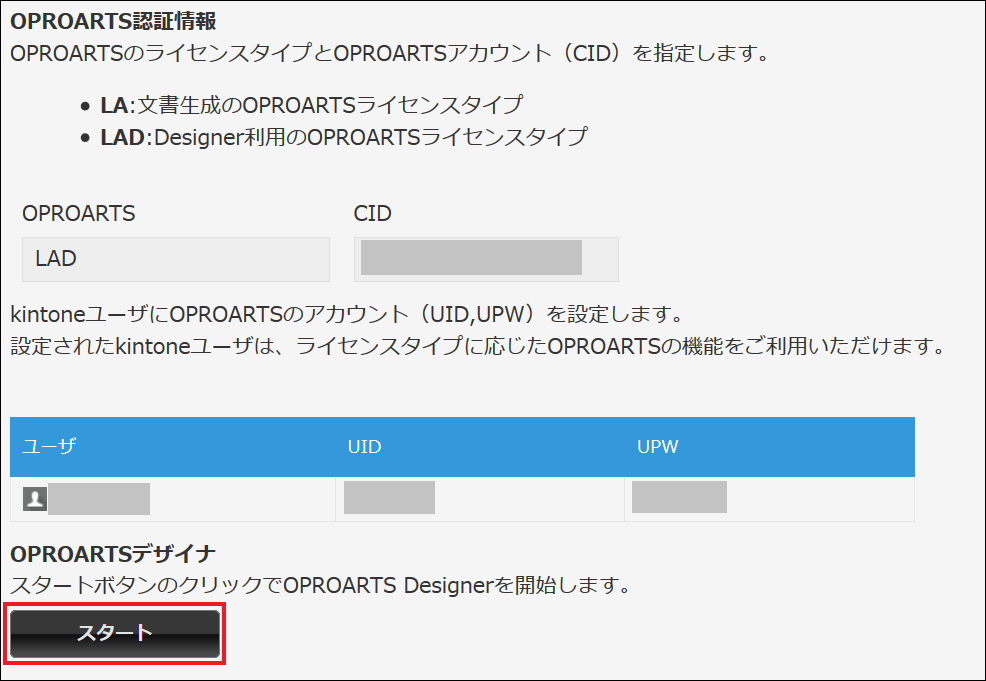
[新規作成]をクリックします。

※帳票の見た目をアップロードするだけですが、「新規作成」します。
[Excel]タブの「アップロード」を選択します。
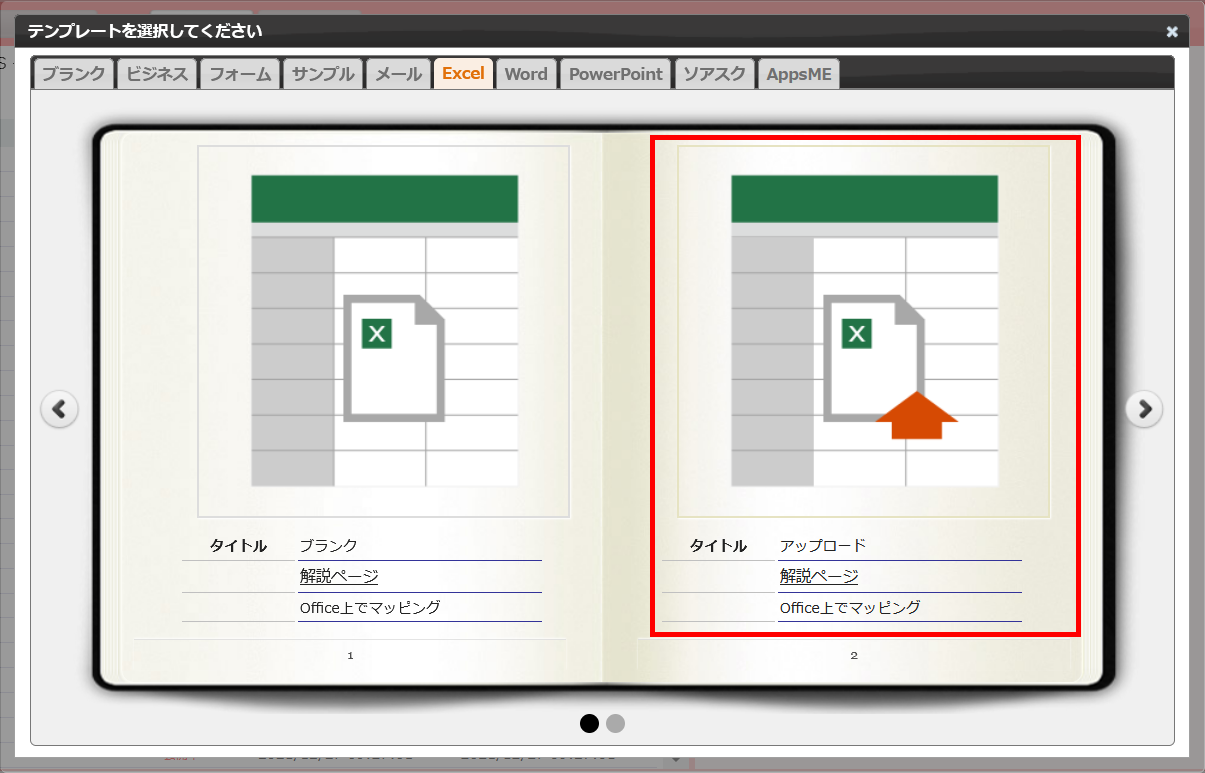
連携方法にCSVを指定し、任意のテンプレート名を入力し、Excelブックにデザイン済みのExcelファイルを選択したら、[作成]をクリックします。
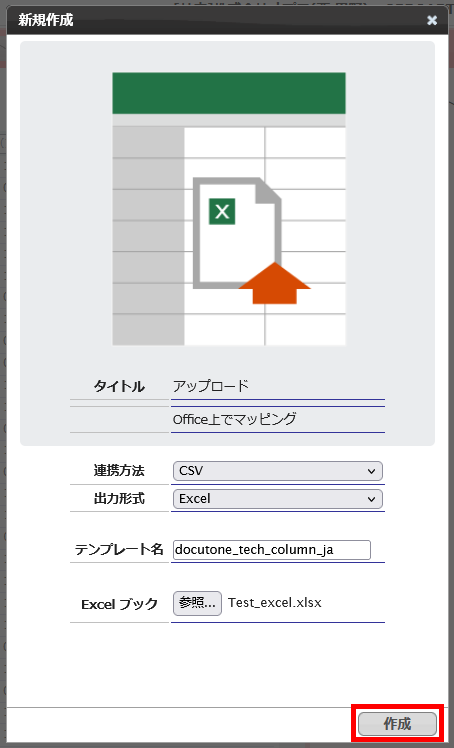
作成できたら[配備]をクリック、更にテンプレート配備ウィザードで[配備]をクリックしてテンプレートの配備が完了です。
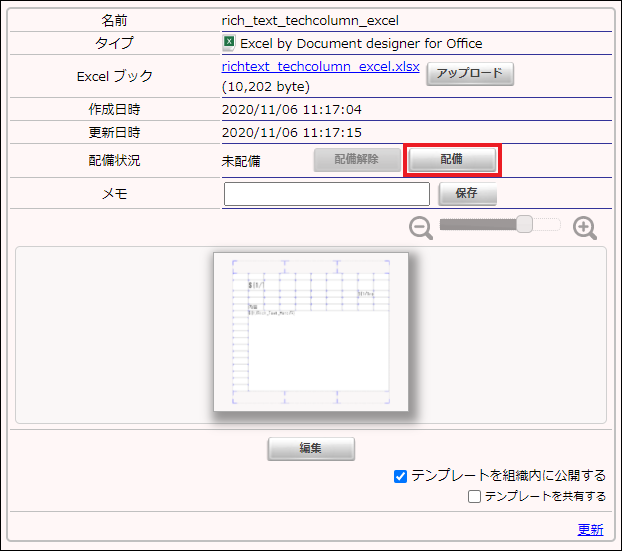
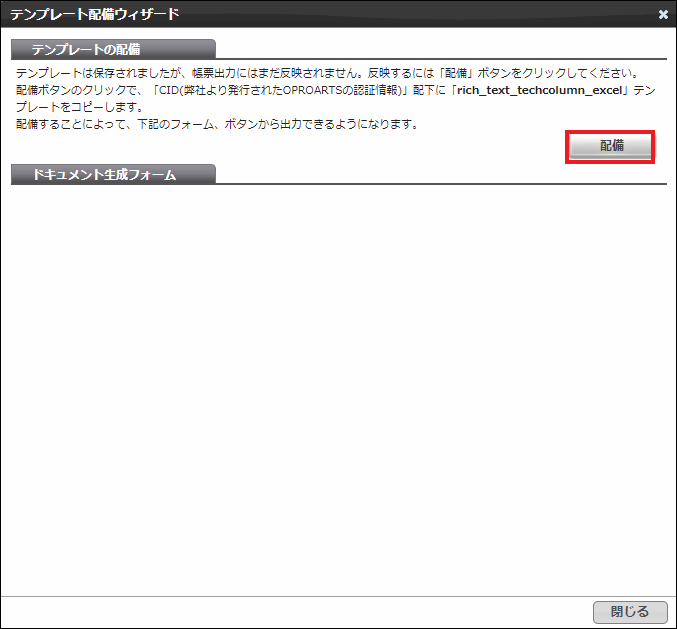
kintoneでドキュトーンの設定をする
「LAD」のレコードを開き、出力処理の設定をします。
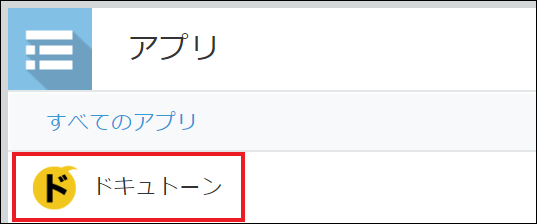
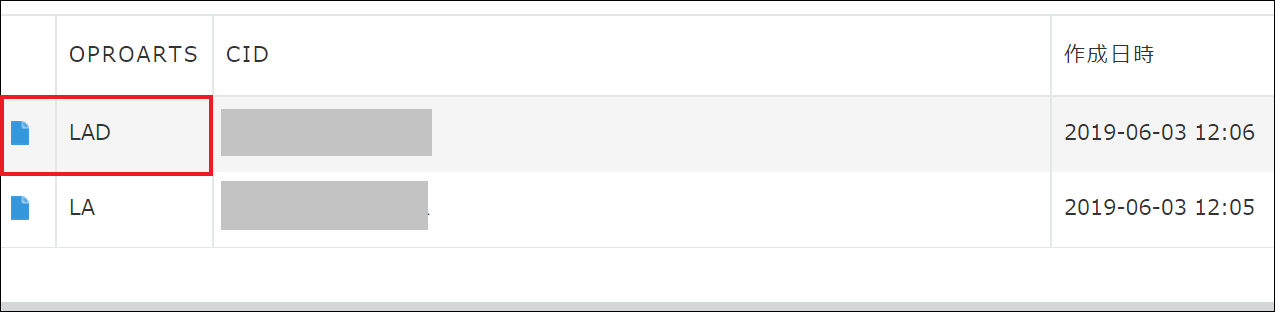
「アプリ設定」の「追加」をクリックすると、ボタンを設置するアプリを指定するダイアログボックスが表示されるので、アプリのIDを入力して[追加]をクリックします。
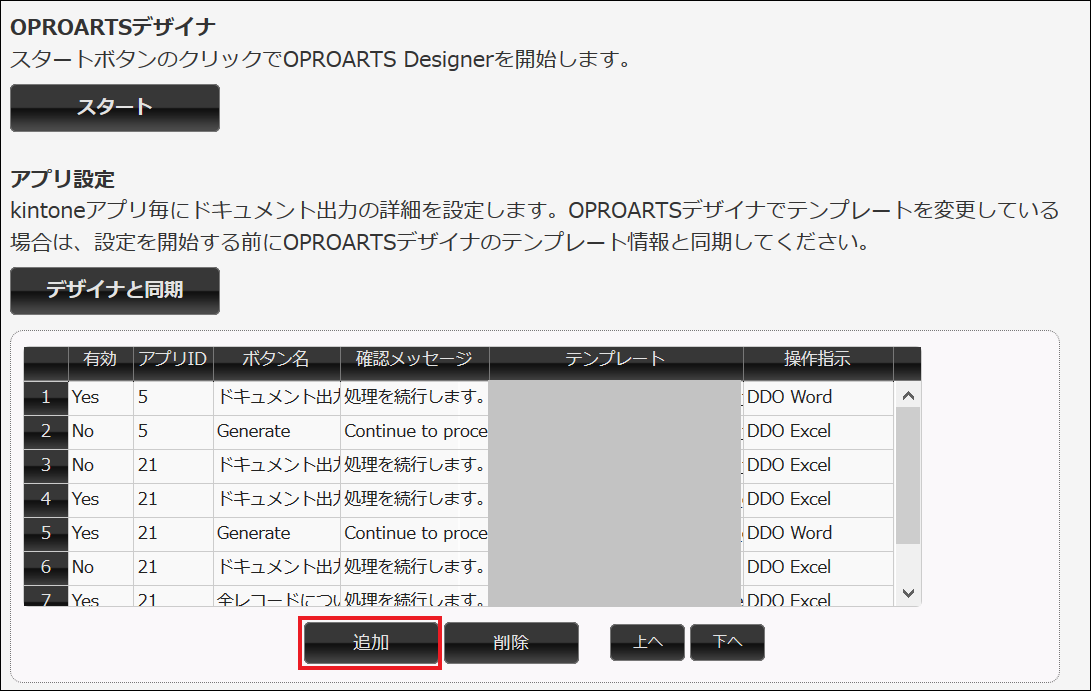
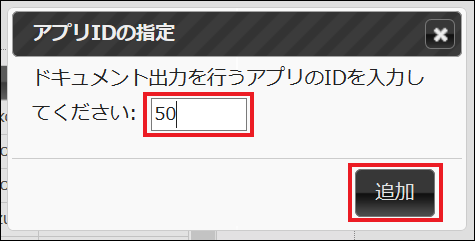
「有効」にチェックを入れ、「テンプレート」で作成したテンプレートを選択し、「操作指示」で「DDO Excel」を選択します。
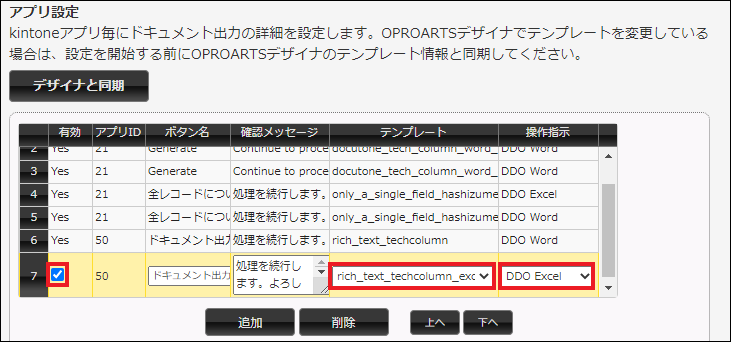
使用するテンプレートと操作指示を設定したら、ページ(非明細部)のマッピングをします。
ページ(非明細部)の[マッピング]をクリックして、kintoneアプリのフィールドと帳票のCSVフィールドを紐づけます。
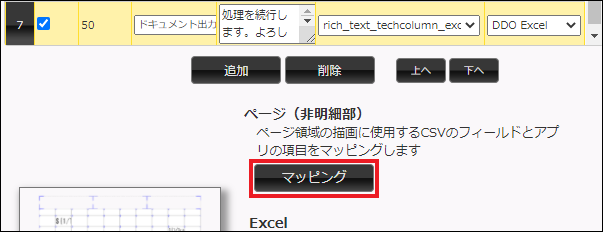
※アプリのフィールドコードとCSVフィールドのフィールド名が同じであれば、[自動マッピング]をクリックするとマッピングが完了します。
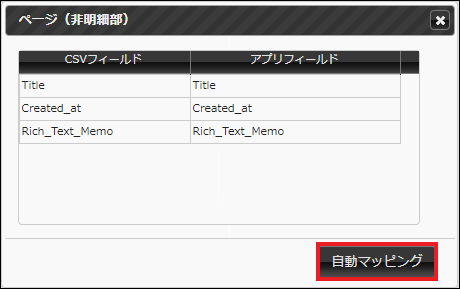
「リッチエディターの文字装飾を反映する」にチェックを入れます。
これにチェックが入っていないとリッチテキストの見た目がExcelファイルに反映されないので、必ずチェックを入れてください。
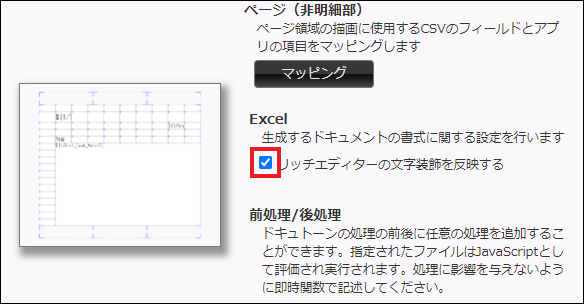
設定が完了したら、[保存]をクリックします。
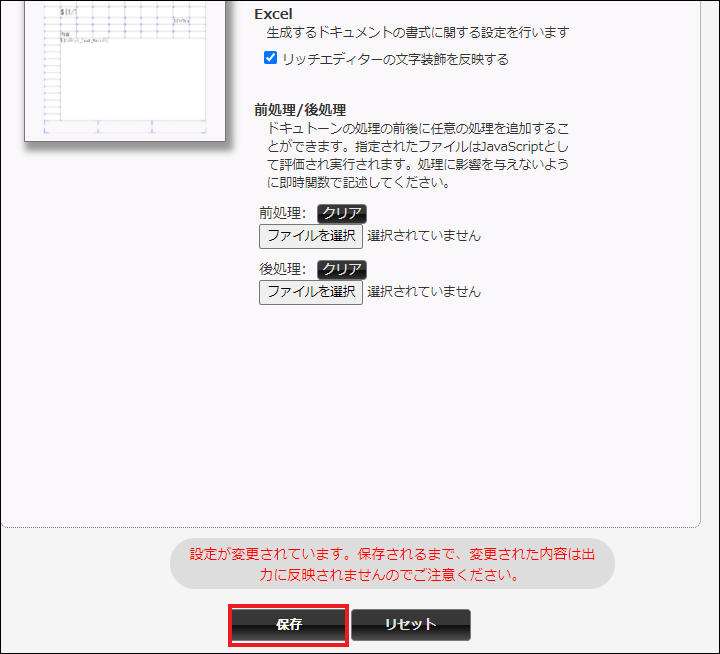
出力ボタンを設置する
ドキュトーンアプリにて行った設定で帳票出力するボタンをアプリに設置します。
ボタンを設置したいアプリの設定 >プラグインで「プラグインの追加」をクリックし、「ドキュトーン」にチェックを入れて[追加]をクリックます。
![]()
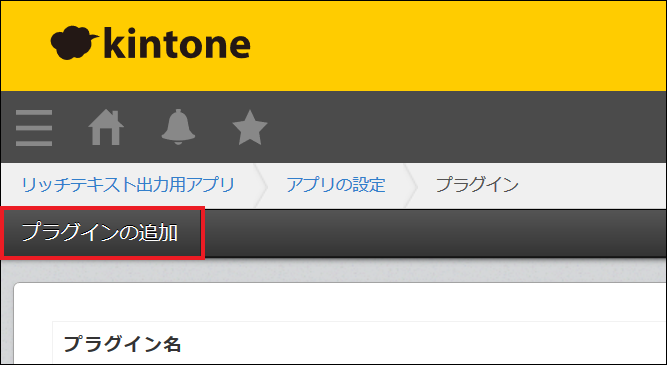
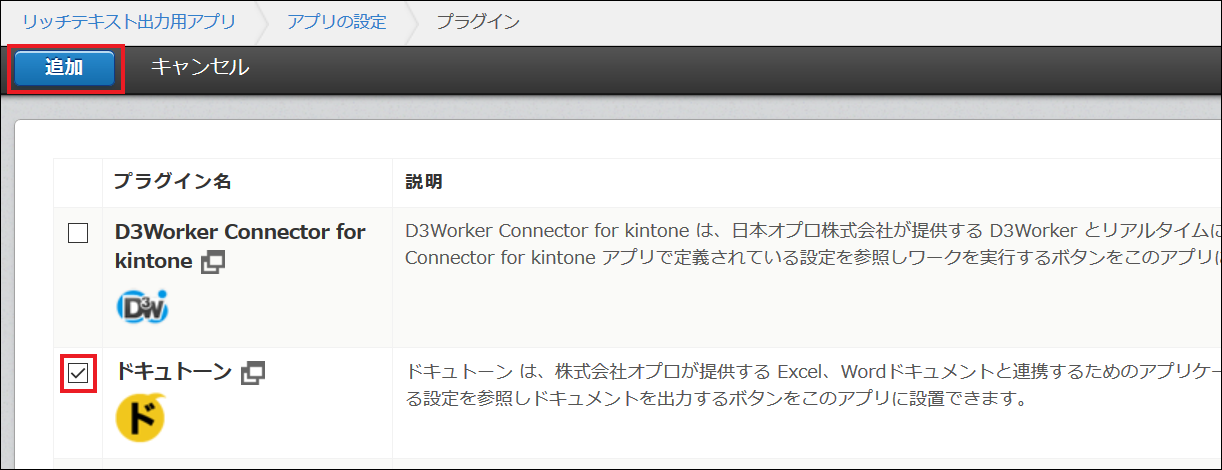
追加した「ドキュトーン」プラグインの設定アイコンをクリックして、プラグイン設定画面に進みます。
![]()
使用するドキュトーンアプリを選択します。
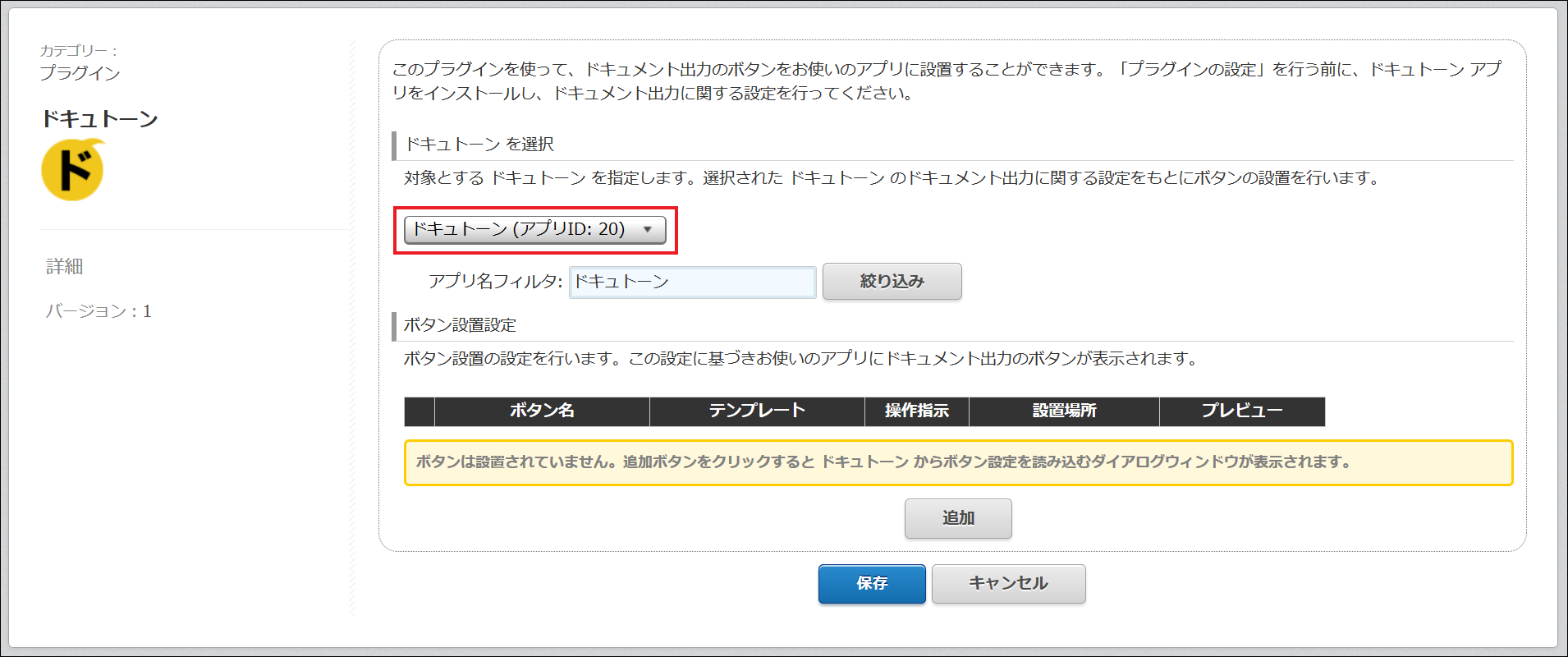
選択したら、「ボタン設置設定」の「追加」をクリックしてドキュトーンアプリで設定した出力アクションを選択します。
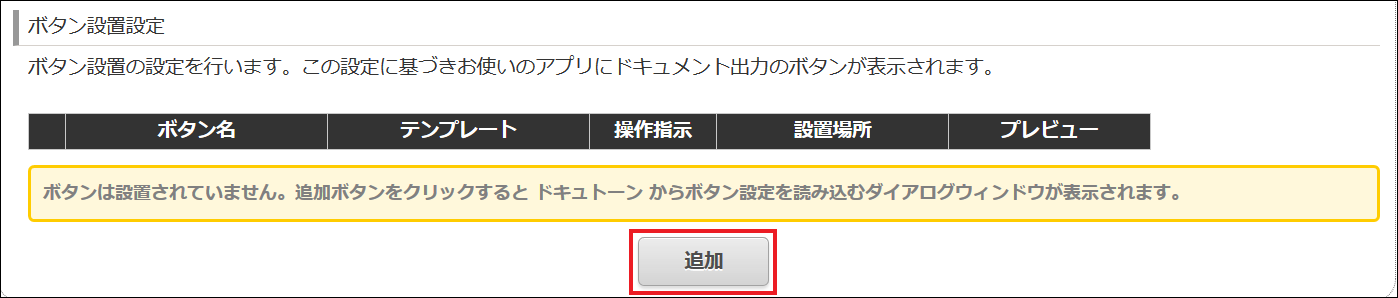
「追加」をクリックして、ボタンを追加します。
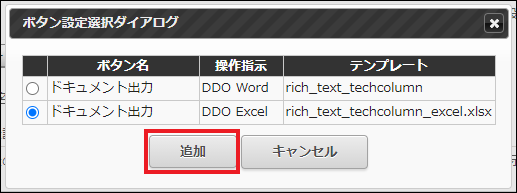
追加したら「保存」をクリックし、その後アプリを更新します。
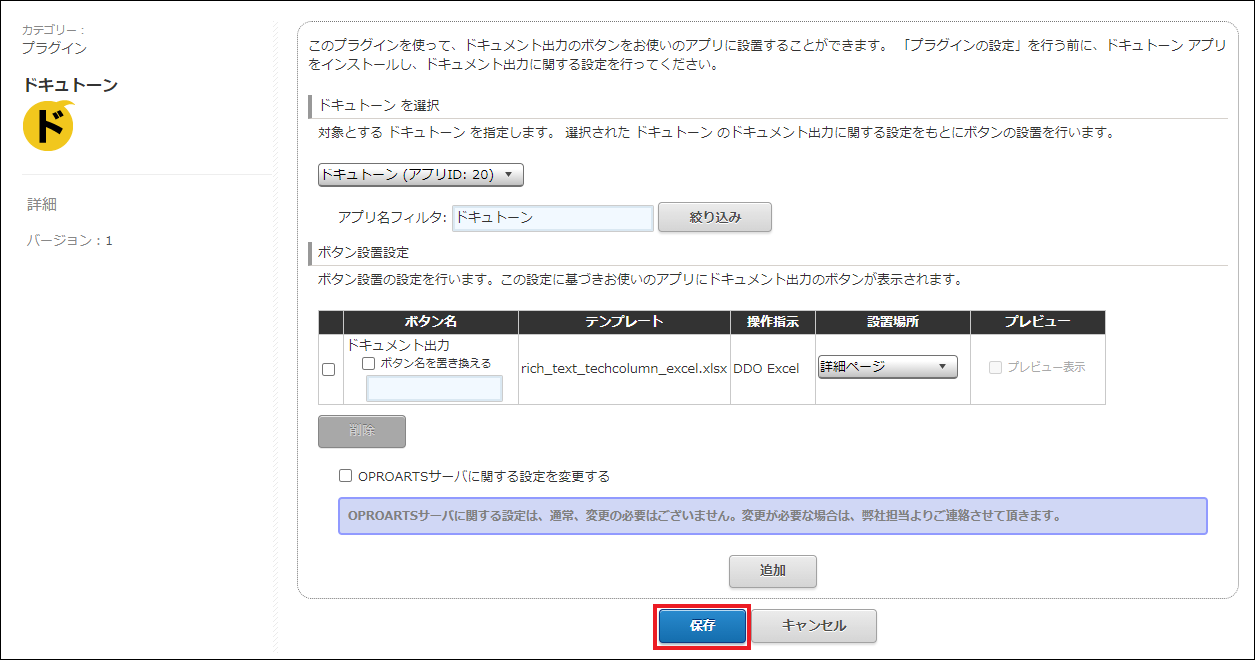
![]()
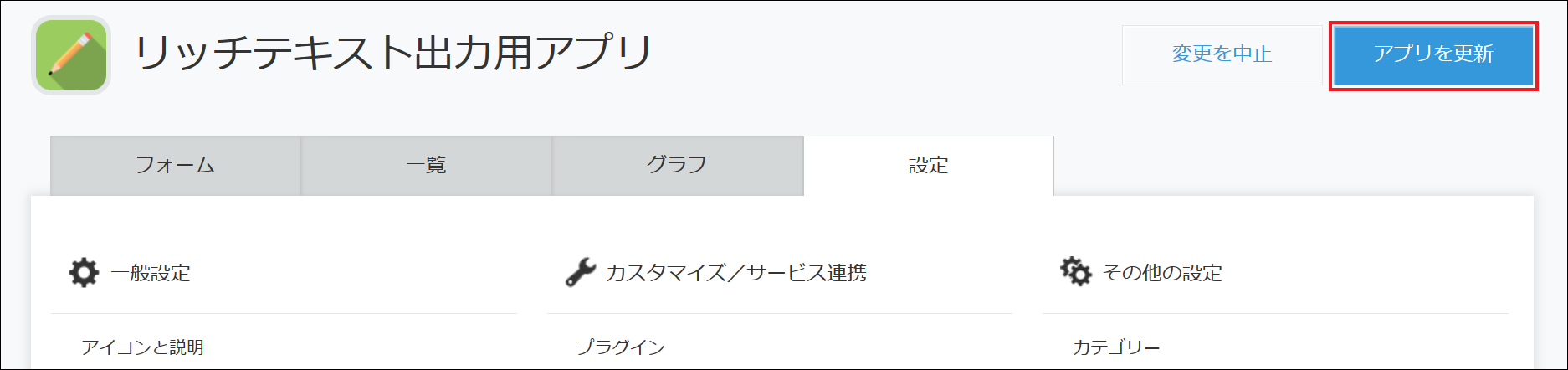
レコードの詳細ページに出力ボタンが表示されます。
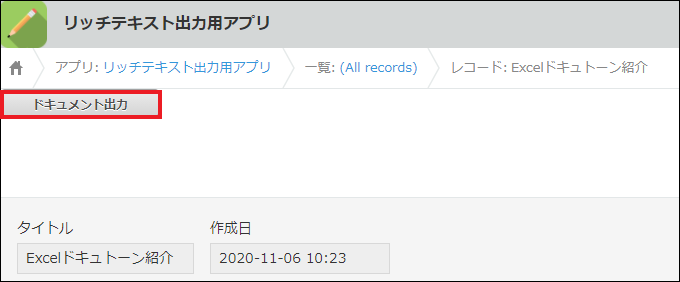
クリックすると、帳票が出力されます。
おわりに
帳票出力というと真面目で堅い文書を扱うイメージがありますが、実際は幅広いデザインの文書に対応しています。
本記事が「kintoneのリッチテキスト項目の値も出力したい!」と考えている方の参考になれば幸いです。
また、本記事を通してドキュトーンに興味を持っていただいた方は、以下の記事も是非ご覧ください。
【TECH COLUMN】ドキュトーンを利用したExcel出力