請求に関するCSVデータが手元にあり、有効活用したいと考えている方は多いのではないでしょうか?
この記事では、OPROARTSにCSVファイルを連携するだけで、複数の請求書に対しPDFの作成からWeb配信までを自動化する方法について記載します。
Web配信にはOPROARTS Driveを利用します。
概要図
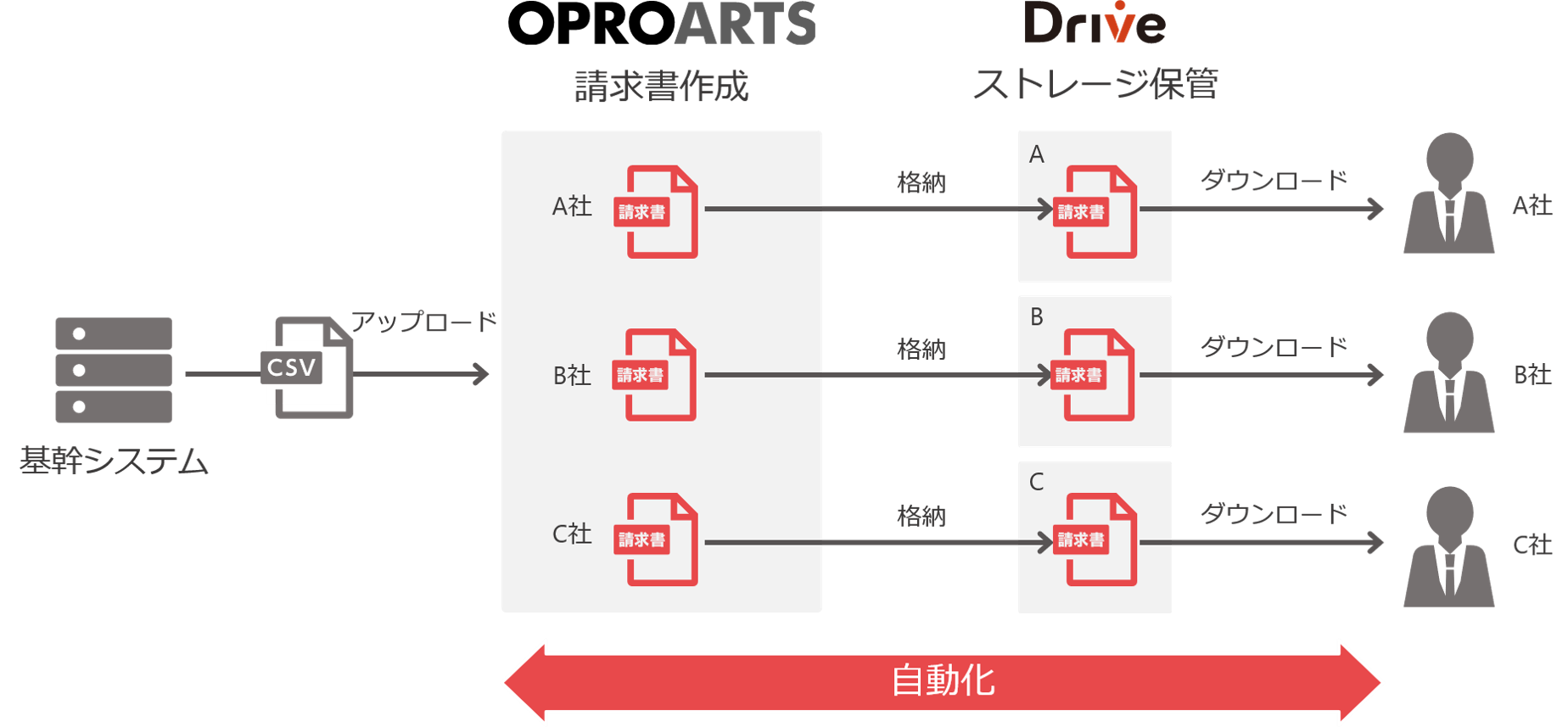
目次
事前準備
帳票テンプレートの用意
ここでは、OPROARTS Designerに標準で用意されている「請求書3」を使用します。
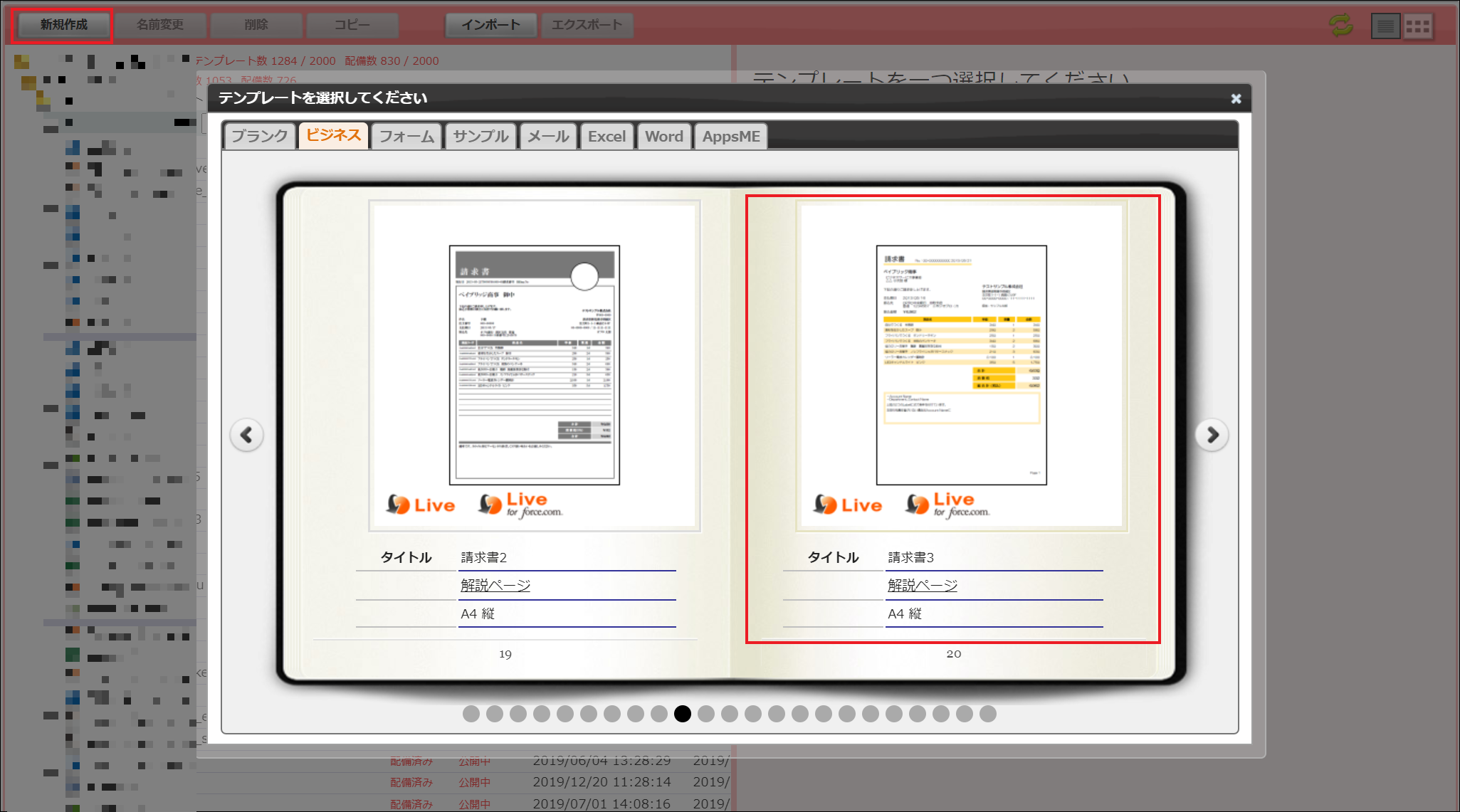
本テンプレートが受け取るCSVデータのフィールドは以下です。
ヘッダー/フッター部
明細部
CSVデータの用意
D3Workerを利用してヘッダーと明細を含む帳票を生成する場合は、以下の形式のCSVデータを用意します。
※右にスクロールして全体をご覧ください。
"請求書番号","取引先名","取引先責任者名","支払期日","納品場所","担当者名","備考","配信先メールアドレス","商品名","単価","数量","金額" "B-202006-0000000030","株式会社サンプルA","オプロ A子","2020/05/31","〒104-0031
東京都中央区京橋 2 - 14 - 1
兼松ビルディング 6F","担当者A","備考です。","ako.opro@jp.opro.net","物品A - 1","10000","1","10000" "B-202006-0000000030","株式会社サンプルA","オプロ A子","2020/05/31","〒104-0031
東京都中央区京橋 2 - 14 - 1
兼松ビルディング 6F","担当者A","備考です。","ako.opro@jp.opro.net","物品B - 1","10000","1","10000" "B-202006-0000000030","株式会社サンプルA","オプロ A子","2020/05/31","〒104-0031
東京都中央区京橋 2 - 14 - 1
兼松ビルディング 6F","担当者A","備考です。","ako.opro@jp.opro.net","物品C - 1","10000","1","10000" "B-202006-0000000030","株式会社サンプルA","オプロ A子","2020/05/31","〒104-0031
東京都中央区京橋 2 - 14 - 1
兼松ビルディング 6F","担当者A","備考です。","ako.opro@jp.opro.net","物品D - 1","10000","1","10000" "B-202006-0000000030","株式会社サンプルA","オプロ A子","2020/05/31","〒104-0031
東京都中央区京橋 2 - 14 - 1
兼松ビルディング 6F","担当者A","備考です。","ako.opro@jp.opro.net","物品E - 1","10000","1","10000" "B-202006-0000000031","株式会社サンプルB","オプロ B子","2020/05/31","〒104-0031
東京都中央区京橋 2 - 14 - 1
兼松ビルディング 6F","担当者B","備考です。","bko.opro@jp.opro.net","物品A - 2","10000","1","10000" "B-202006-0000000031","株式会社サンプルB","オプロ B子","2020/05/31","〒104-0031
東京都中央区京橋 2 - 14 - 1
兼松ビルディング 6F","担当者B","備考です。","bko.opro@jp.opro.net","物品B - 2","10000","1","10000" "B-202006-0000000031","株式会社サンプルB","オプロ B子","2020/05/31","〒104-0031
東京都中央区京橋 2 - 14 - 1
兼松ビルディング 6F","担当者B","備考です。","bko.opro@jp.opro.net","物品C - 2","10000","1","10000" "B-202006-0000000031","株式会社サンプルB","オプロ B子","2020/05/31","〒104-0031
東京都中央区京橋 2 - 14 - 1
兼松ビルディング 6F","担当者B","備考です。","bko.opro@jp.opro.net","物品D - 2","10000","1","10000" "B-202006-0000000031","株式会社サンプルB","オプロ B子","2020/05/31","〒104-0031
東京都中央区京橋 2 - 14 - 1
兼松ビルディング 6F","担当者B","備考です。","bko.opro@jp.opro.net","物品E - 2","10000","1","10000" "B-202006-0000000032","株式会社サンプルC","オプロ C子","2020/05/31","〒104-0031
東京都中央区京橋 2 - 14 - 1
兼松ビルディング 6F","担当者C","備考です。","cko.opro@jp.opro.net","物品A - 3","10000","1","10000" "B-202006-0000000032","株式会社サンプルC","オプロ C子","2020/05/31","〒104-0031
東京都中央区京橋 2 - 14 - 1
兼松ビルディング 6F","担当者C","備考です。","cko.opro@jp.opro.net","物品B - 3","10000","1","10000" "B-202006-0000000032","株式会社サンプルC","オプロ C子","2020/05/31","〒104-0031
東京都中央区京橋 2 - 14 - 1
兼松ビルディング 6F","担当者C","備考です。","cko.opro@jp.opro.net","物品C - 3","10000","1","10000" "B-202006-0000000032","株式会社サンプルC","オプロ C子","2020/05/31","〒104-0031
東京都中央区京橋 2 - 14 - 1
兼松ビルディング 6F","担当者C","備考です。","cko.opro@jp.opro.net","物品D - 3","10000","1","10000" "B-202006-0000000032","株式会社サンプルC","オプロ C子","2020/05/31","〒104-0031
東京都中央区京橋 2 - 14 - 1
兼松ビルディング 6F","担当者C","備考です。","cko.opro@jp.opro.net","物品E - 3","10000","1","10000"
1行目はカラム名です。
各行は帳票の非明細部に表示する情報と明細部に表示する情報を含み、赤文字部分のデータを帳票のヘッダー部で、青文字部分のデータを明細部で使用します。
D3Workerのワーク設定では、赤文字の「請求書番号」列の値が同じである行が1つの帳票のデータとして扱われ、その値が別の値に切り替わる度に別の帳票データとして扱うように設定します。
(このCSVデータの場合、明細行を5行含む請求データのまとまりが3つあるものとしてみなされます)
※値が改行を含む場合、引用符は二重引用符「""」を使用してください。
Point
CSVデータの中には帳票出力で使用するフィールドを全て含める必要がありますが、CSVデータの中に帳票出力で使用しない項目があっても問題ありません。
一部のCSVフィールドを帳票出力で使用し、他のCSVフィールドは帳票出力で使用せずにD3Worker内部のパラメータとして使用するといった使用が可能です。例えば上のCSVデータでは、「配信先メールアドレス」の値は帳票出力には使用せず、生成した帳票の配信に使用します。
D3Workerの設定
サービスの設定
以下の各サービスタイプについて、サービスを作成します。
エンベロープの設定
作成したOPROARTSサービスタイプのサービスを文書化サービスに、OPROARTS Drive [配送]サービスタイプのサービスを配送サービスに指定します。
文書化サービス
配送サービス
「通知先のメールアドレス」にはCSVデータの値を受け取るためにエンベロープパラメータ{配信先メールアドレス}を指定します。
ワークの設定
データソース
使用するCSVデータの先頭行は各カラム名のための行であり、帳票生成に使用するデータを含まないため、先頭行「データとして使用しない」をオンにします。文字コードはCSVファイルの文字コードと合わせてください。
以下の様にデータソースフィールドを設定します。
エンベロープ
CSVデータの「請求書番号」カラムの値が変わったタイミングで請求書を区切るため、エンベロープフィールドに「請求書番号」を指定し、アクティブ化するフィールドに「エンベロープフィールド」を指定します。
このワークでは1つのエンベロープのみを使用するため、「ELSEとして使用する」にチェックを入れます。
エンベロープパラメータ{配信先メールアドレス}にデータソースのフィールド[配信先メールアドレス]を割り当てます。
文書とデータのマッピング
文書名(生成される請求書のファイル名)と請求書生成に使用するテンプレートの名称を指定したら、テンプレートで定義したCSVデータフィールドの順番に合わせてデータセットを設定します。
文書名で指定している[請求書番号]部分には、CSVデータの「請求書番号」カラムの値が入ります。
※テンプレート名は、実際のテンプレート名の先頭に「live_」を付けた文字列を入力してください。
ワークの実行
以下URLでワーク実行画面を開きます。
https://d3w.ap.oproarts.com/d3w/a/{お客様のテナント名}/al/facade/upload.html
以下の情報を入力したら、「実行」ボタンをクリックします。
| 項目名 | 説明 |
|---|---|
| 認証 | |
| UID | D3WorkerのUIDを入力します。 |
| UPW | D3WorkerのUPWを入力します。 |
| 帳票データ | |
| ワーク | 実行するワーク名を入力します。 |
| CSVファイル | 用意したCSVファイルを指定します。 |
CSVデータに含まれるそれぞれのメールアドレスに向けて、OPROARTS Driveに保存された請求書が配信されます。
請求書その①
請求書その②
請求書その③
おわりに
D3Workerを利用すれば「複数の請求書を生成し、それらを別々の担当者に向けて配信する」ということが1クリックで可能になります。
日頃の請求業務に、是非D3Workerをご活用ください!