本記事のテーマは Word帳票です。
OPROARTSのCSV連携で、Word帳票を出力する機能についてご紹介させていただきます。
OPROARTS Liveでテンプレートを作成するとき、いくつか出力形式が選べるのはご存知でしょうか。
PDF、Excel帳票なども作成できますが、今回は、Microsoft Office Wordファイルをテンプレートとして作成したいと思います。
まずはWordを開きます。
せっかくなので雛形を利用して御見積書を作成します。
この「【雛形】御見積書.docx」は記事の下部に添付しています。
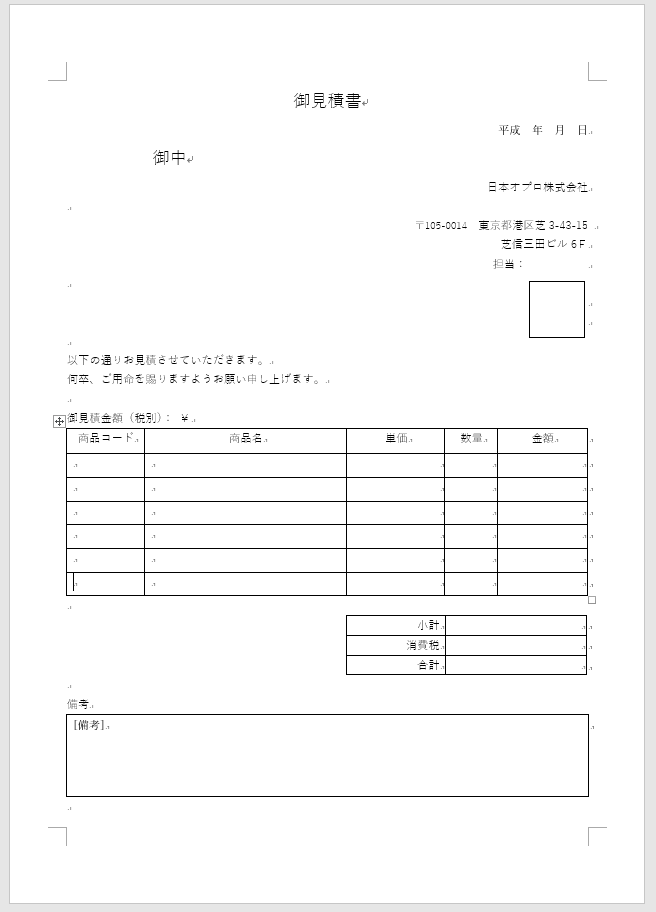
こんな感じの雛形に、涙ぐましく宛先や商品名や金額や担当者名を入力していく……
必要はありません。
このWordファイルをそのままテンプレートにしたいと思います。
1.アドイン設定
アドイン「Document Designer for Office 」を入れます。
「挿入」タブの「アドインを入手」で「OPRO」と検索すると出てきますので、追加してください。
設定手順はダウンロードガイドでもご案内しています。
入れました。
右側に作業ウインドウが追加されました。

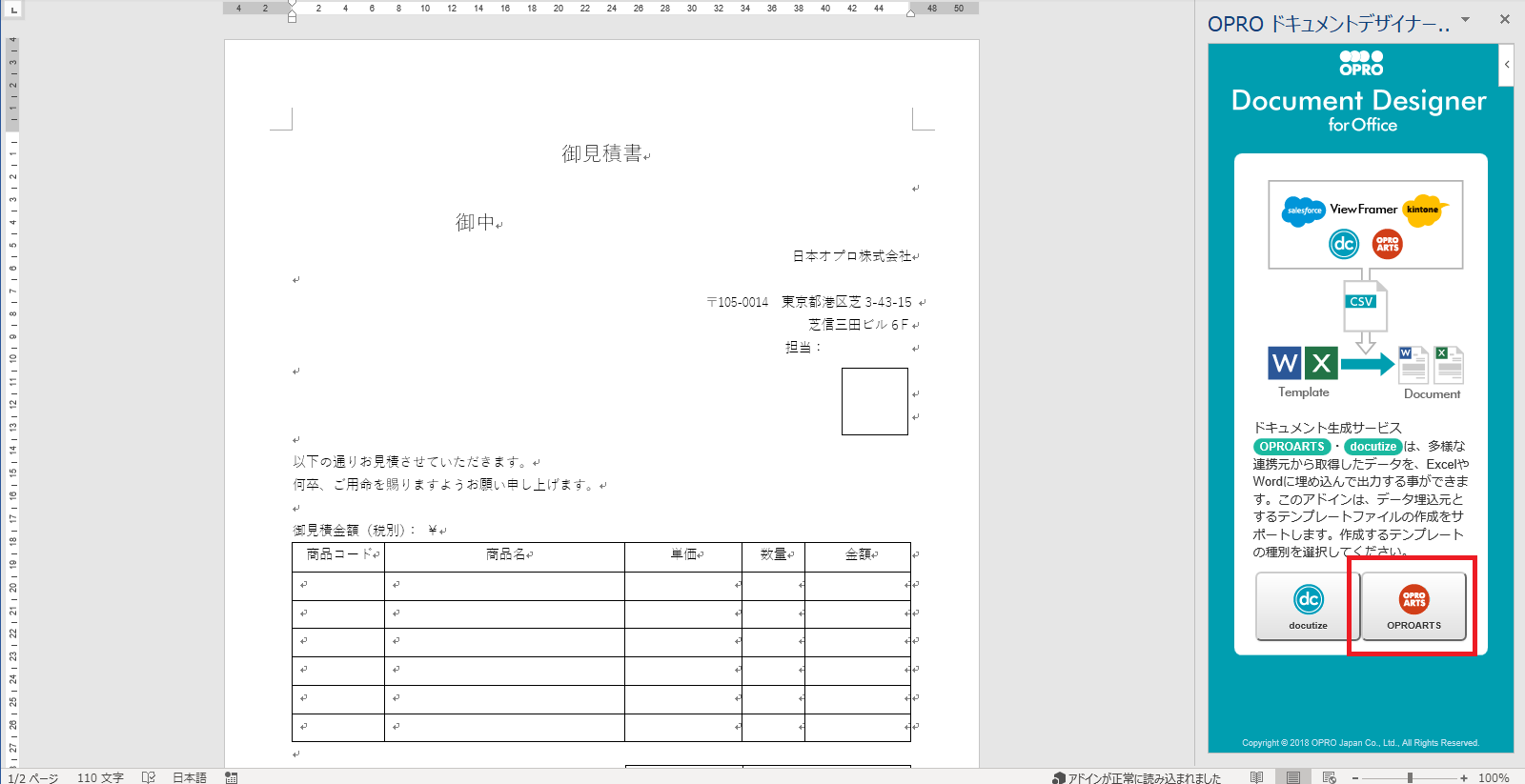
表示されたら、「OPROARTS」の方を選択してください。
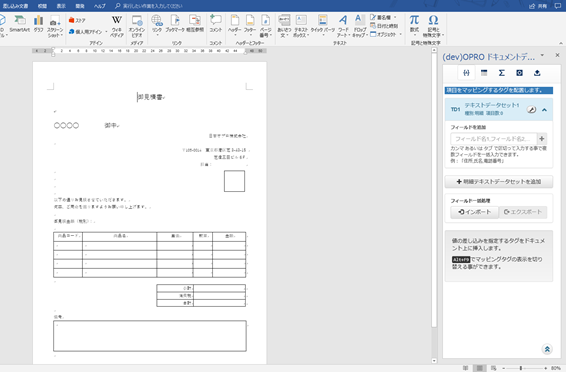
これで準備完了です。
2.フィールド追加
(1)非明細部のフィールド追加
まずは「テキストデータセット1」(非明細部)用にフィールドを作成します。
今回は「会社名」「作成日」「担当者名」「印影」「小計」「消費税」「合計」を作成しました。
カンマかタブ区切りで入力すると一度に複数作成できます。
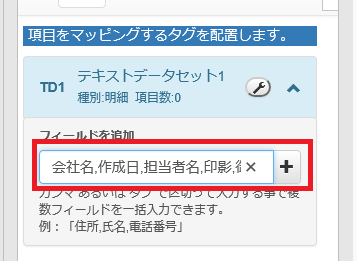
(2)フィールドの型を設定
以下のように作成されたフィールドに合わせて型を設定します。
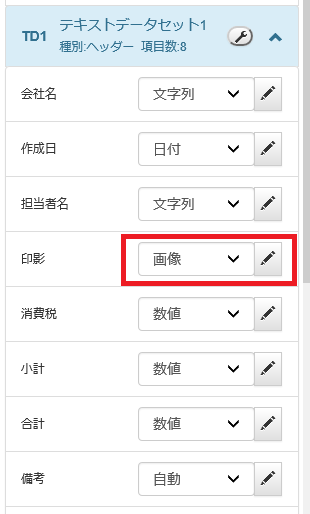
(3)明細テキストデータセットを追加
明細用のテキストデータセットも作成します。
※今までPDFやExcel帳票を作成したことがある方はご存知かとは思いますが、非明細部用と明細部用のテキストデータセットは分けて作成する必要があります。
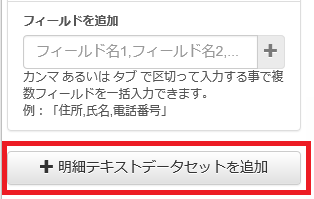
フィールドの追加や型の設定は先ほどと同様です。
今回は「商品コード」「商品名」「単価」「数量」「金額」を追加しました。
3.マッピング
作成したフィールドを文書内にマッピングします。
動的にしたい部分にカーソルを合わせます。

書き込みたいフィールドの鉛筆マークをクリックすると、文書内にタグが書き込まれます。
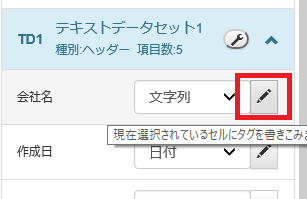
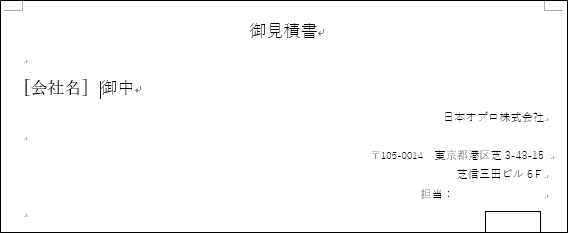
他の場所についても同様にマッピングしていきます。
数値や日付は鉛筆ボタンをクリックした後にフォーマット指定もできます。
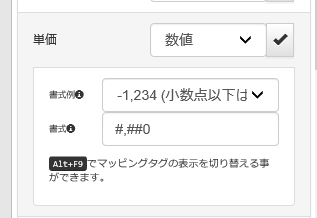
書式例のドロップダウンリストからお好みのフォーマットを選択します。
日付も同様にフォーマットを指定します。
入力書式例のドロップダウンリストから日付の値としてどのような書式のCSVフィールド値が渡されるかを選択し、出力書式例のドロップダウンリストからExcelシート上でどのように表示されるかを選択します。
明細の合計もマッピングします。集計関数が使用できます。
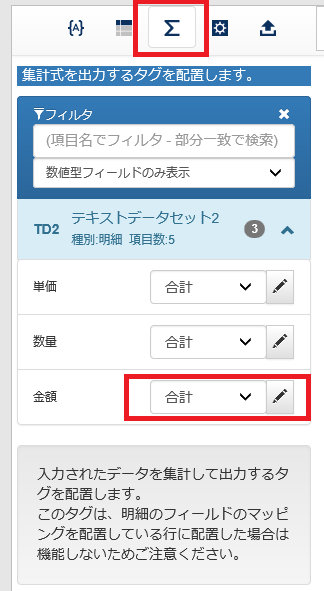
以下の画像のようにマッピングできました。
明細行ですが、今までのExcel帳票のように、テンプレート上は1行のみになります。
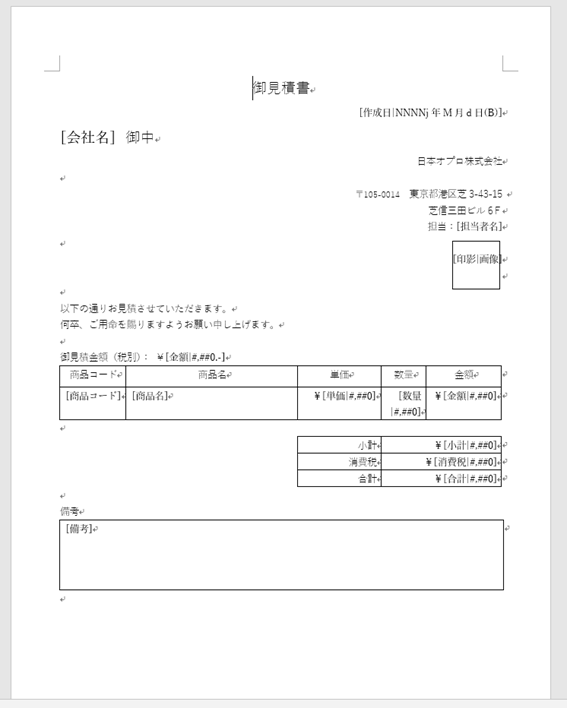
4.配備
さて、テンプレートができましたので、配備したいと思います。
「アップロードフォームを開く」をクリックします。
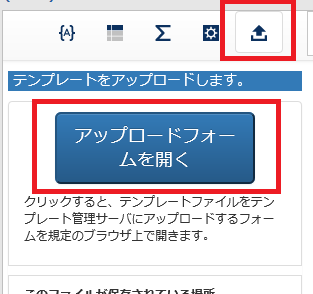
クリックすると、OPROARTS LiveのWord帳票新規作成フォームが開きます。
連携方法やテンプレート名を設定して、作成していたWordファイルを添付します。
※OPROARTS Live のログイン画面が開いた場合は、OPROARTS認証情報(CIDとデザイナー用UID、UPW)を入力してログインしてください。
※以前からOPROARTSをご契約いただいているお客様で、Wordの作成画面が開かない場合はサポートサイトからご連絡ください。使用可能な設定に変更いたします。
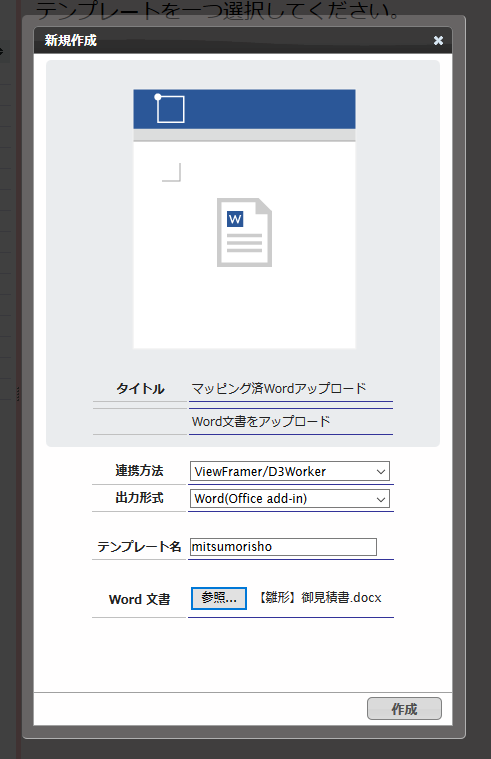
「作成」をクリックすると、OPROARTS LiveにWordテンプレートがアップロードされますので、「配備」をクリックします。
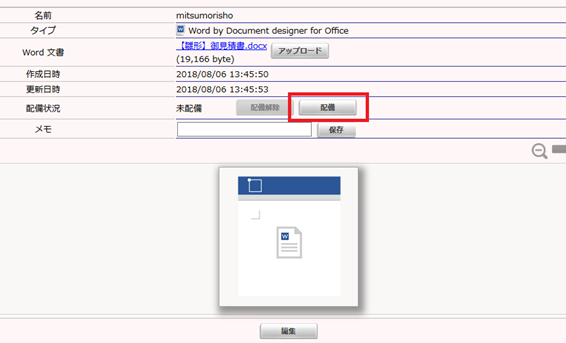
テンプレート配備ウィザードが開きますので、OPROARTS サーバーにテンプレートを配備します。
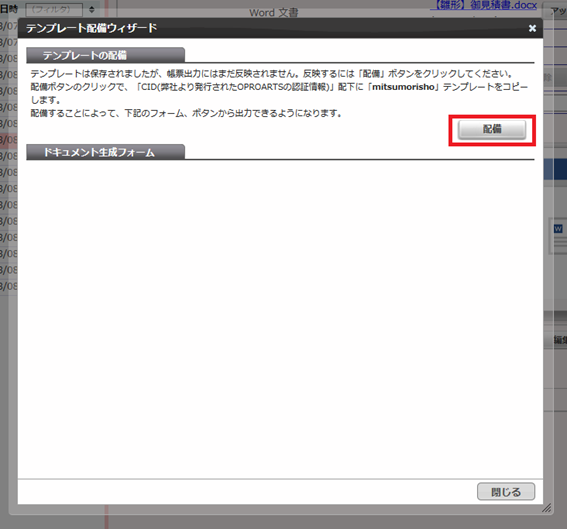
後はデータベースや各クラウドサービスとの連携方法に合わせて、通常通り出力リクエストを行ってください。
CSV連携のパラメータについてはこちらをご参照ください。
クラウドサービスと連携する際には以下の記事をご参照ください。
出力結果
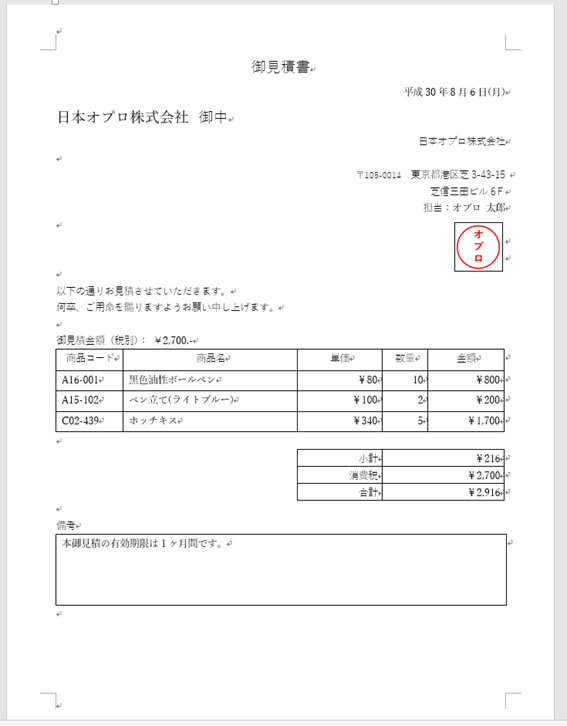
今回作成したテンプレート「【雛形】御見積書_マッピング済みテンプレート.docx」を記事の最後に添付しております。
このテンプレートをOPRARTSにアップロードして試すことも可能です。
ちなみに、明細テキストデータセットは複数作成できます。
複数明細の出力が可能ですので、ご活用ください。
ここまで読んでいただき、ありがとうございました。