今回は、docutizeからD3Workerのワークを実行する方法についてご紹介します。
事前準備
帳票テンプレートとD3Workerのワーク作成
※本記事の趣旨から外れてしまうため、帳票テンプレートとワークの作成方法については割愛します。詳細については以下のページをご参照ください。
- 帳票テンプレートの作成 (ページ中央の「操作手順書」をご覧ください)
- ワークの作成
帳票テンプレート
請求書のテンプレートを用意しました。
ワーク
請求書のPDFを生成して、添付メールを送信するワークを用意しました。
※本記事では配信方法にメール送信を選択していますが、D3Workerはメール送信やFAX送信以外にも様々な連携サービスを用意しております。お好きなものをご使用ください。
基本設定
データソース
エンベロープ
文書とデータのマッピング
OPROART Connectorの設定
docutizeからD3Workerを呼び出すためには、OPROARTS (docutize) オブジェクトに「D3W」レコードを追加し、レコードにユーザーを割り当てる必要があります。
アプリケーションランチャーで「OPROARTS Connector」アプリをクリックします。
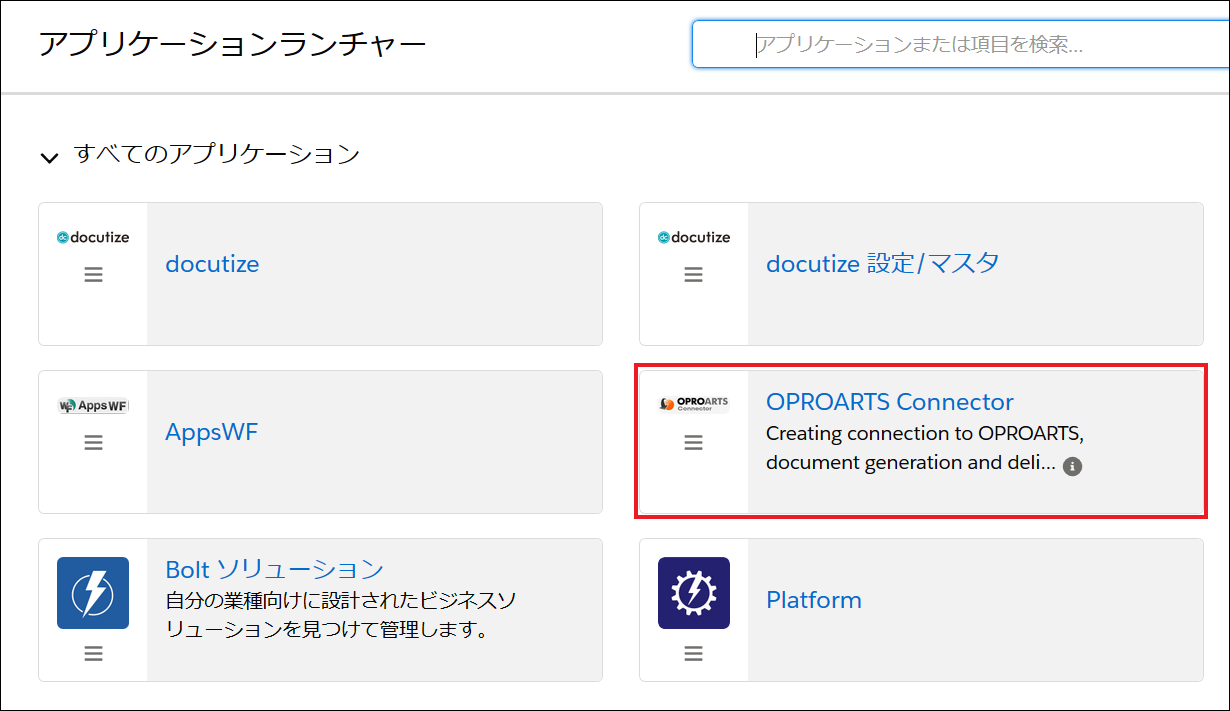
「OPROARTS (docutize) 」タブに移動して、「OPROARTS (docutize)」に「D3Worker (D3W)」を、「CID」にオプロが発行したOPROARTS認証情報のCIDを入力、「追加」をクリックします。
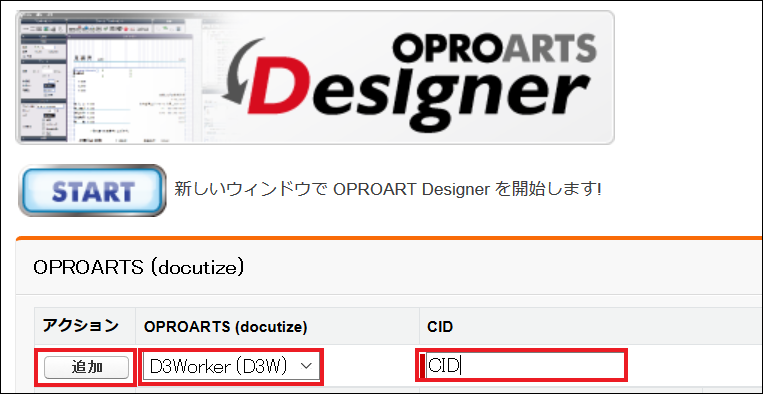
追加した「D3W」レコードをクリックします。
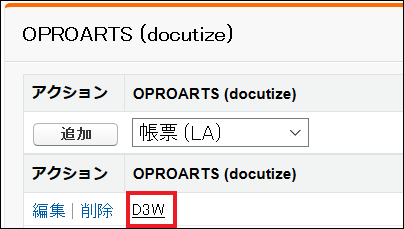
D3Workerを呼び出すユーザーを選択して、オプロが発行したOPROARTS認証情報のUIDとUPWを入力したら「追加」をクリックします。
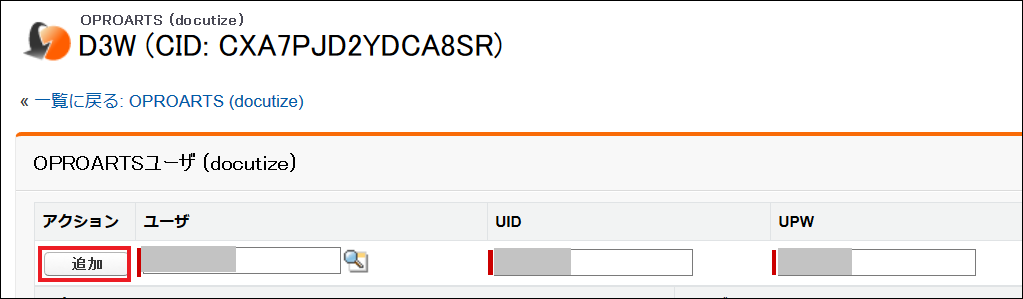
カスタム設定の編集
docutizeからD3Workerを呼び出すためには、カスタム設定「Docutize Statics Setting」でD3WorkerAPIのURLを指定する必要があります。
設定>カスタム設定で「Docutize Statics Setting」の左側の「Manage」をクリックします。
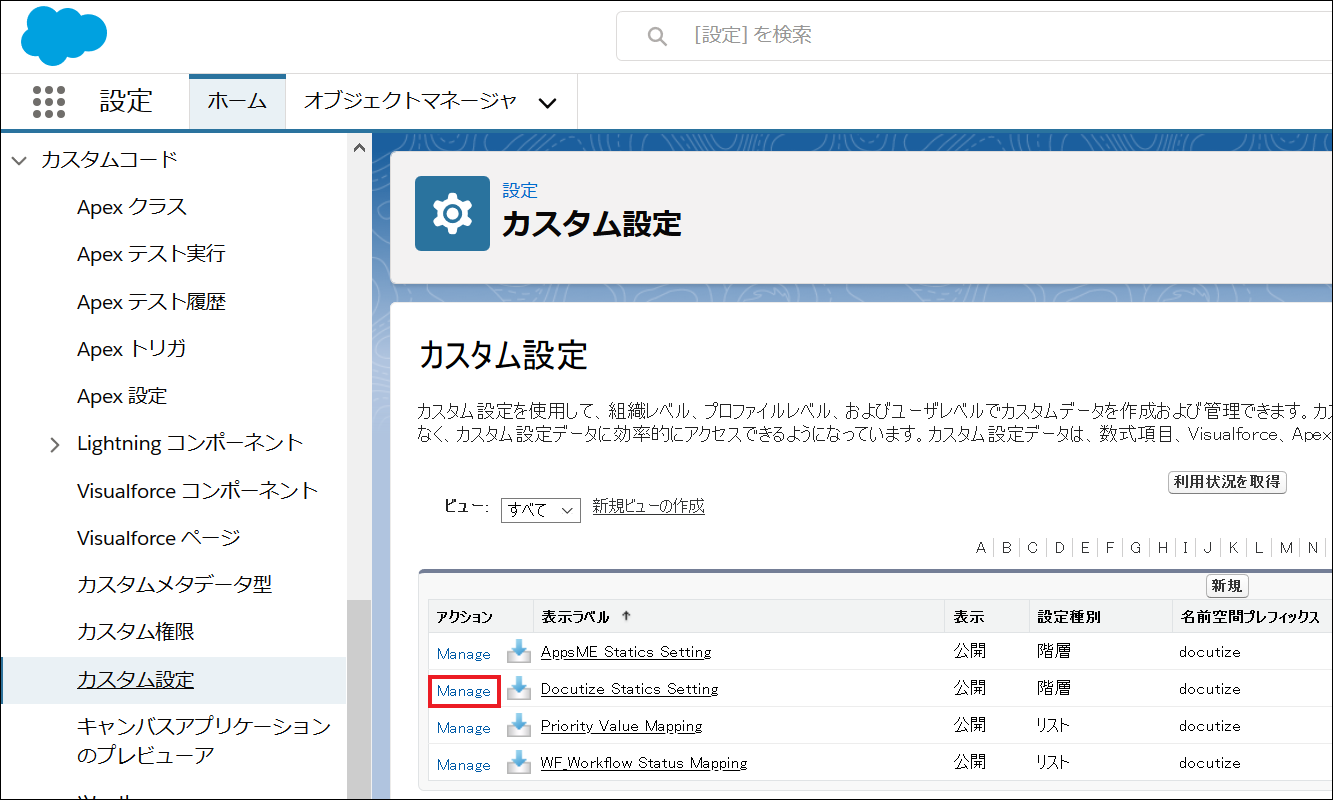
「編集」をクリックします。
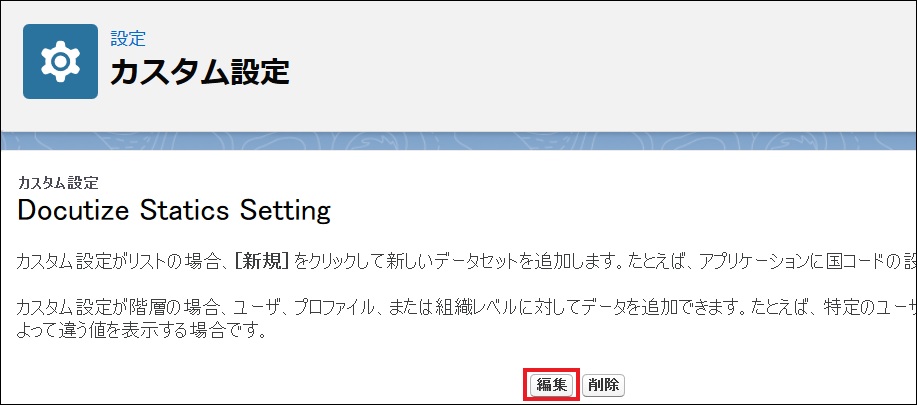
「D3Worker API URL」に以下のURL を入力したら「保存」をクリックします。
https://d3w.ap.oproarts.com/d3w/api/{お客様のテナント名}/
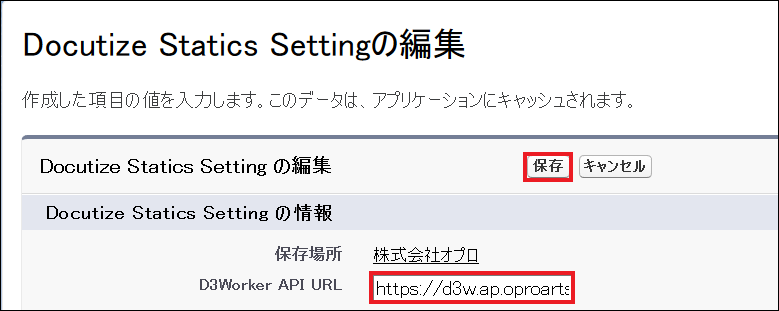
帳票を新規作成する
基本設定
アプリケーションランチャーで「docutize設定/マスタ」アプリをクリックします。
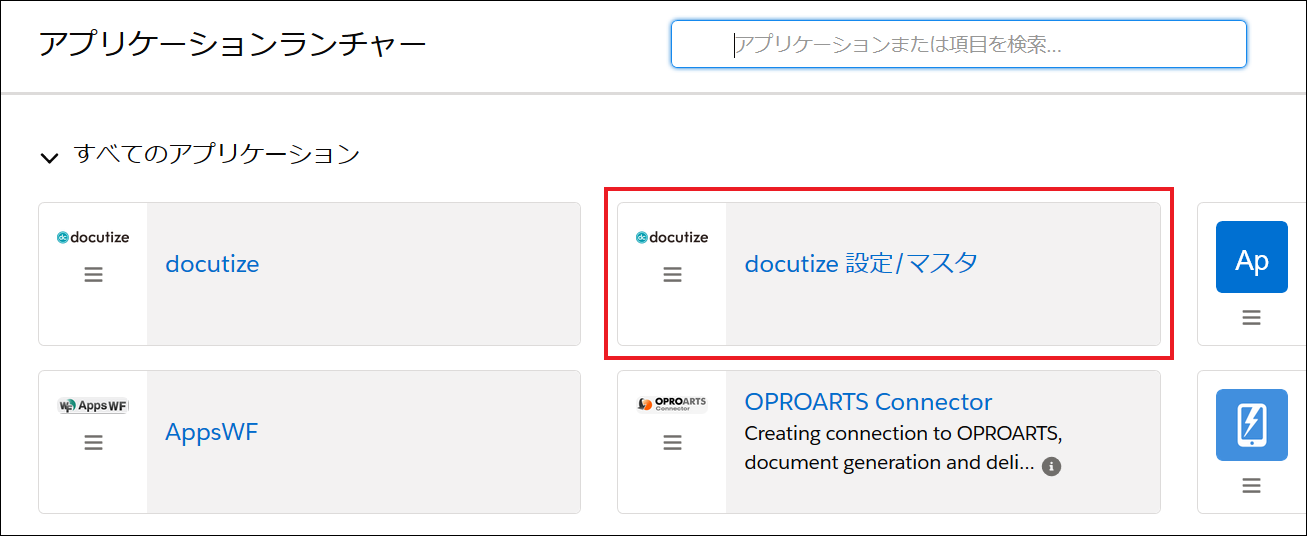
「帳票」タブに移動して、左上の「新規帳票」をクリックします。
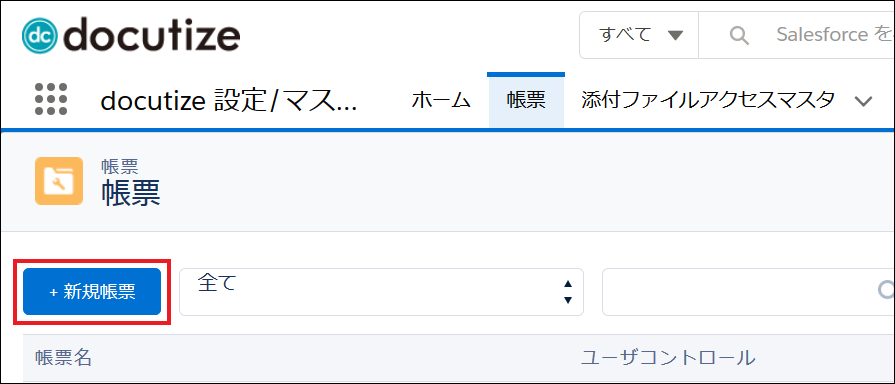
帳票の名前を入力します。
カテゴリー選択では「請求書」を選択します。
帳票生成に利用するサービスに「D3Worker」を選択します。
帳票を出力可能なユーザープロファイルを指定します。
ここではシステム管理者のみチェックを入れていますが、お好みのプロファイルにチェックを入れてください。
出力する帳票が明細行のみの一覧型であるか、明細行と非明細行を含むヘッダー明細型であるかを選択します。
以上の設定が終わったら、「次へ」をクリックします。
オブジェクト選択
項目の値を帳票に出力する主オブジェクトを選択します。
ここでは「請求」を選択します。
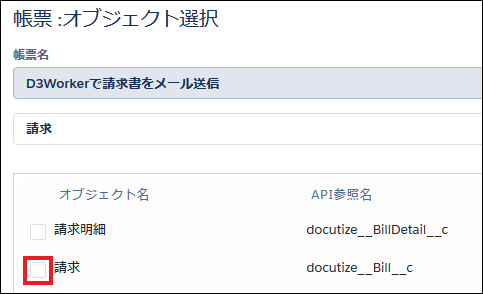
次に、明細オブジェクトを選択します。「請求明細」を選択して▶ボタンで追加し、「次へ」をクリックします。
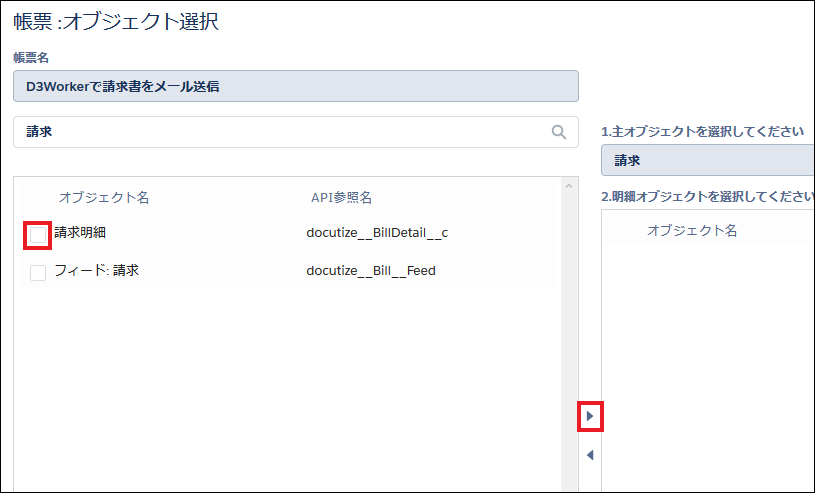
この画面ではD3Workerで作成したワークに対する設定をします。
最初に作成したワークを選択します。
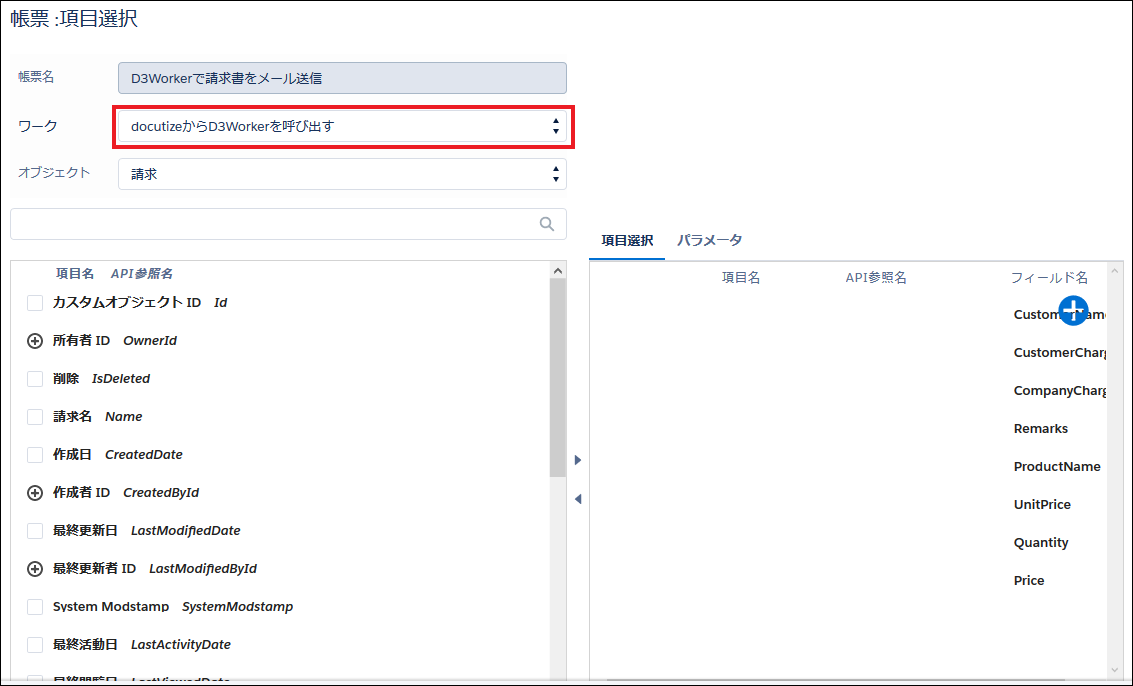
次にワークのデータソースに渡す項目を指定します。
「オブジェクト」で選びたい項目を持つオブジェクトを選択して、項目を右のデータソースの項目が表示されている欄に▶ボタンで追加していきます。
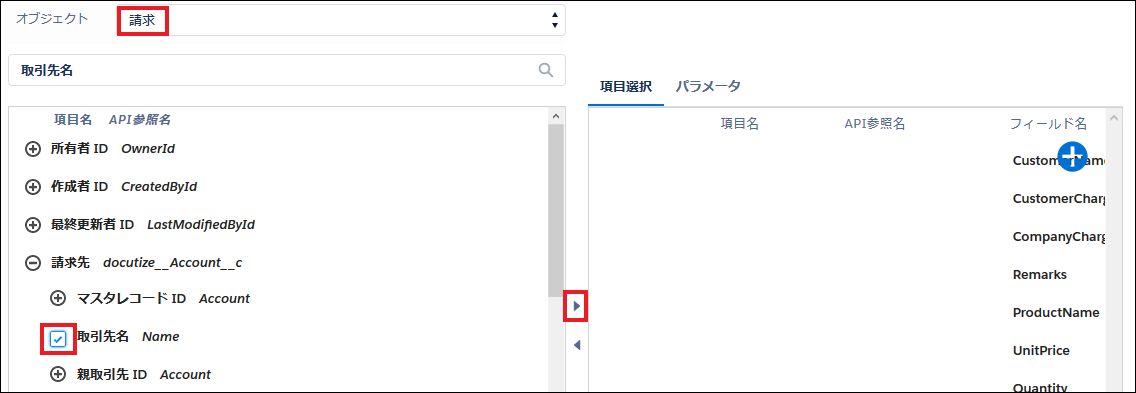
データソースの項目と対応するように、項目は順番に追加します。
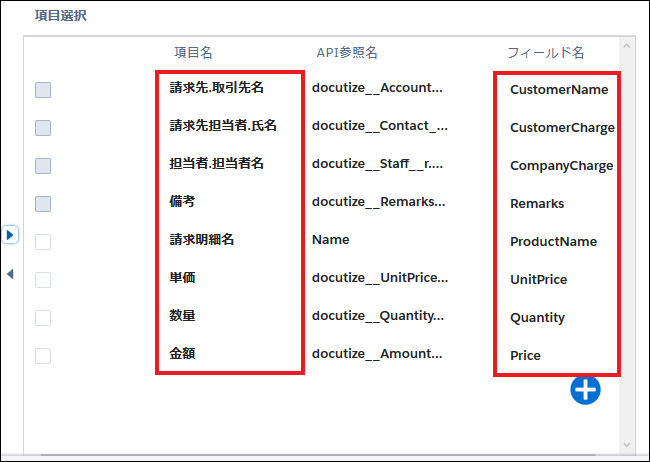
項目の選択が終わったら、「保存」をクリックして設定は完了です。
ワークを実行する
アプリケーションランチャーで「docutize」アプリをクリックします。
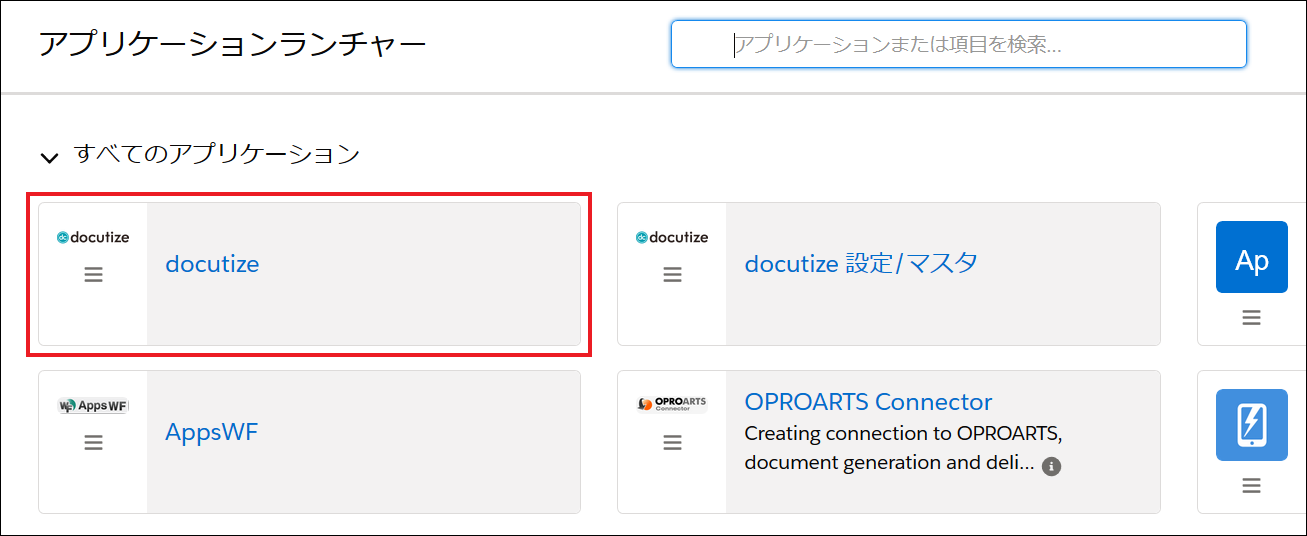
「ポータル」タブに移動して作成した帳票レコードを選択します。
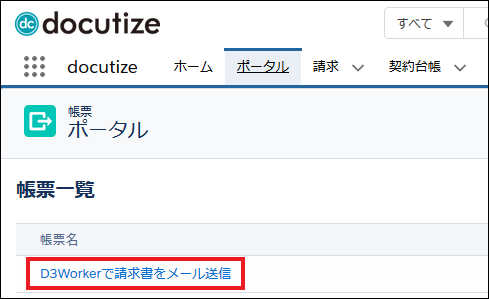
ワーク実行対象の請求レコードを選択したら、「出力確認」をクリックします。
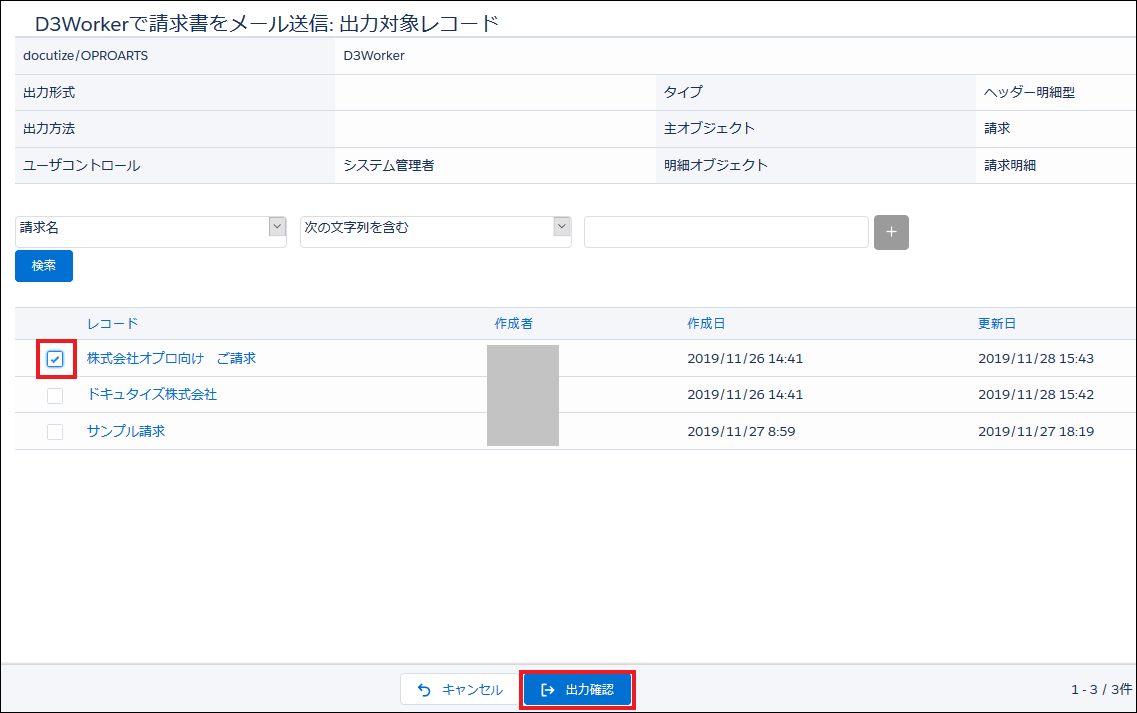
「ワーク実行」のボタンをクリックすると…
請求書を添付したメールが送信されます。
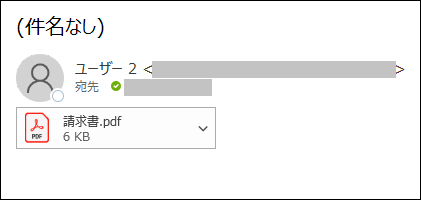
補足
「スケジュール」にチェックを入れることで、指定した時刻にワークを実行することが可能です。
おわりに
ViewFramerを中継することなく、docutizeから直接D3Workerを呼び出せるようになりました。
ポータル画面からの呼び出しであればワーク実行用のボタンを作成する必要もありませんので、今までよりも更に簡単にD3Workerを利用できます。
「今までdocutizeで帳票出力していたが、出力だけでなく配信もしたくなった」といった際には、ぜひ本記事をご参照ください。