本記事では、ドキュトーンを利用してkintoneからExcel帳票を出力する手順をご紹介いたします。
設定の流れ
ドキュトーンで帳票出力するための設定は、以下の工程を含みます。
※括弧内は作業を行う場所を表します。
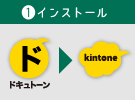
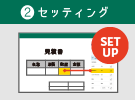
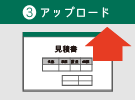
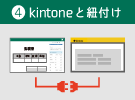
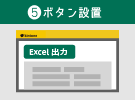
- ドキュトーンアプリとプラグインをkintoneにインストールする(kintone)
- Excelで帳票の見た目を作成して、「Document Designer for Office」アドインで帳票出力項目を定義する(Excel)
- 作成した帳票の見た目をOPROARTS Designerを使ってアップロードする(OPROARTS Designer)
- ドキュトーンアプリで出力対象のkintoneアプリの項目と帳票テンプレートを紐付ける設定を行う(kintone)
- ドキュトーンプラグインで出力用のボタンを設置する(kintone)
ドキュトーンアプリとプラグインをインストールする
kintoneでドキュトーンの機能を利用するには、初めに「ドキュトーン」のアプリとプラグインをkintone環境にインストールする必要があります。
こちらのページから、アプリとプラグインのそれぞれについてテンプレートZIPファイルをダウンロードします。
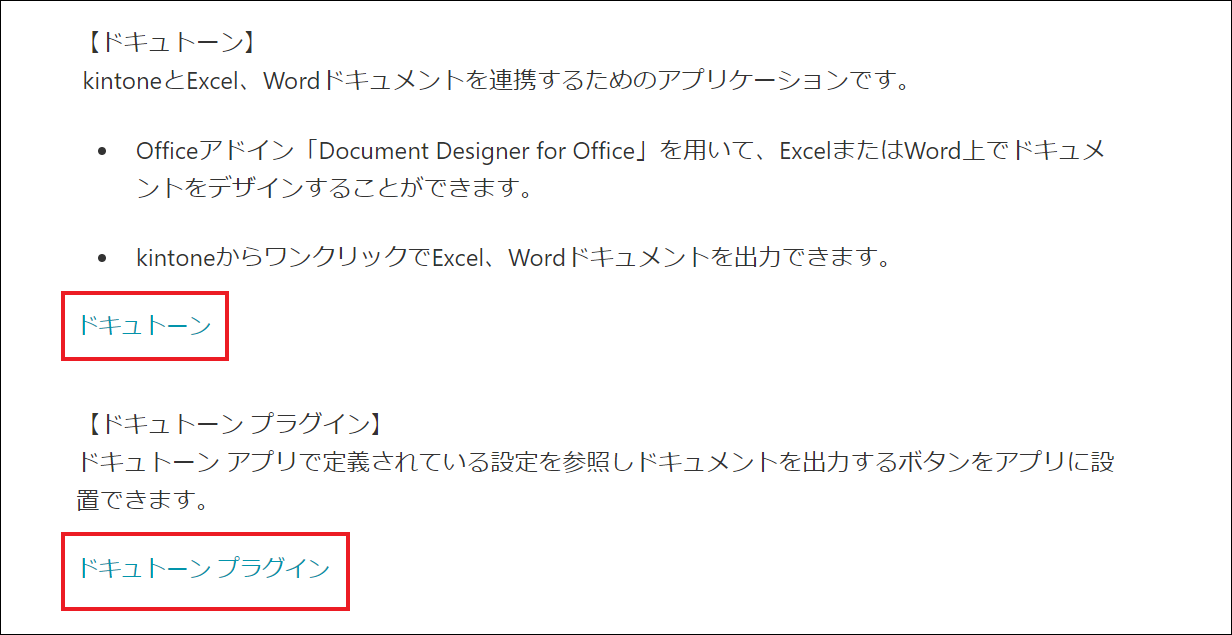
それらを用いてアプリとプラグインのそれぞれをkintone環境にインストールしてください。
アプリ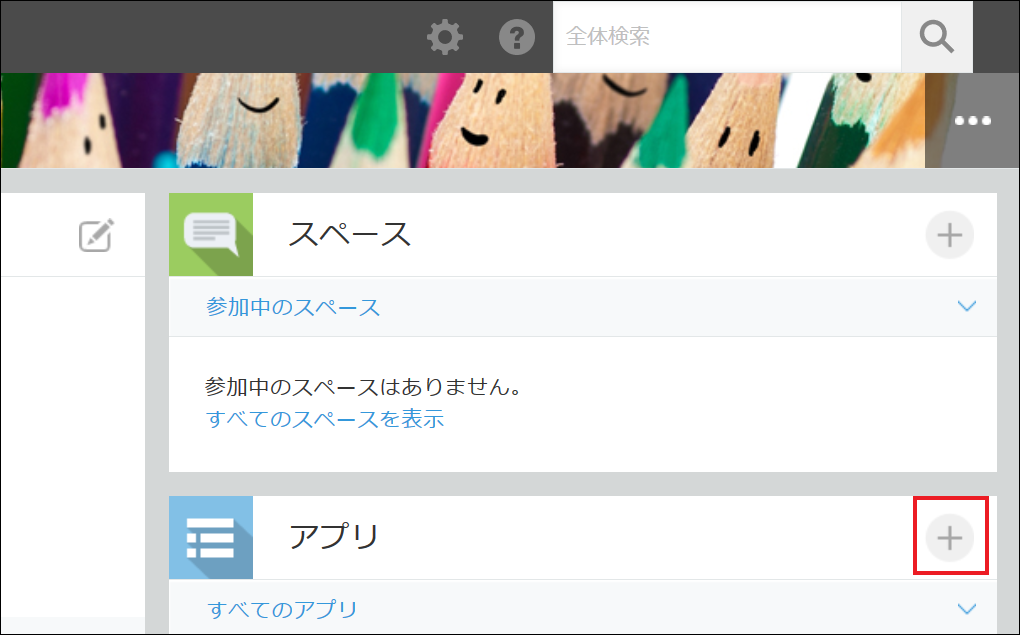
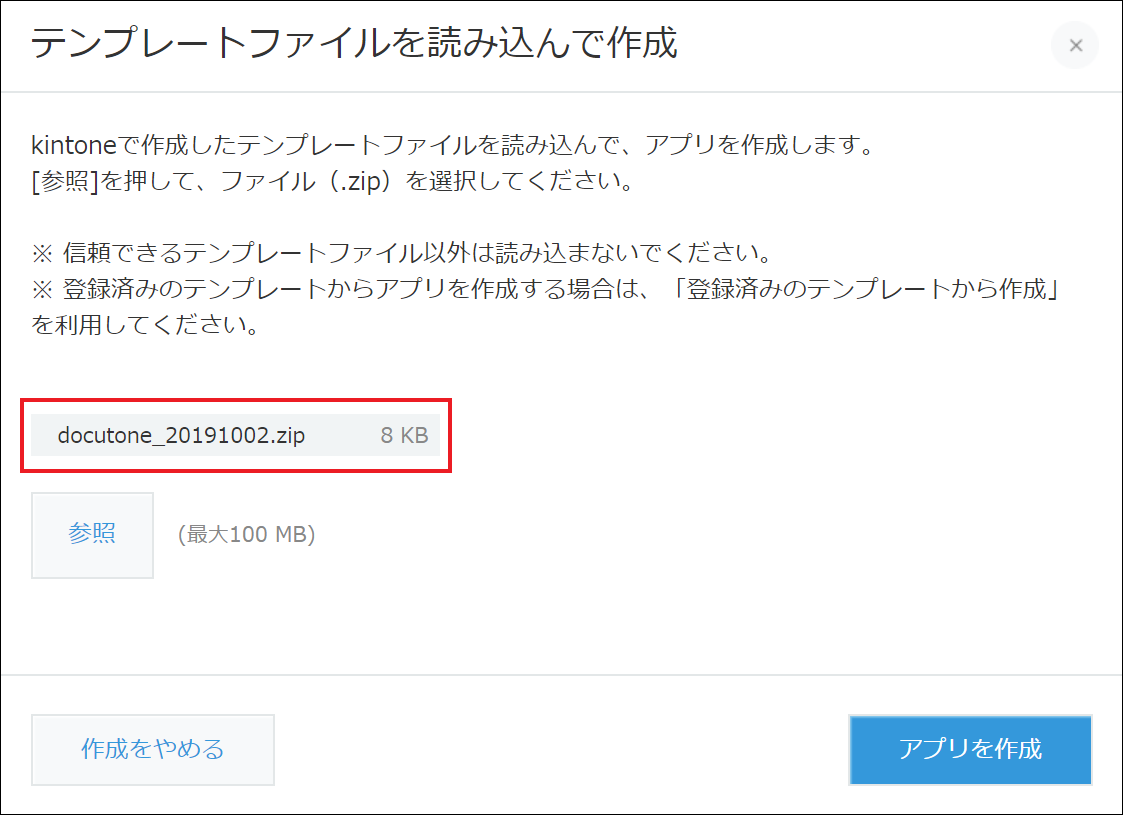
プラグイン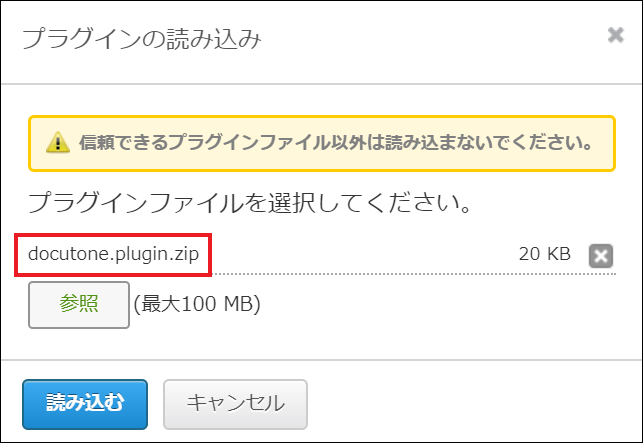
また、本記事ではこちらのページにテンプレートのダウンロードリンクを記載している「見積」アプリを使用します。「サンプルアプリ」と書かれたダウンロードリンクからZIPファイルをダウンロードし、それを用いて「見積」アプリをkintone環境にインストールしてください。
インストール方法は「ドキュトーン」アプリと同様です。
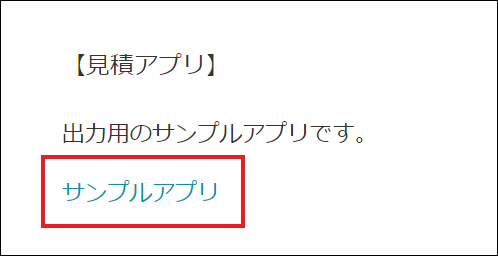
以上の設定が終わったらドキュトーンアプリを開き、LADライセンス・LAライセンスのそれぞれについてレコードを登録します。
※LADは帳票デザインをするためのライセンス、LAは帳票出力をするためのライセンスになります。帳票テンプレートへのマッピングとドキュメント出力の設定は、LADライセンスのレコードから行います。
※画像内の「CID」「UID」「UPW」はオプロからお客様に発行した認証情報をご使用ください。
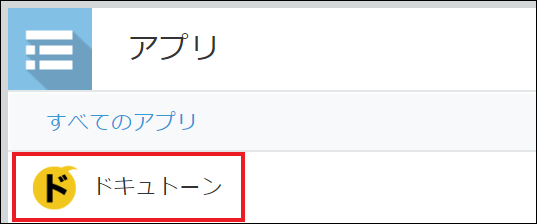

LAD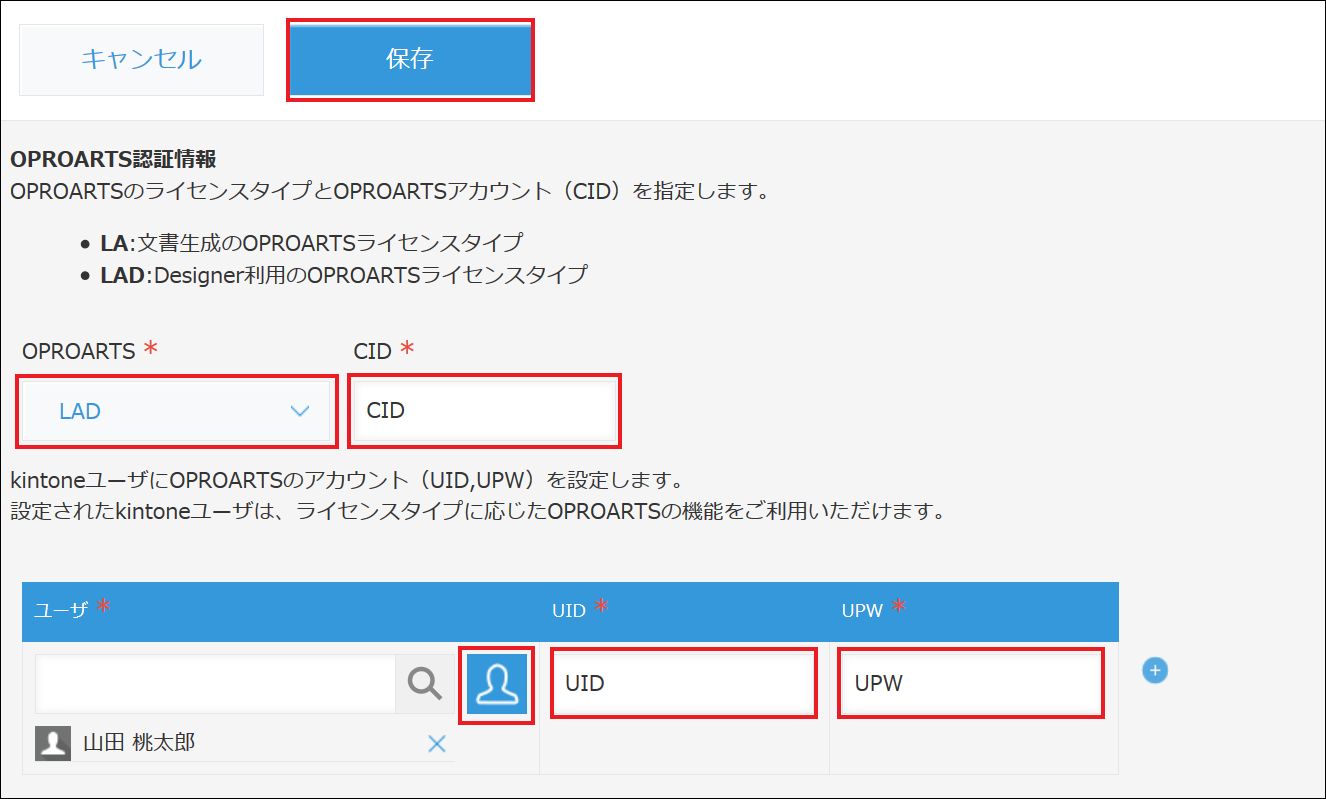
LA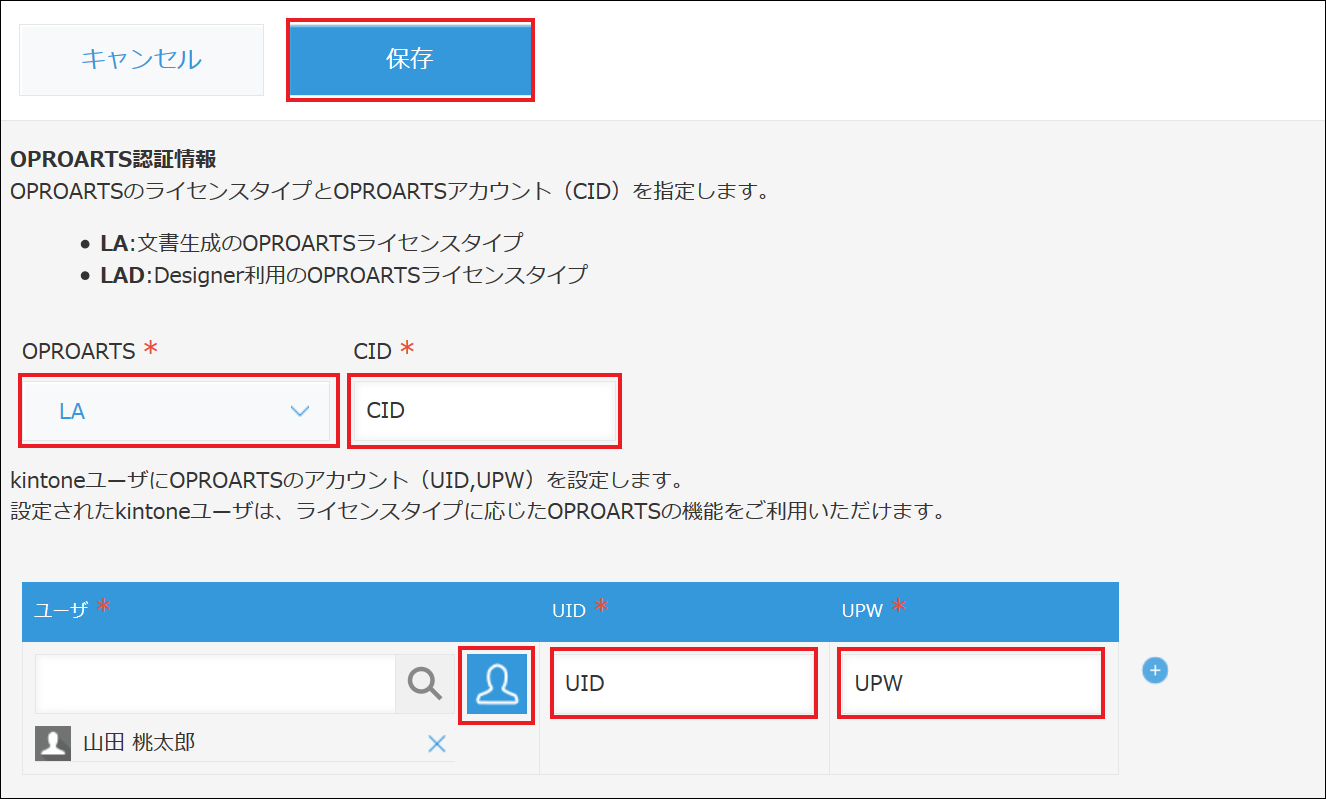
登録後のレコード一覧画面は以下のようになります。
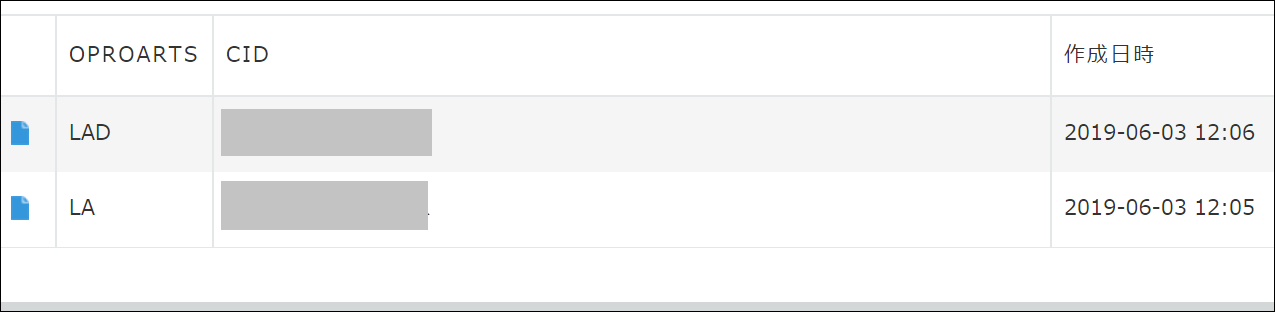
帳票のテンプレートをデザインする
まず最初に、Officeアドイン「Document Designer for Office」を用いてExcelで帳票の見た目を作成します。
帳票の見た目をデザイン済みのExcelファイルがこちらのページの最下部に添付されています。
- 「template.xlsx」はデザインのみでアドインのインストールと差し込み項目の定義がされていないもの
- 「template-項目定義済み.xlsx」はアドインのインストールと差し込み項目の定義が済んでいるもの
になります。
※ 差し込み項目の定義を一から試したい場合は、「template.xlsx」をご利用ください。
Excelファイルのデザインは以下のようになっています。
Officeアドインの使用方法については、こちらページの「操作手順書」をご参照ください。
また、Officeアドインのインストール方法は操作手順書の2.1.5「テンプレート作成|アドイン入り Excelアップロード」に記載されています。
CSVフィールドを以下のように設定します。
※フィールド名をkintoneアプリのフィールドコードと同じ名前にすると、ドキュトーンアプリの設定画面にて自動でマッピングができます。
非明細部
明細部
帳票デザインの「合計」「消費税」「総合計(税込)」の値については以下の計算式を使用しました。
※セルの番号(J17、I19、I20)は作成したテンプレートによって変わります。
合計
=SUM(J17)
消費税
=I19*0.10
総合計(税込)
=I19+I20
以上の設定をした後のExcelシートは以下のようになります。
次に、作成した帳票の見た目をアップロードします。
ドキュトーンアプリに登録した「LAD」レコードを開いたら「スタート」ボタンをクリックし、OPROARTS Designerを開きます。
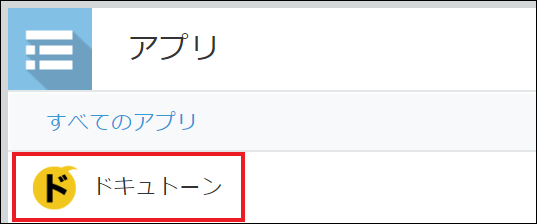
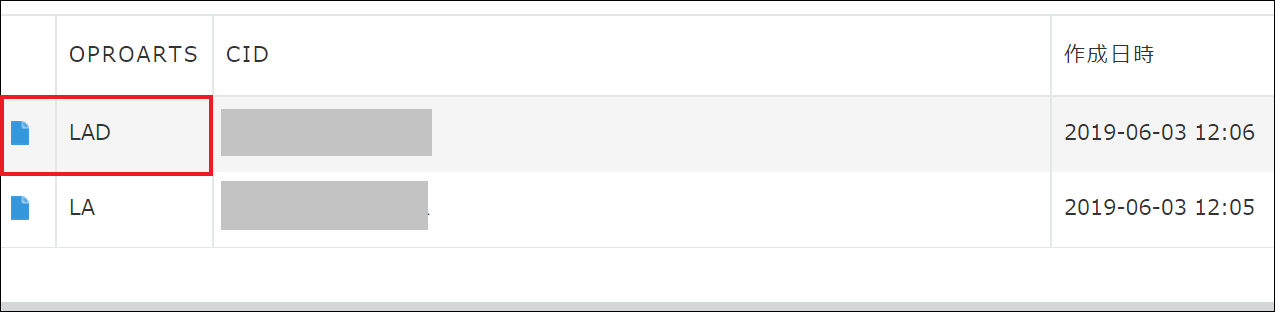
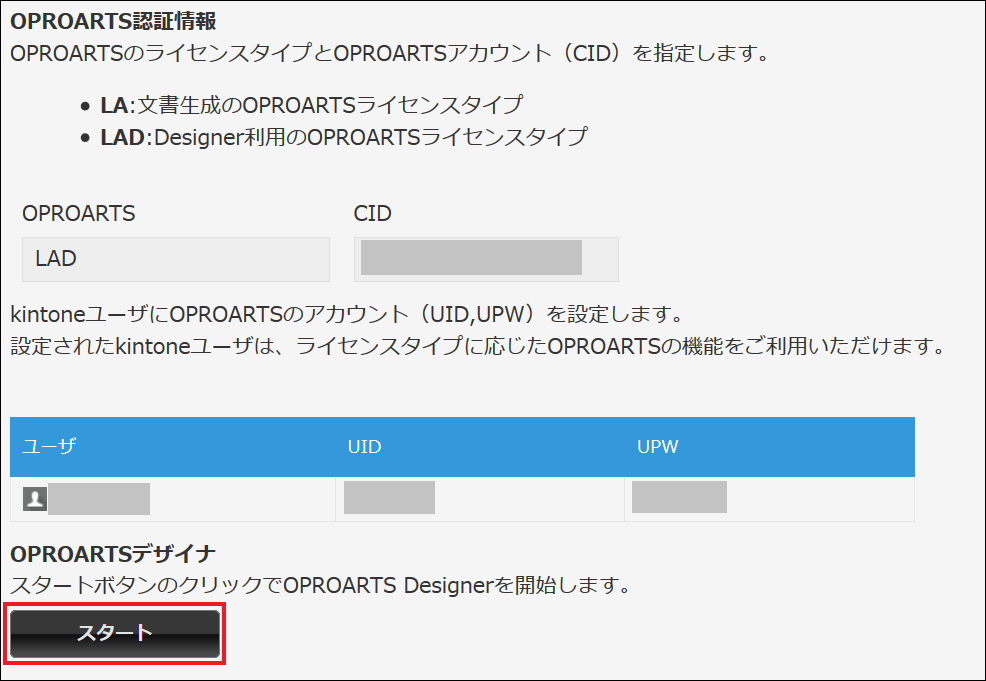
[新規作成]をクリックします。

※帳票の見た目をアップロードするだけですが、「新規作成」します。
[Excel]「アップロード」を選択します。
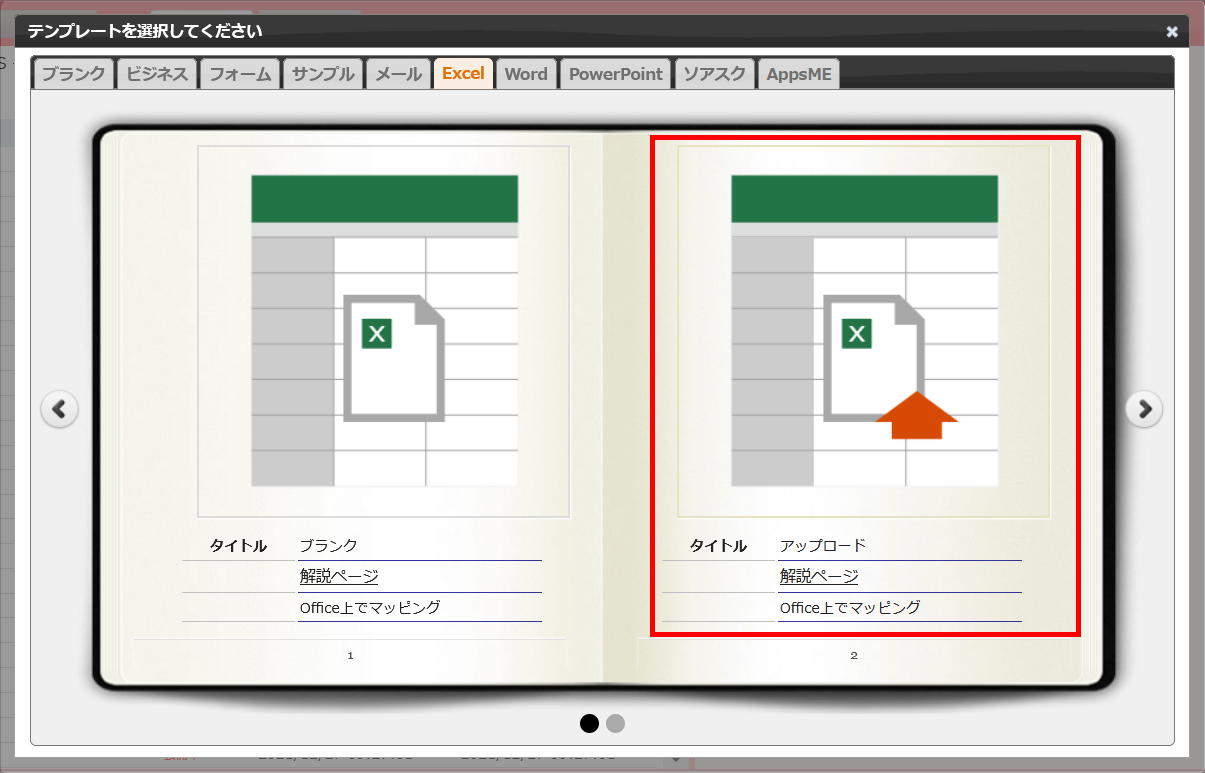
連携方法にCSVを指定し、任意のテンプレート名を入力し、Excelブックにデザイン済みのExcelファイルを選択したら、[作成]をクリックします。
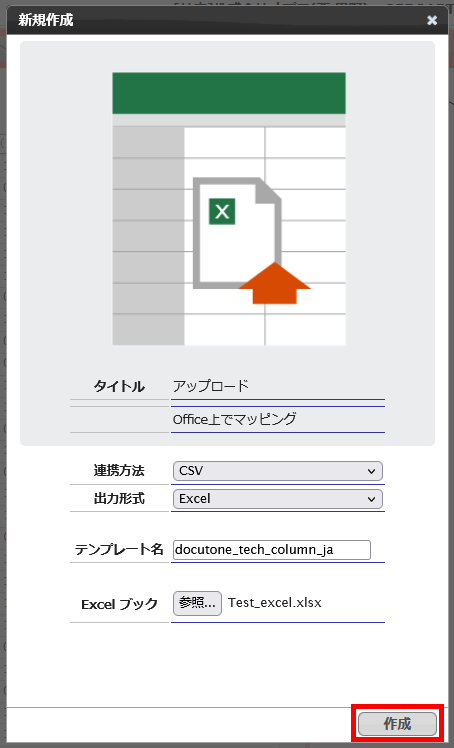
作成できたら[配備]をクリック、更にテンプレート配備ウィザードで[配備]をクリックしてテンプレートの配備が完了です。
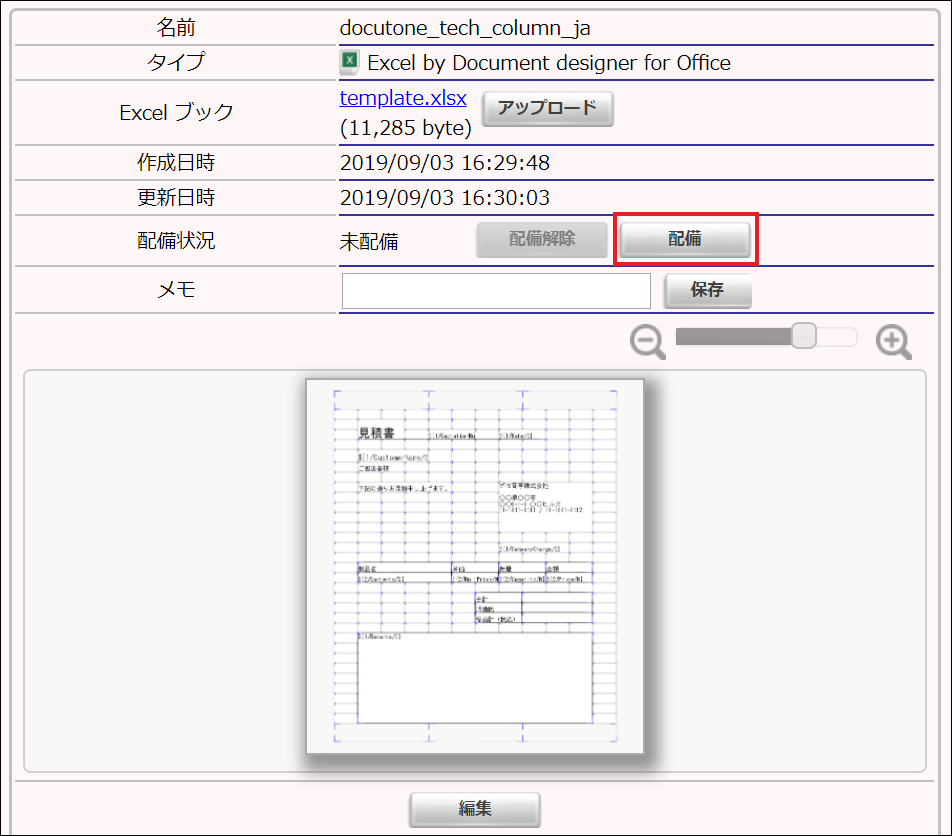
kintoneでドキュトーンの設定をする
「LAD」のレコードを開き、出力処理の設定をします。
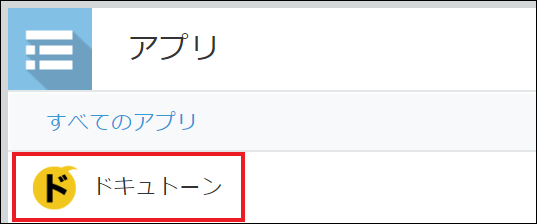
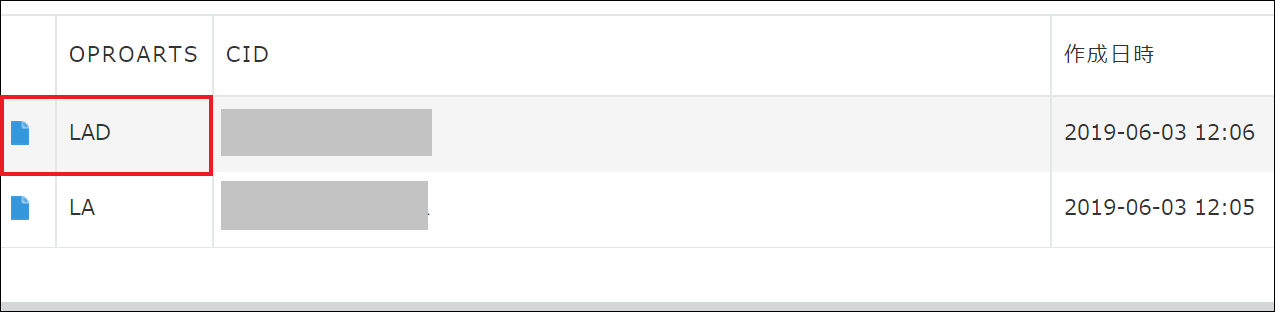
「アプリ設定」の「追加」をクリックすると、ボタンを設置するアプリを指定するダイアログボックスが表示されるので、アプリのIDを入力して[追加]をクリックします。
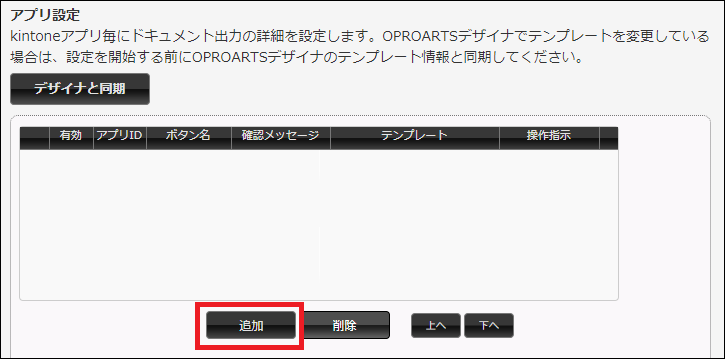
「有効」にチェックを入れ、「テンプレート」で作成したテンプレートを選択し、「操作指示」で「DDO Excel」を選択します。
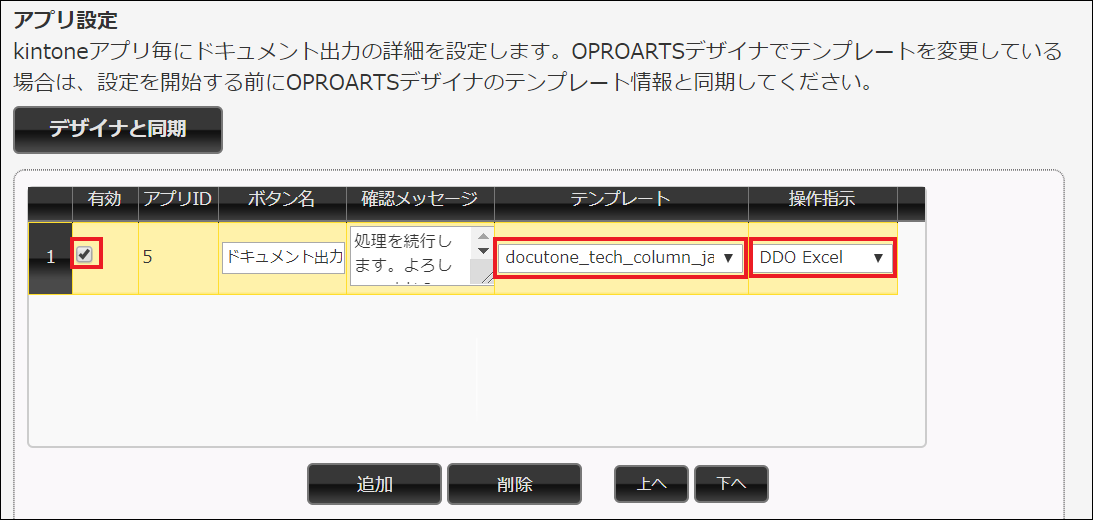
使用するテンプレートと操作指示を設定したら、ページ(非明細部)とリピータブル(明細部)のマッピングをします。
ページ(非明細部)の[マッピング]をクリックして、kintoneアプリのフィールドと帳票のCSVフィールドを紐づけます。
※アプリのフィールドコードとCSVフィールドのフィールド名が同じであれば、[自動マッピング]をクリックするとマッピングが完了します。
リピータブル(明細部)についても、同様に[マッピング]します。
ここではサブテーブルを用いていますが、「関連レコードを使う」にチェックを入れて「設定」をクリックし、設定項目を入力することで明細部に他のアプリを使用することも可能です。
マッピングが完了したら、[保存]をクリックします。
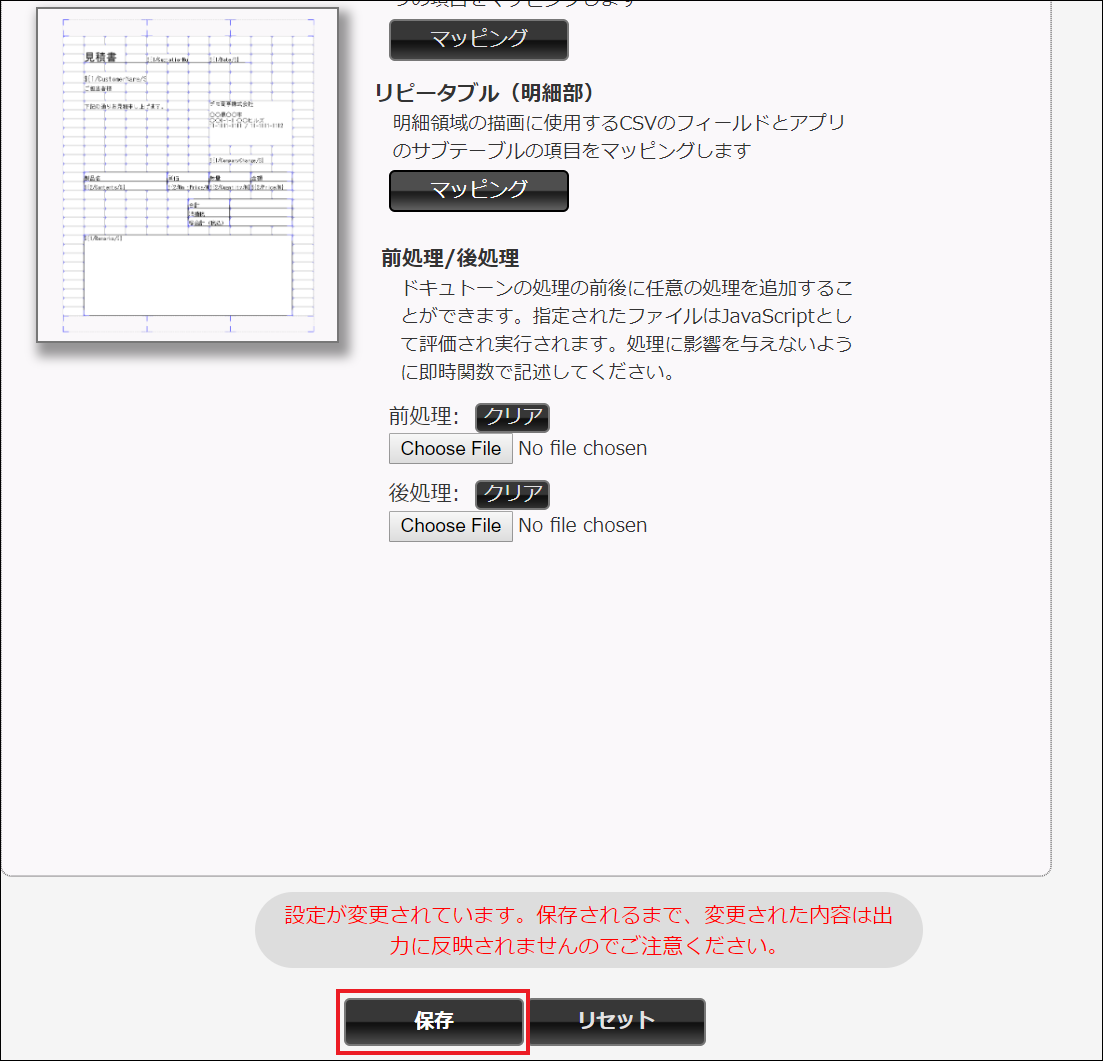
出力ボタンを設置する
ドキュトーンアプリにて行った設定で帳票出力するボタンをアプリに設置します。
ボタンを設置したいアプリの設定 >プラグインで「プラグインの追加」をクリックし、「ドキュトーン」にチェックを入れて[追加]をクリックます。
![]()
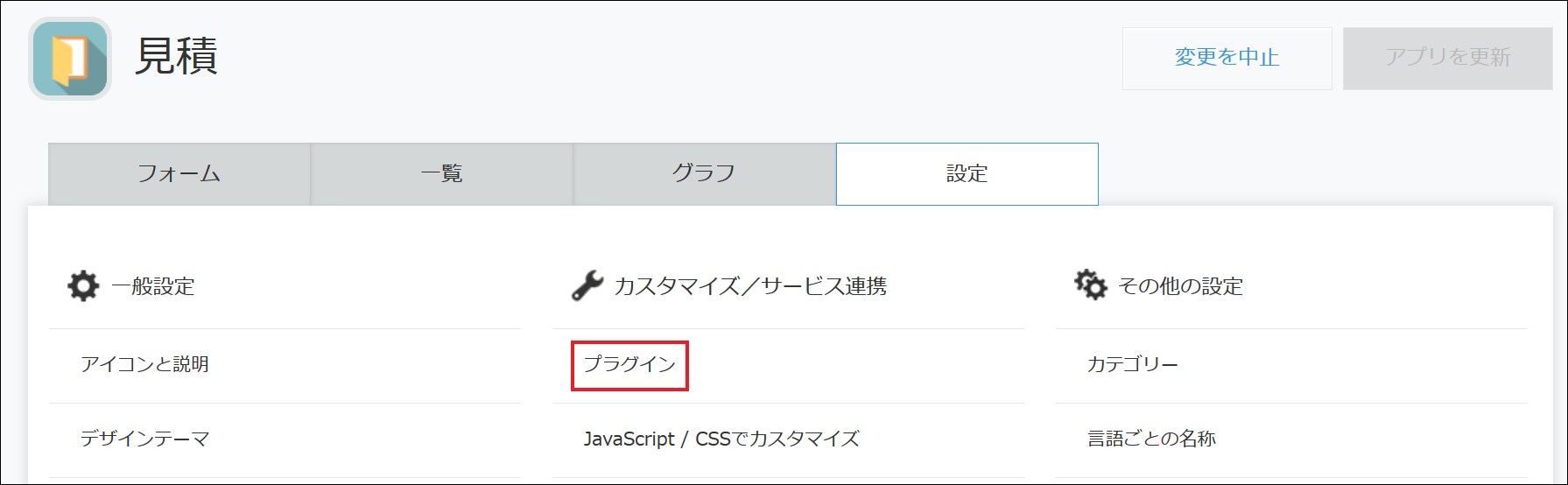
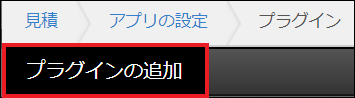
追加した「ドキュトーン」プラグインの設定アイコンをクリックして、プラグイン設定画面に進みます。
![]()
使用するドキュトーンアプリを選択します。
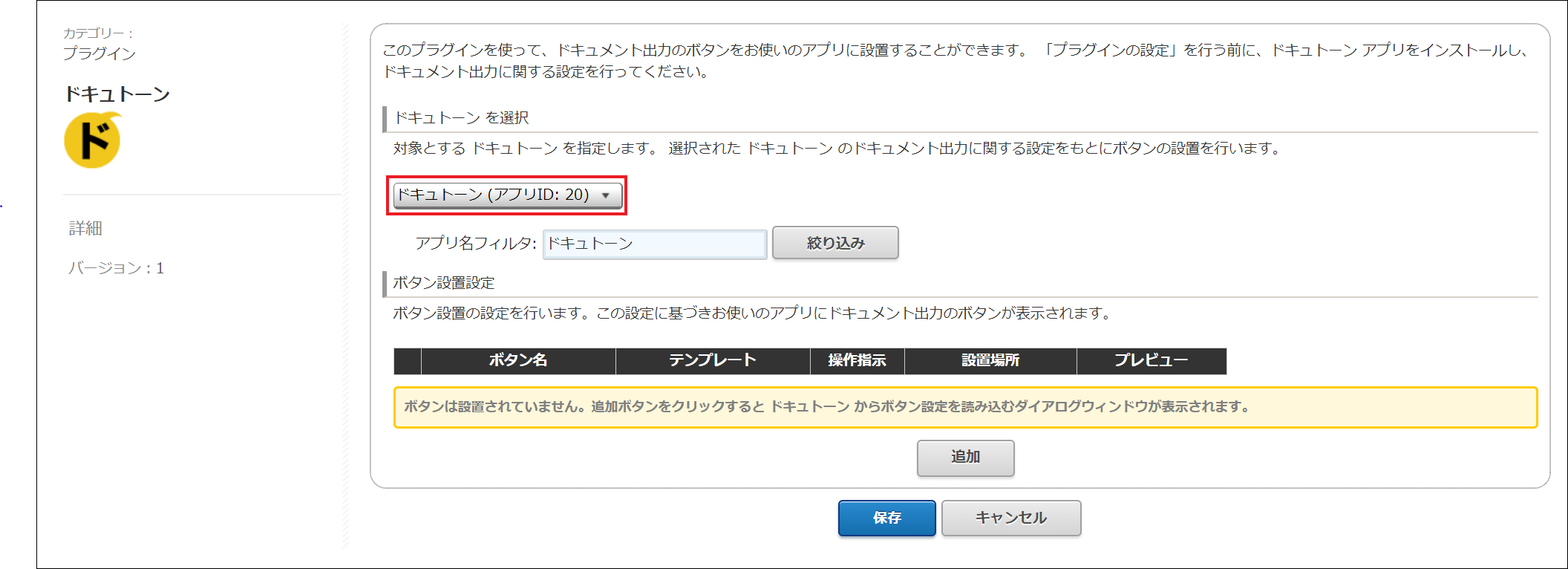
選択したら、「ボタン設置設定」の「追加」をクリックしてドキュトーンアプリで設定した出力アクションを選択します。

「追加」をクリックして、ボタンを追加します。

追加したら「保存」をクリックし、その後アプリを更新します。
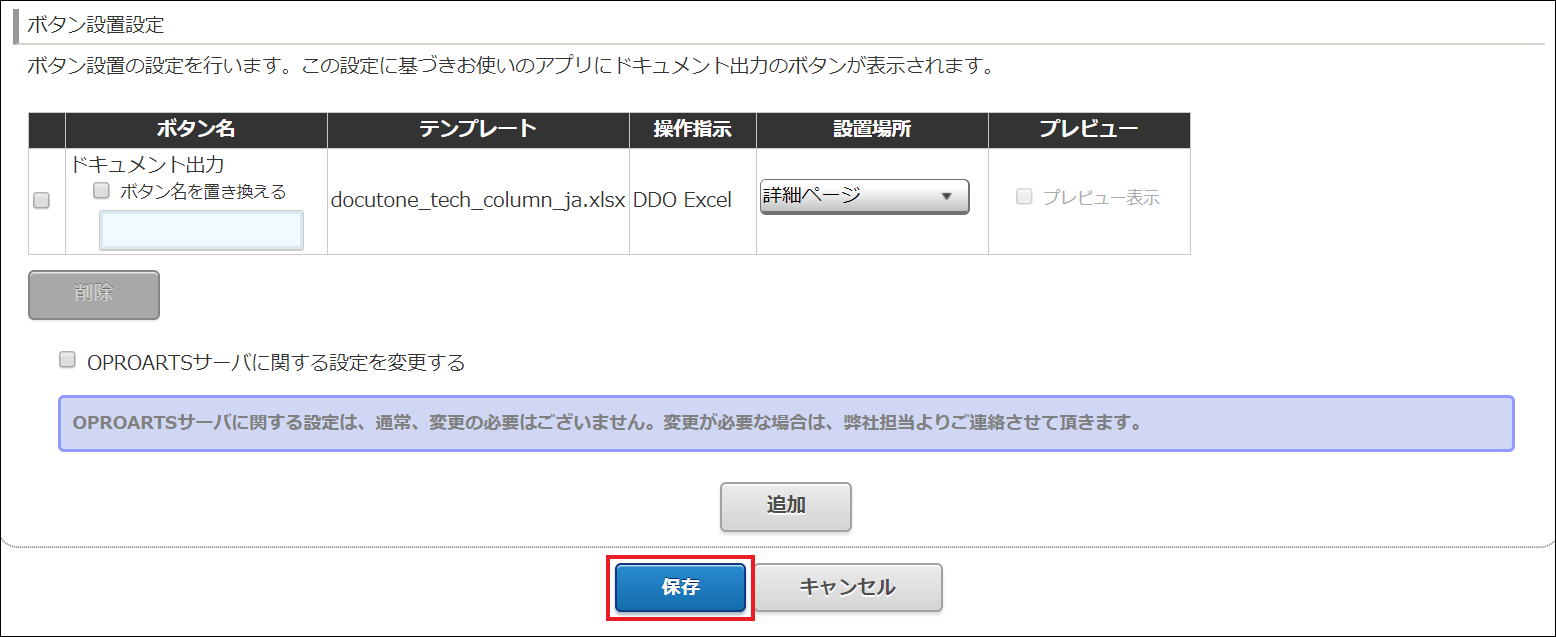
![]()

レコードの詳細ページに出力ボタンが表示されます。
クリックすると、帳票が出力されます。
帳票の見た目を変更する場合
OPROARTS Designerに帳票の見た目をアップロードした後で見た目を変更する際は、OPROARTS Designerのテンプレート詳細画面にて「アップロード」ボタンをクリックし、
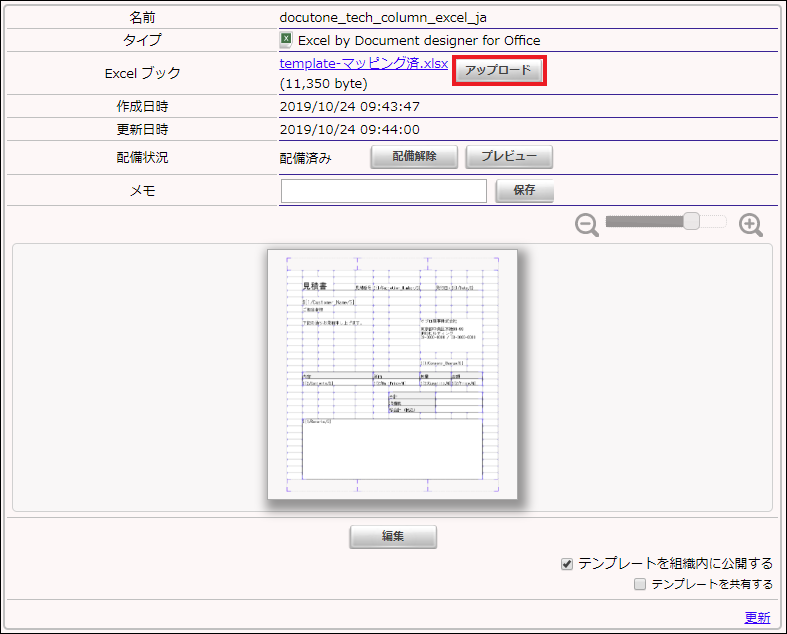
見た目を変更したExcelファイルを選択して「アップロード」をクリックすることで帳票のテンプレートを更新できます。
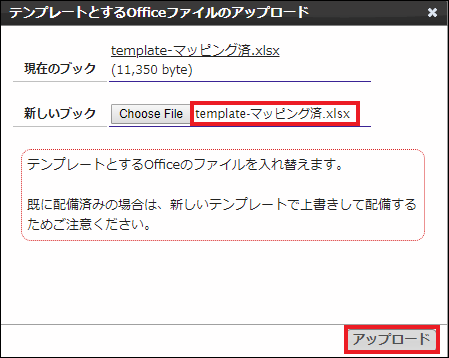
また、帳票出力項目の定義も変更した場合はkintoneでドキュトーンの設定をするのマッピングの手順をもう一度行ってください。
おわりに
ドキュトーンにより、kintoneから簡単にExcel出力が可能になりました。
ドキュトーンを使ってExcel帳票を出力する際は、本記事をご参照いただけると幸いです。