本記事では、kintoneの新AppsMEのセットアップ方法について説明致します!
1.kintone側の設定
ますは、サポートサイトより、AppsMEのアプリテンプレートを入手します。
サポートサイトFAQ [AppsME] -> [kintone連携]の「アプリテンプレート」からダウンロードして下さい。
「FAQ#9367」で検索いただくとヒットしますよー。
または下記のURLからダウンロードもできます!
・アプリテンプレート
https://spc.opro.net/hc/ja/articles/115003596074
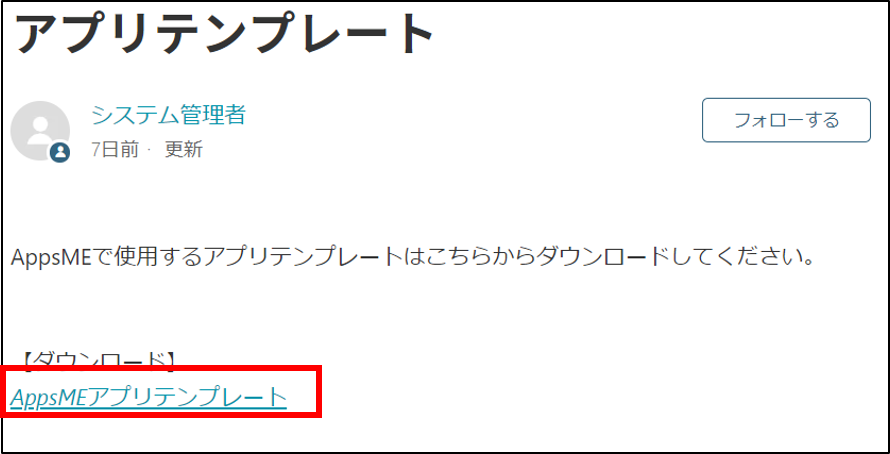
※ちなみにサポートサイトのログインは、ユーザ発行が必須なんです。
ユーザ発行手続きについては以下をご確認ください。
・ログインアカウントを作成する
https://spc.opro.net/hc/ja/articles/115005067874
AppsMEを使用するには、グループ(ロール)が設定されていることが必須ですので
設定されたことがない方や設定の仕方がわからない方のために
今回特別に設定方法を下記にてご紹介しちゃいます!
kintoneにログインし、「cybozu.com共通管理」→「グループ(ロール)」→「追加」をクリックします。
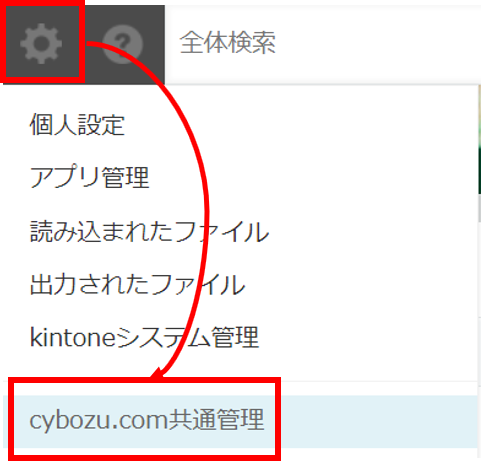
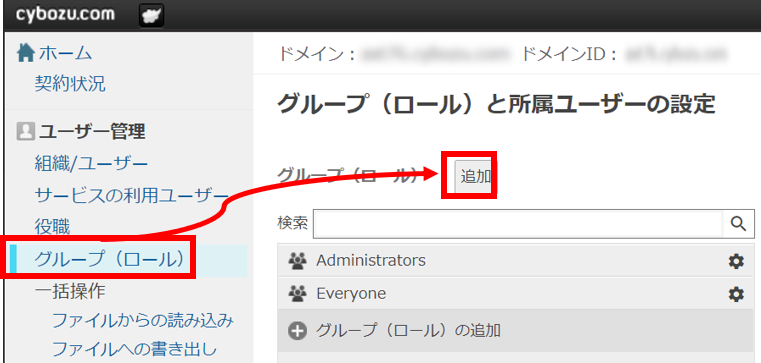
各項目を入力し、保存をクリックします。
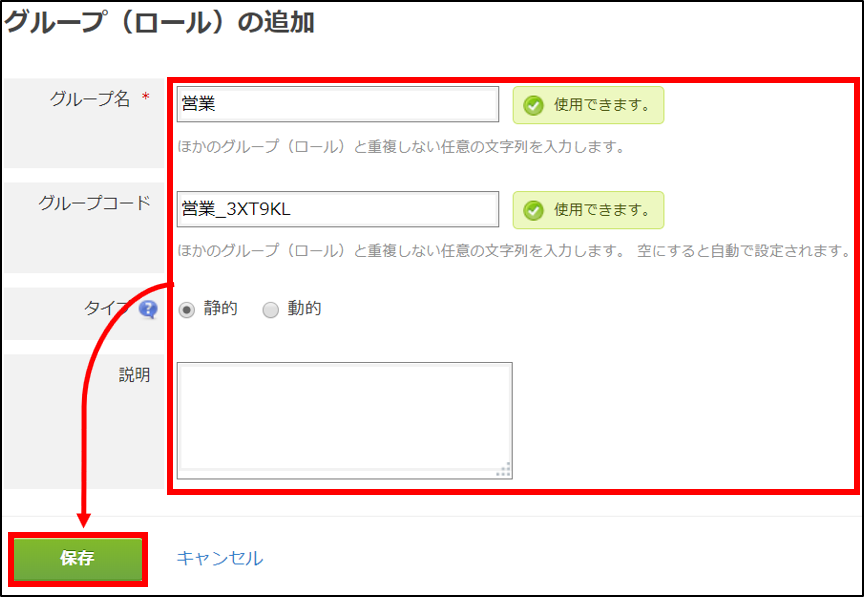
「営業」のグループが追加されました!
次はユーザーを追加します。
営業の設定から「所属ユーザーの変更」をクリックします。
追加したいユーザーを選択し「追加」をクリックして所属ユーザーの追加を行います。
完了しましたら「保存」をクリックし完了です!
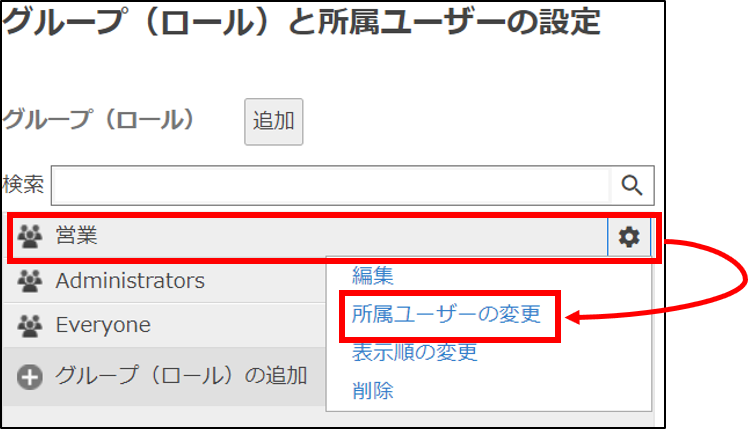
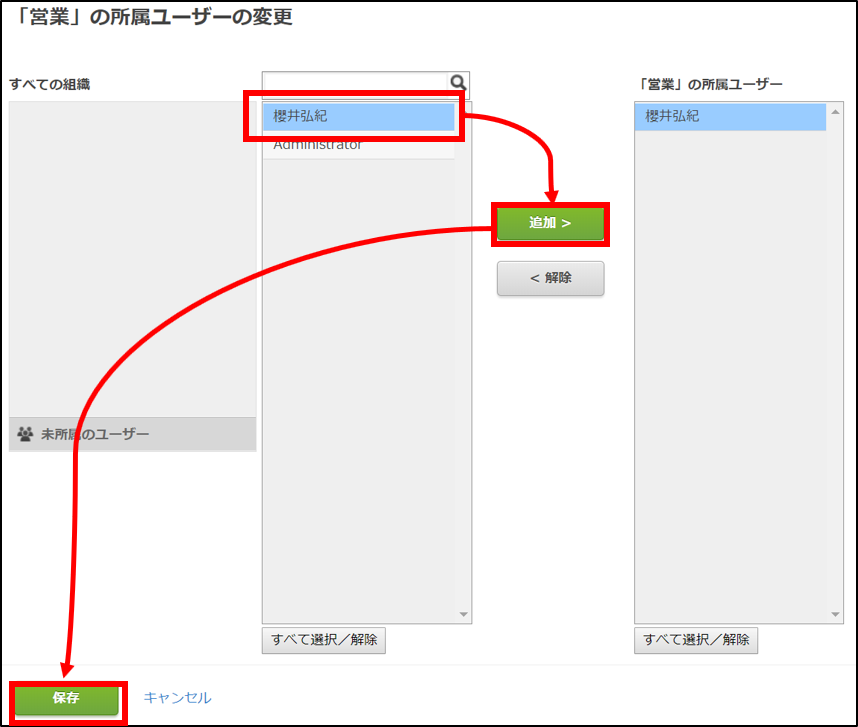
設定が完了しましたら、次はAppsME アプリテンプレートの読み込みです。
ポータル画面から「kintoneシステム管理」→「アプリテンプレート」で
「読み込む」を選択し、先ほど保存したアプリテンプレートを指定します。
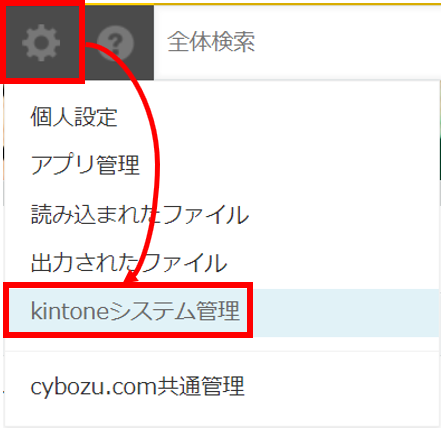
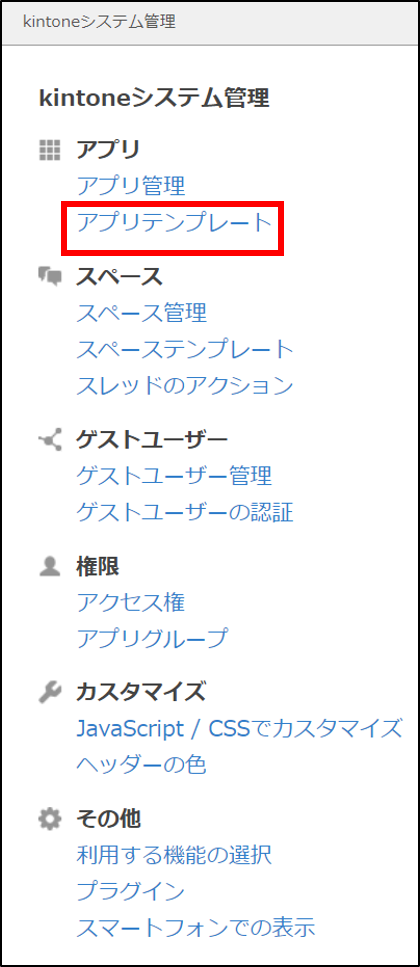
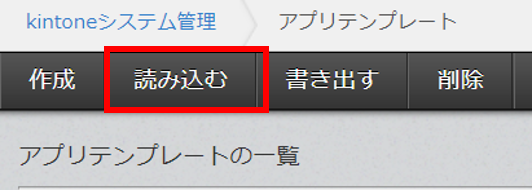
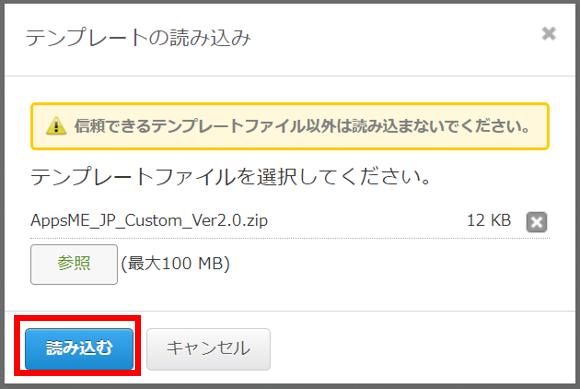
※ダウンロードしましたアプリテンプレートはzipファイルのまま取り込んで下さい。
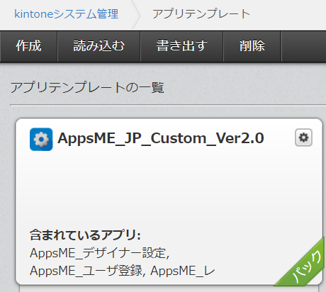
次はAppsMEのアプリ作成です。
kintoneポータル画面の「アプリ」で+ボタンをクリックし
「登録済みのテンプレートから作成」で、AppsMEのアプリテンプレートを選択します。
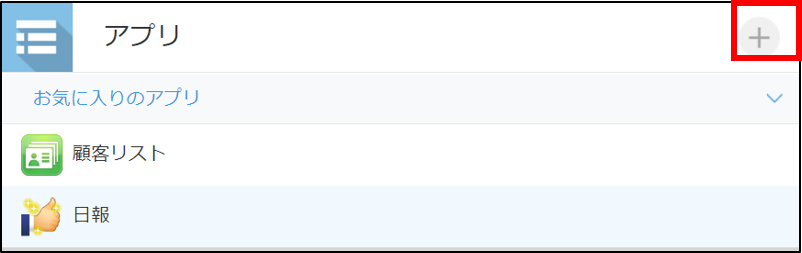
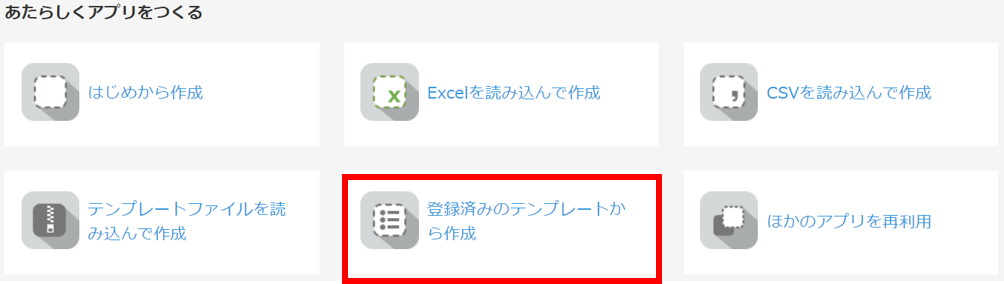

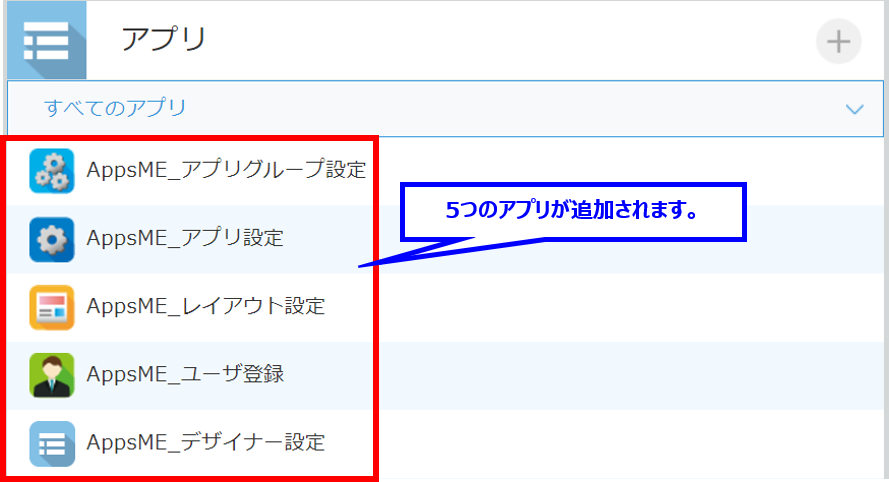
・AppsME アプリ設定の概要
「AppsME_アプリ設定」アプリで、AppsMEで使用するアプリを登録します。
先ほど追加しましたAppsME管理アプリをそれぞれ
「ユーザ情報」「レイアウト設定」「グループ設定」「デザイナー設定」という
アプリ識別で追加し、モバイルから参照するアプリを「通常アプリ」として追加します。
下記の手順を参考にして設定下さい!
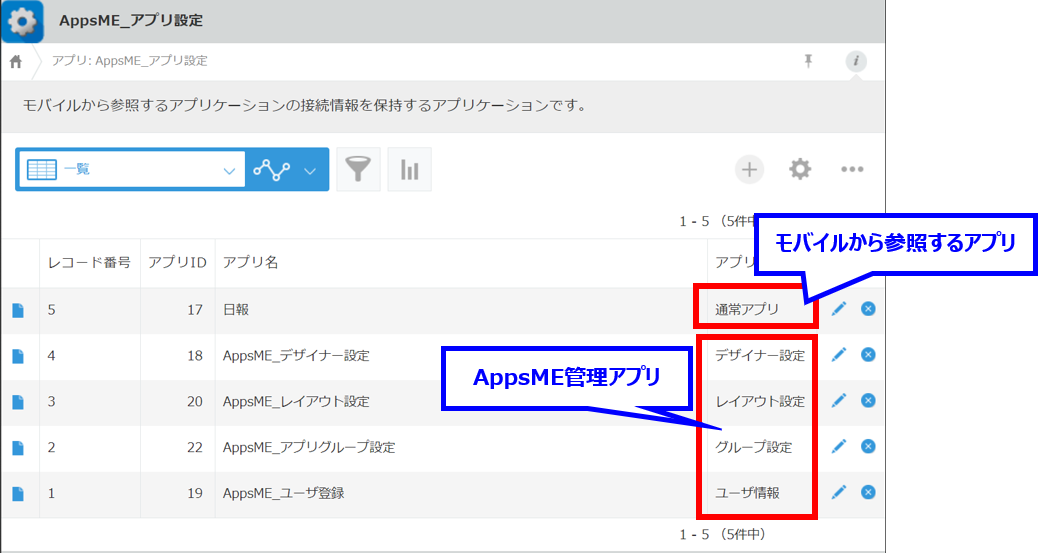
・AppsME アプリ設定の手順
kintoneポータル画面の「アプリ」の「AppsME_アプリ設定」アプリをクリックし
+ボタンをクリックし、「アプリ情報取得」ボタンをクリックします。
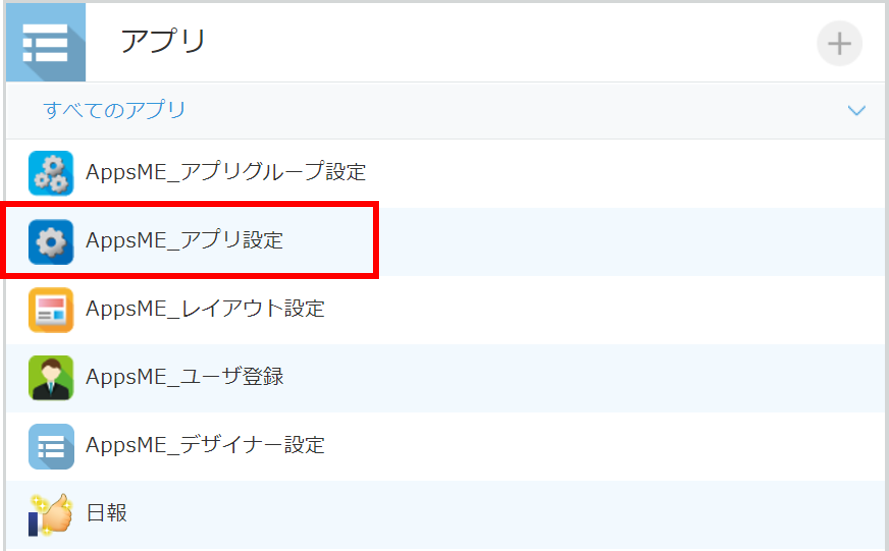
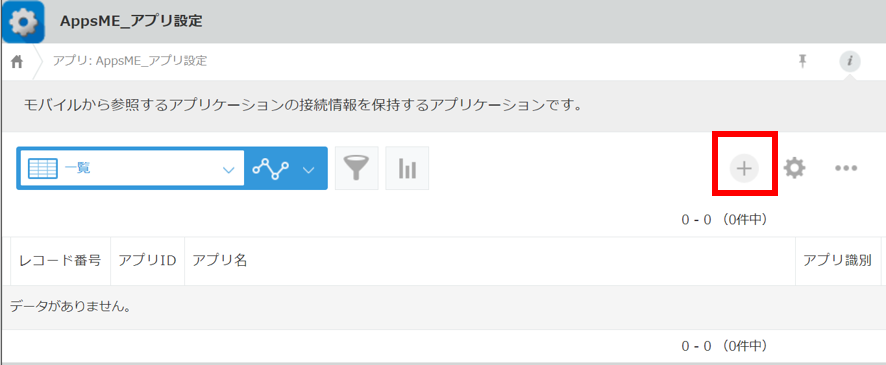
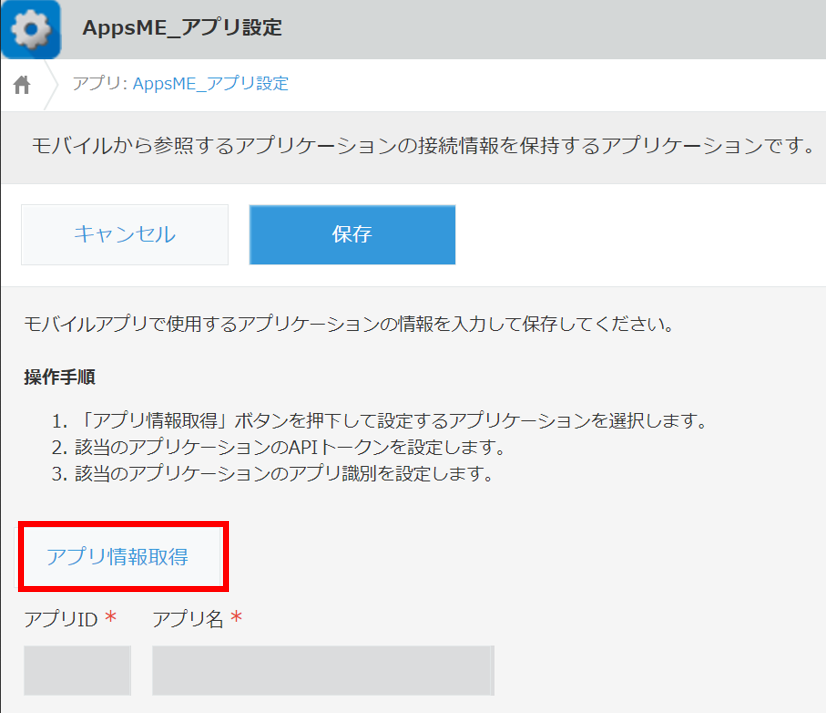
アプリを指定します。(ここでは「AppsME_ユーザ登録」)
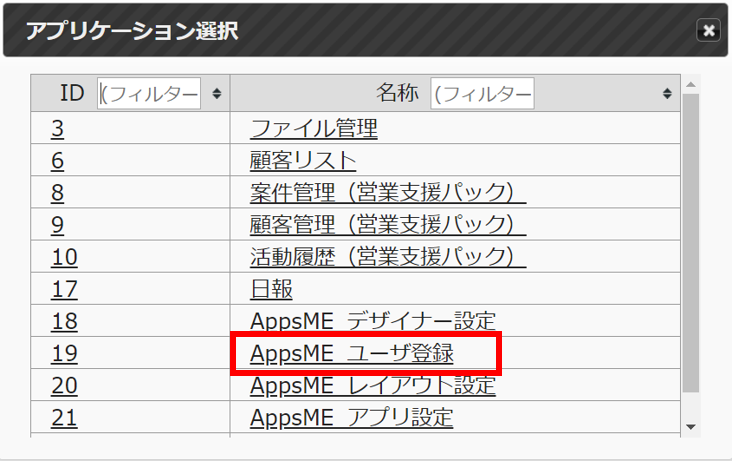
アプリ種別はアプリが「AppsME_ユーザ登録」なので
「ユーザ情報」を選択し、「保存」をクリックします。
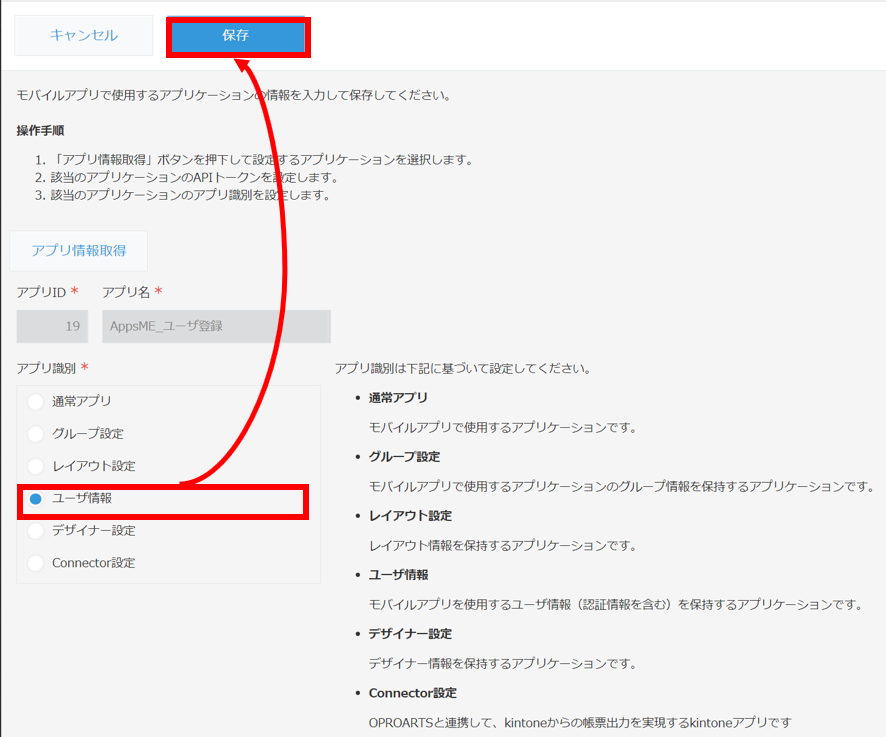
登録が完了です!
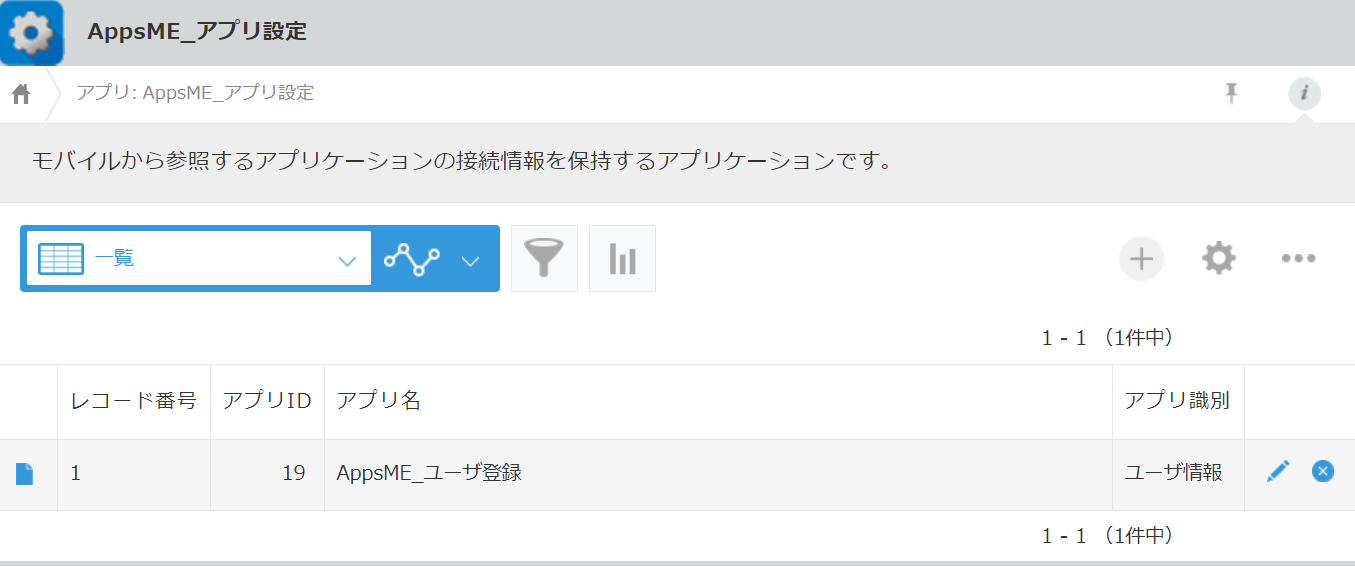
同様の手順で以下それぞれのレコードを作成します。
※ ( ) 内はアプリ種別
・AppsME_アプリグループ設定(グループ設定)
・AppsME_レイアウト設定(レイアウト設定)
・AppsME_デザイナー設定(デザイナー設定)
・任意のアプリ(通常アプリ)
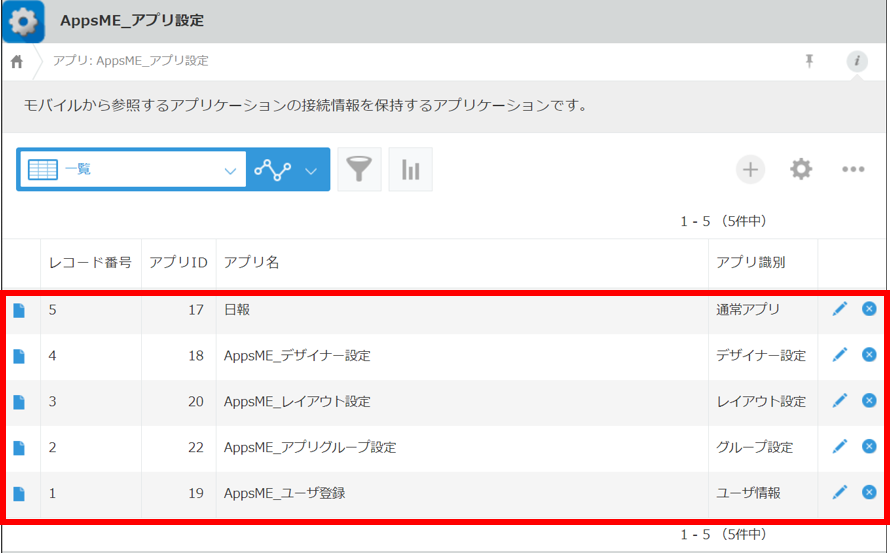
※「AppsME_デザイナー設定」はカスタムレイアウトを作成する時に必要なアプリとなります。
今回は設定を行う必要はないのでレコードの作成を省略して頂いても構いません!
・AppsME ユーザ登録
kintoneポータル画面の「アプリ」の「AppsME_ユーザ登録」アプリをクリックし
+ボタンをクリックし、オプロから発行されたOPROARTS認証情報(CID/UID/UPW)を入力します。
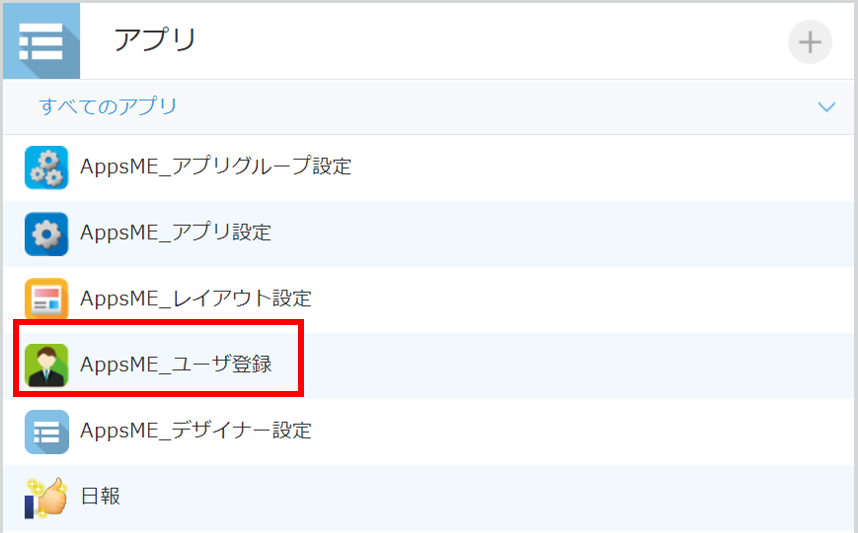
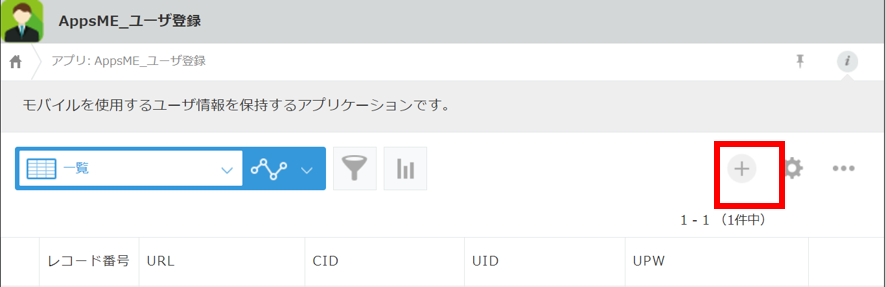
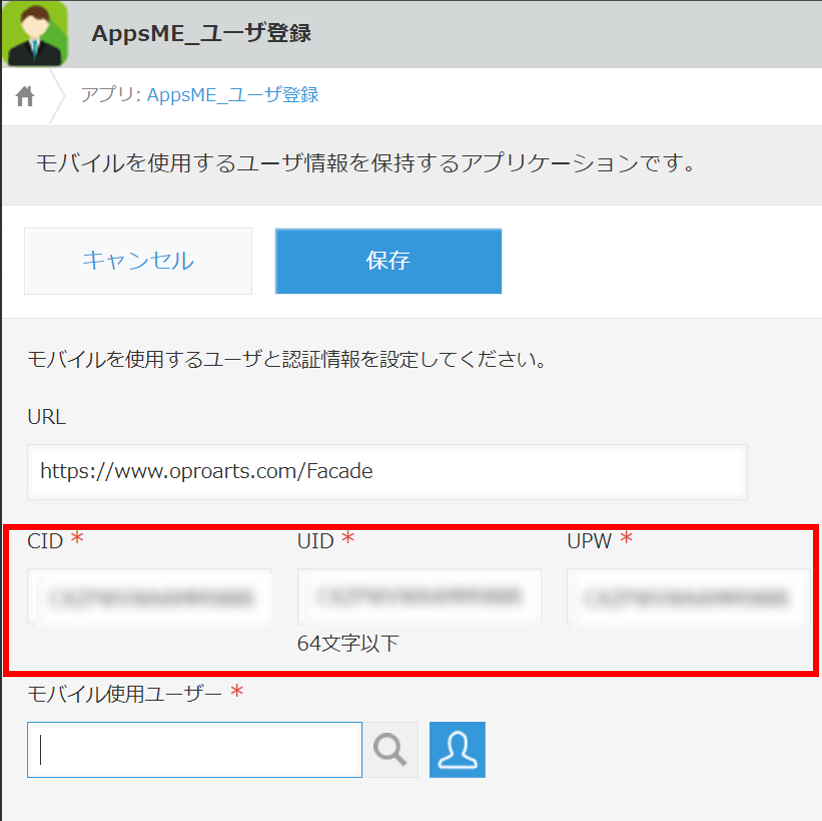
※特別な理由がない限りは「URL」は変更しないで下さい!
OPROARTS認証情報についてはオプロから認証情報を記載した
テキストファイルを送っていますので、ご確認ください!
「モバイル使用ユーザー」のボタン(人物のアイコン)をクリックし
モバイルアプリからログインするユーザーを選択します。
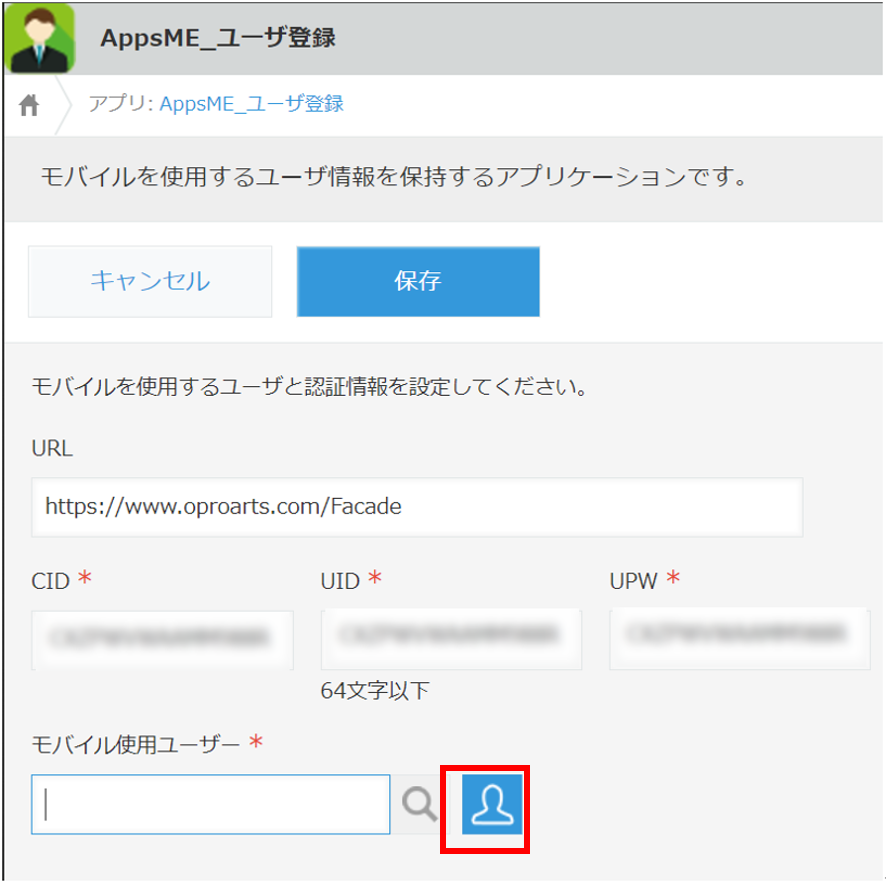
AppsMEで使用するユーザーは、必ず何らかのグループに所属している必要があります。
ここではグループタブの「営業」から1名選択し、「追加」をクリックします。
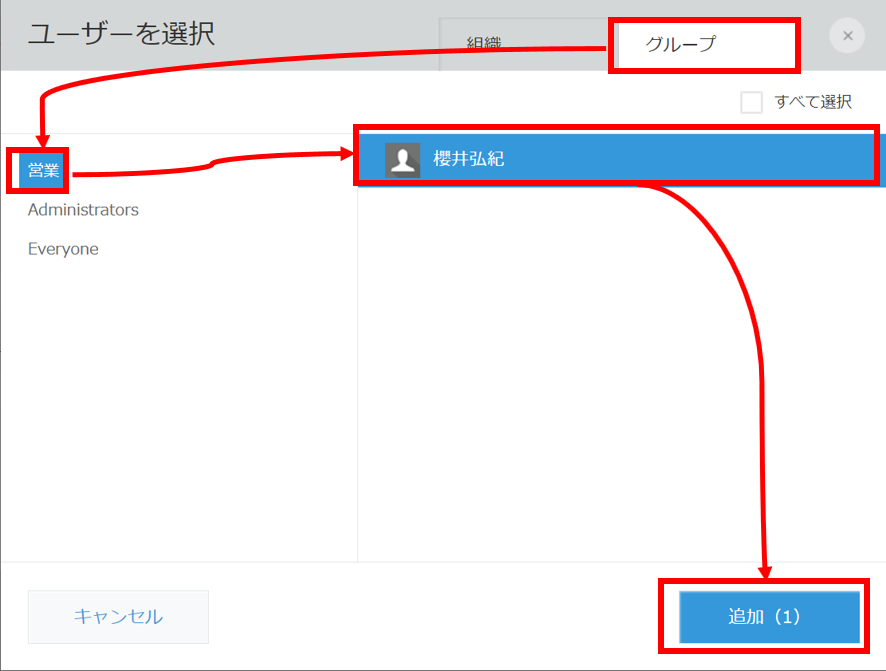
設定完了後、「保存」をクリックします。
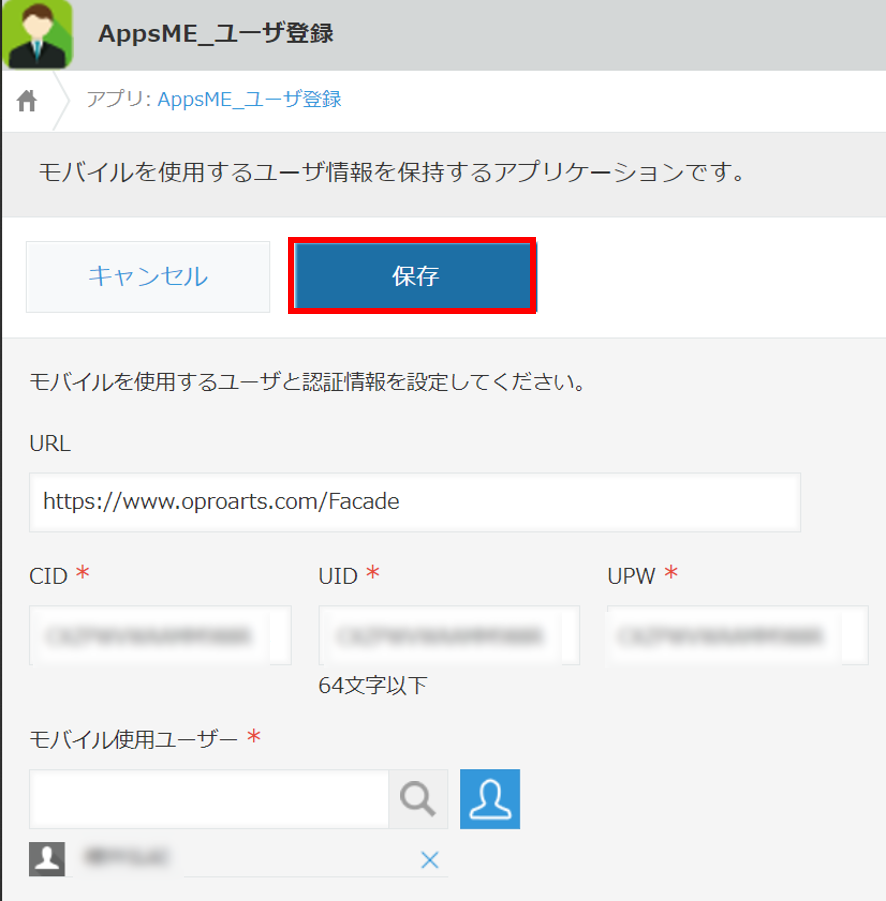
登録できました!
・AppsME アプリグループ設定
「AppsME_アプリグループ設定」アプリでは、どのグループでどのアプリを利用するかを設定します。
ここでは「営業」グループで「日報」アプリを利用するよう設定します。
kintoneポータル画面の「アプリ」の「AppsME_アプリグループ設定」アプリをクリックし
+ボタンをクリックし、「グループ取得」ボタンをクリックします。
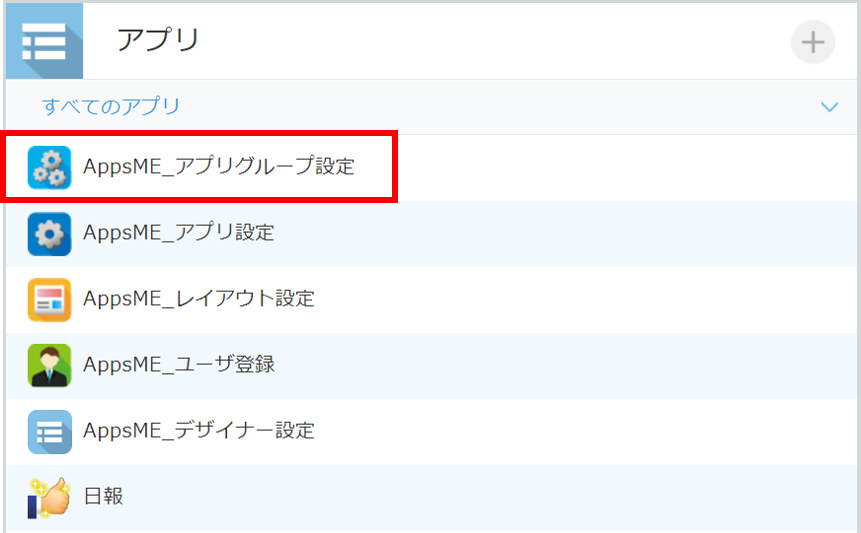
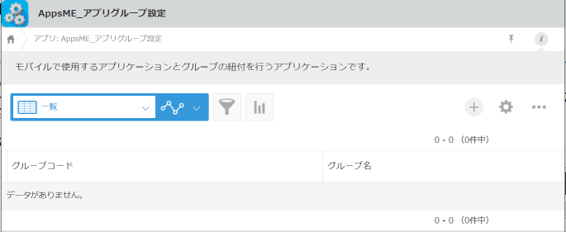
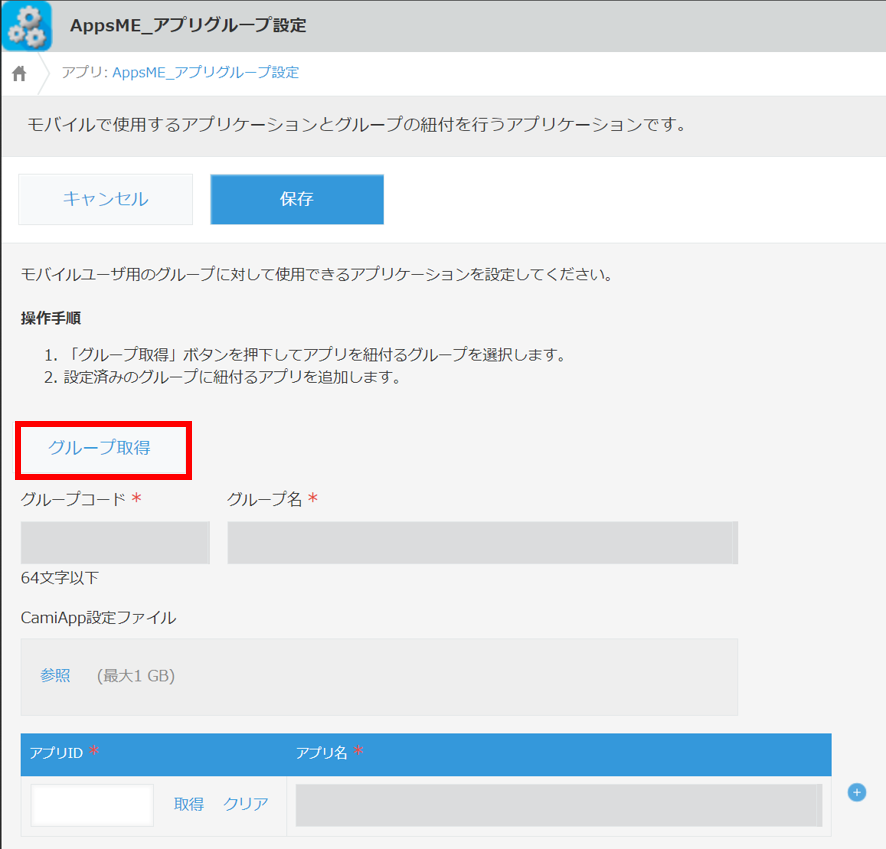
「グループ選択」で対象のグループを選択します。
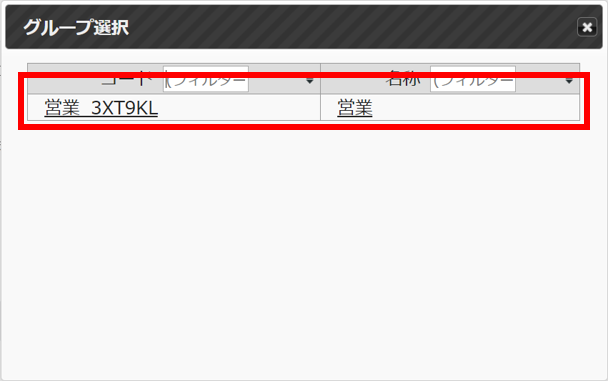
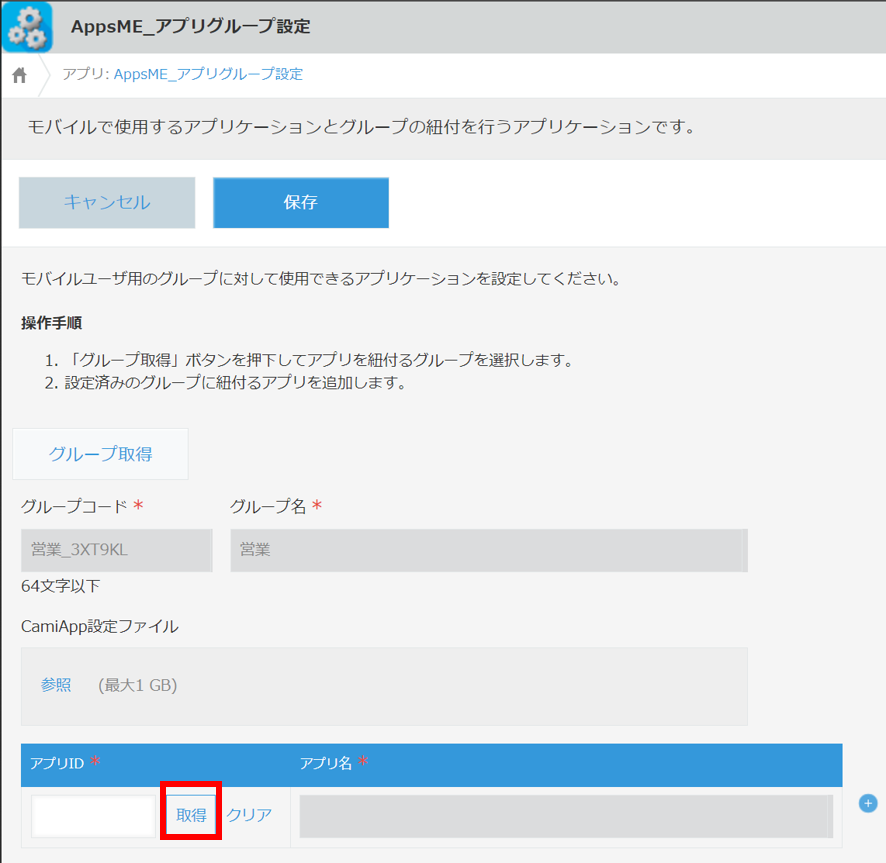
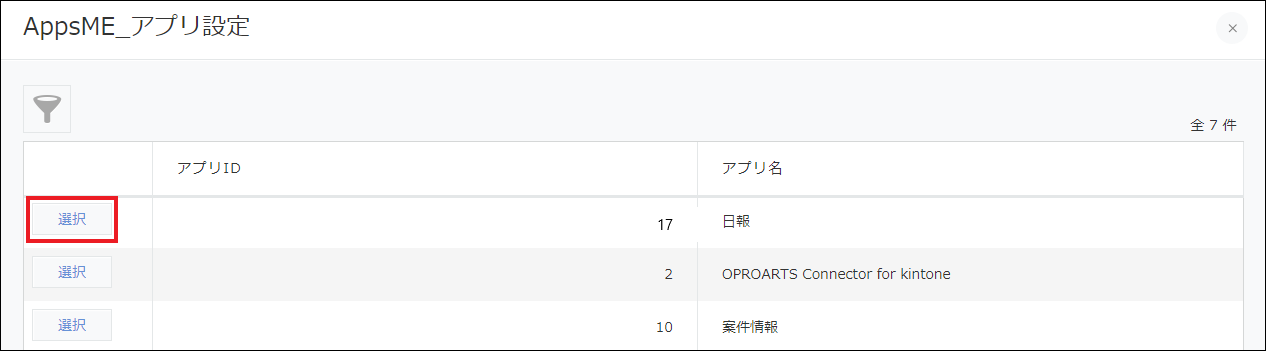
設定完了後、「保存」ボタンをクリックします。
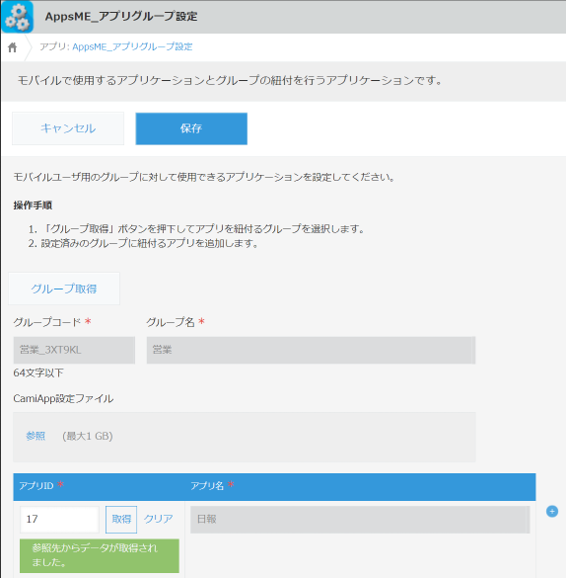
登録完了です!
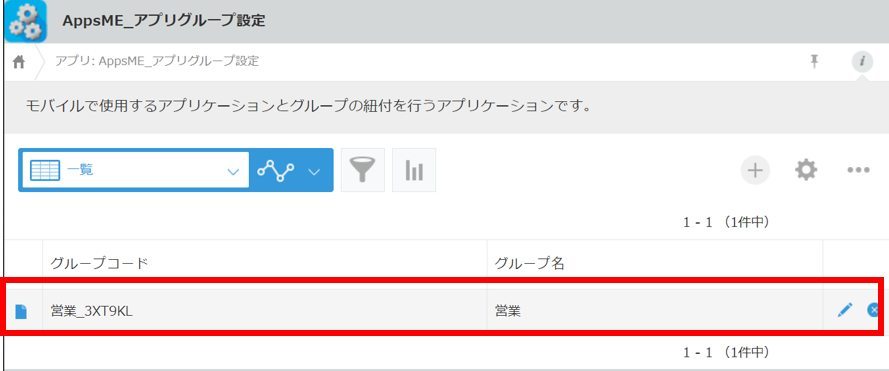
・AppsME レイアウト設定
「AppsME_レイアウト設定」アプリでは、モバイルで使用するアプリの項目レイアウトの設定を行います。
kintoneポータル画面の「アプリ」の「AppsME_アプリグループ設定」アプリをクリックし
+ボタンをクリックし、下記画面の各項目を入力します。
設定が完了したら「保存」ボタンをクリックします。
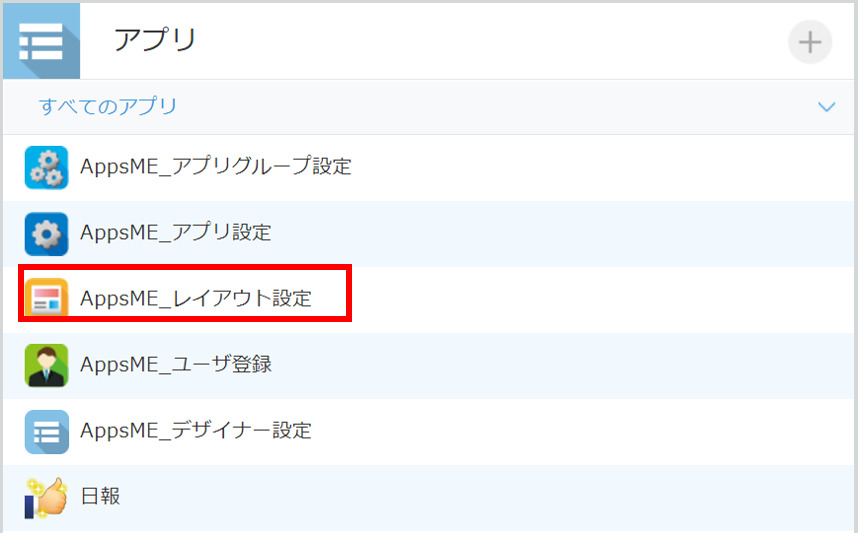
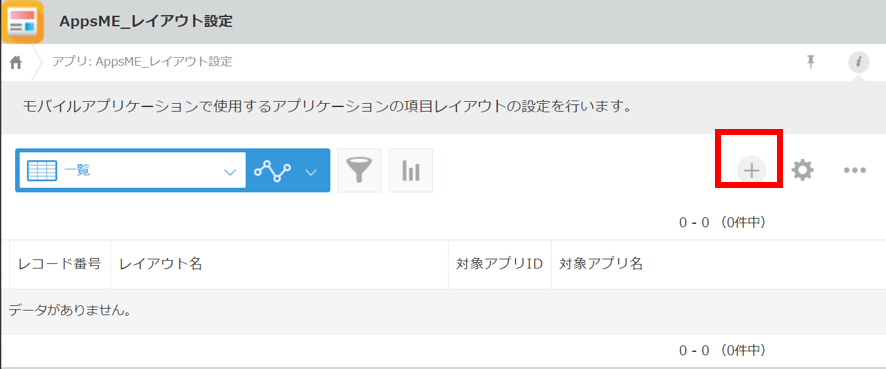
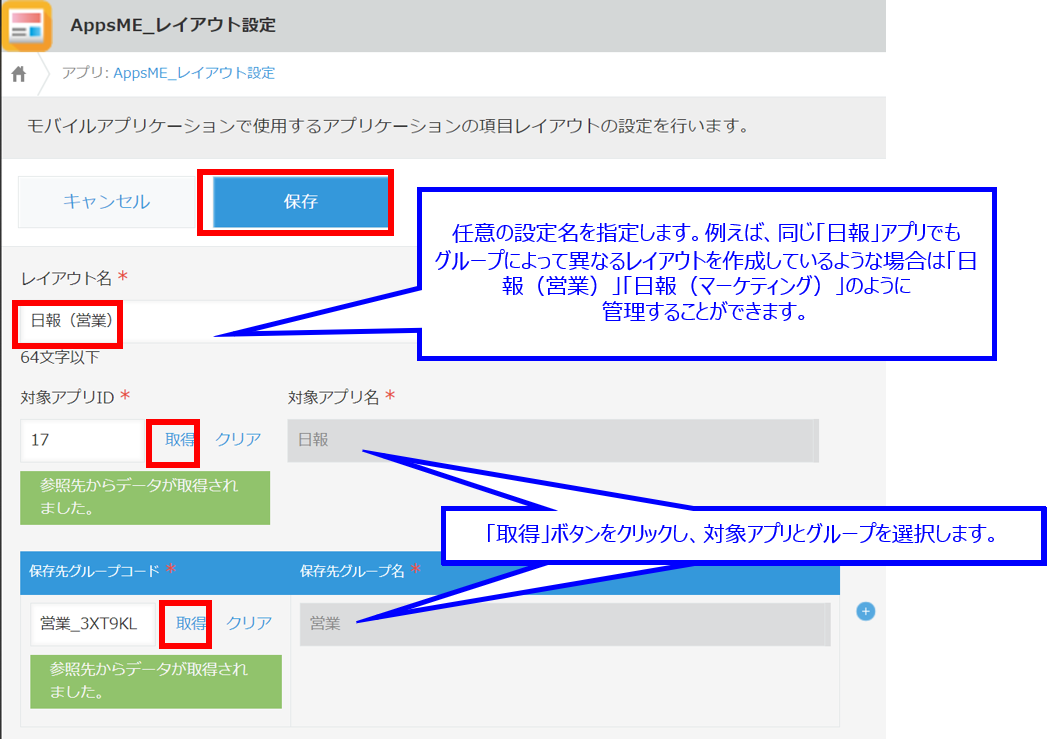
「保存」ボタンをクリックすると、画面下部に対象項目の設定が表示されます。
+ボタンをクリックし、モバイルに表示したい項目を設定します。
並び替えは、ドラッグ&ドロップで可能です。
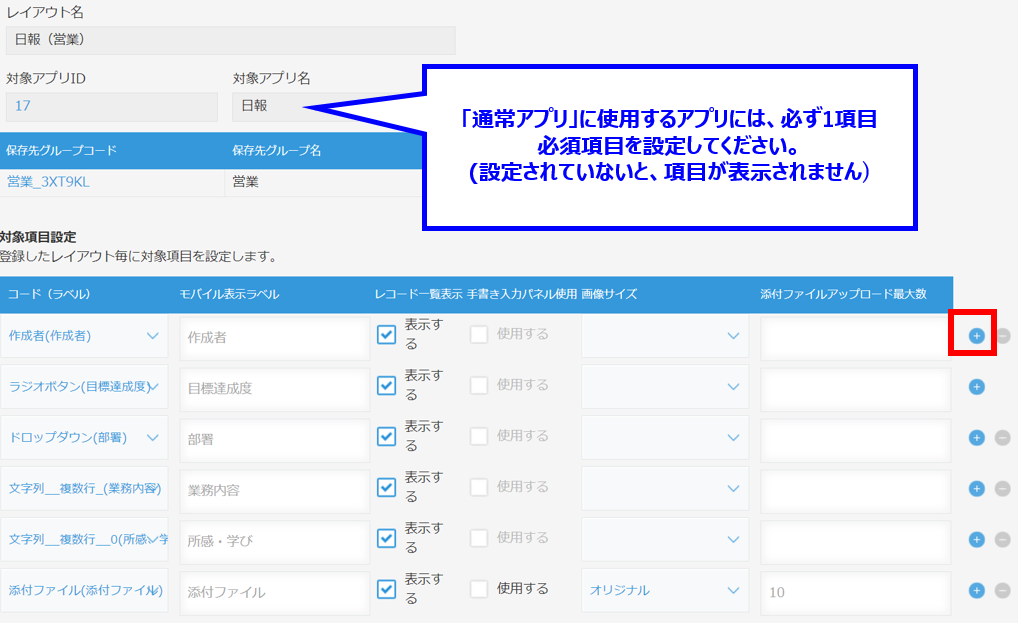
保存をクリックすれば登録完了です!
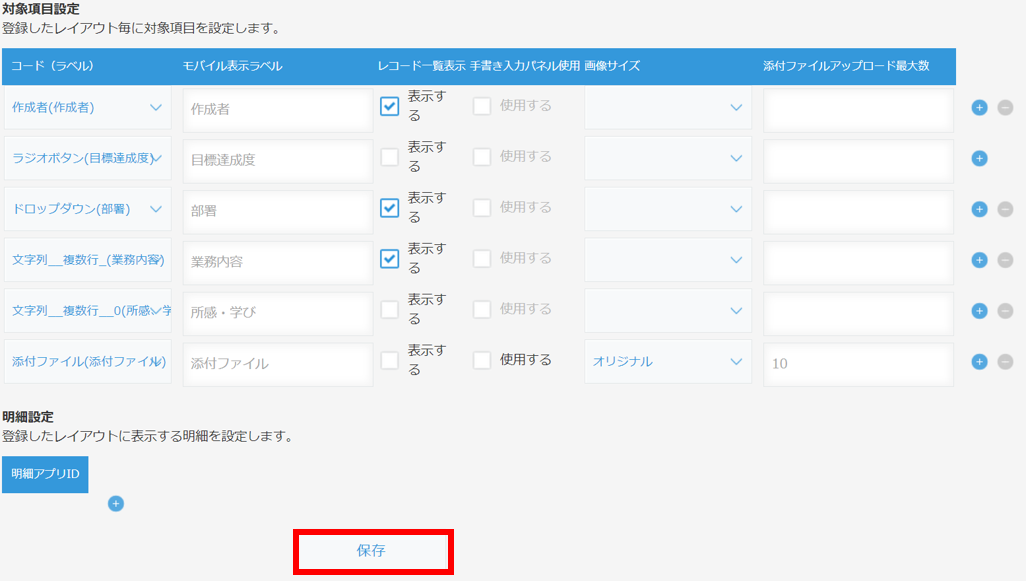
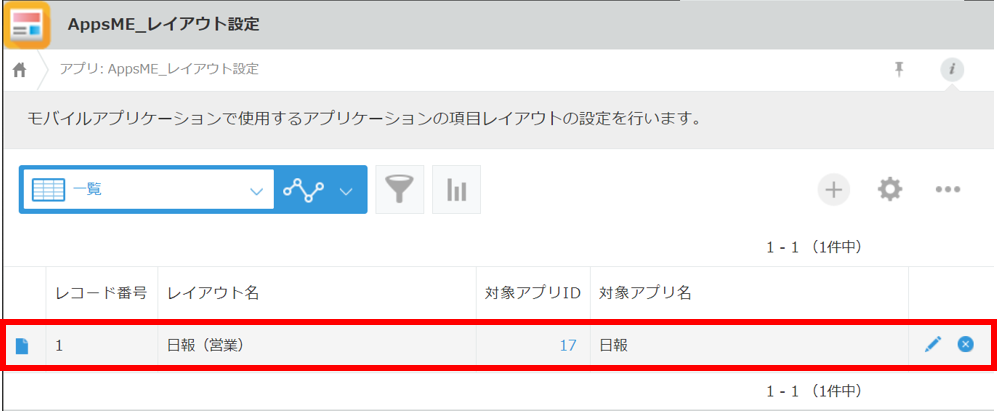
AppsMEでは、設定だけでモバイル側の画面を自動生成することができます。
ここではkintoneのカスタムアプリ「日報」の項目を、モバイル側の以下のような画面で参照させる場合を例に説明します!
・レコード一覧画面
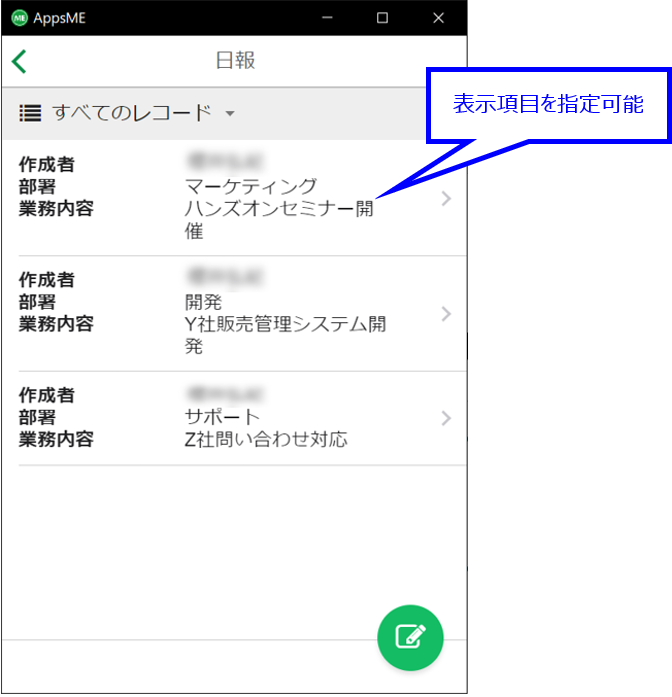
・詳細画面
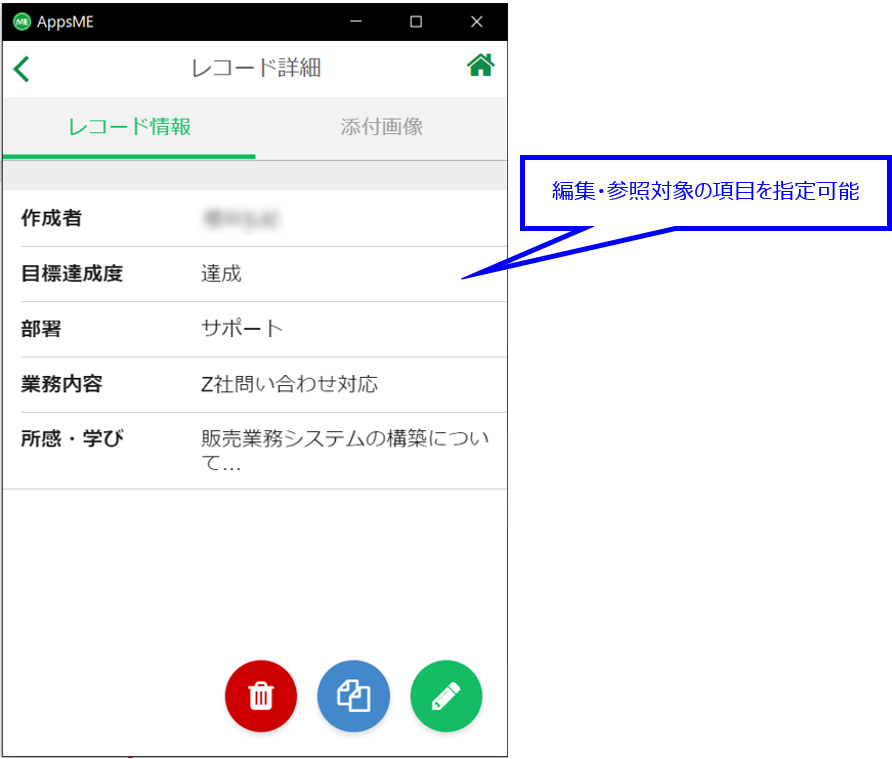
・レコード一覧画面の設定
「AppsME_レイアウト設定」アプリで、設定をしたいレイアウト名のレコードを開きます。
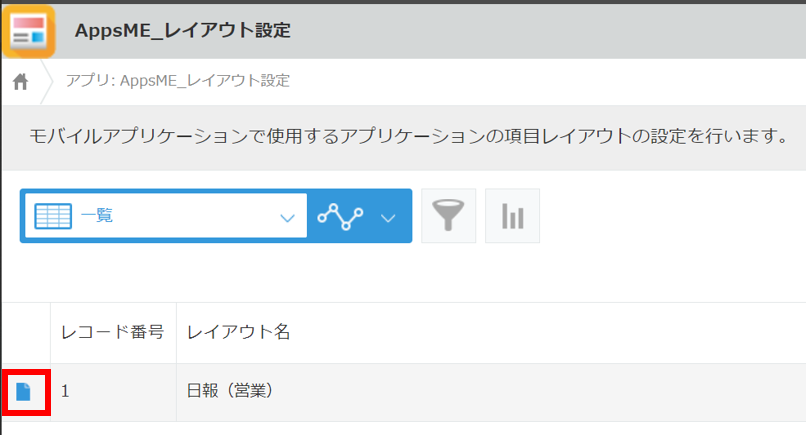
[対象項目設定]で、レコード一覧に表示したい項目へ「レコード一覧表示」チェックを付ける。
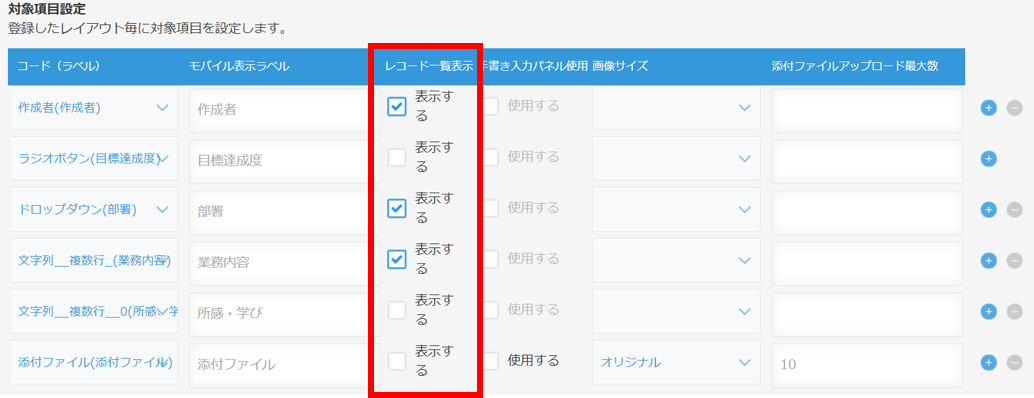
保存をクリックすれば完了です。
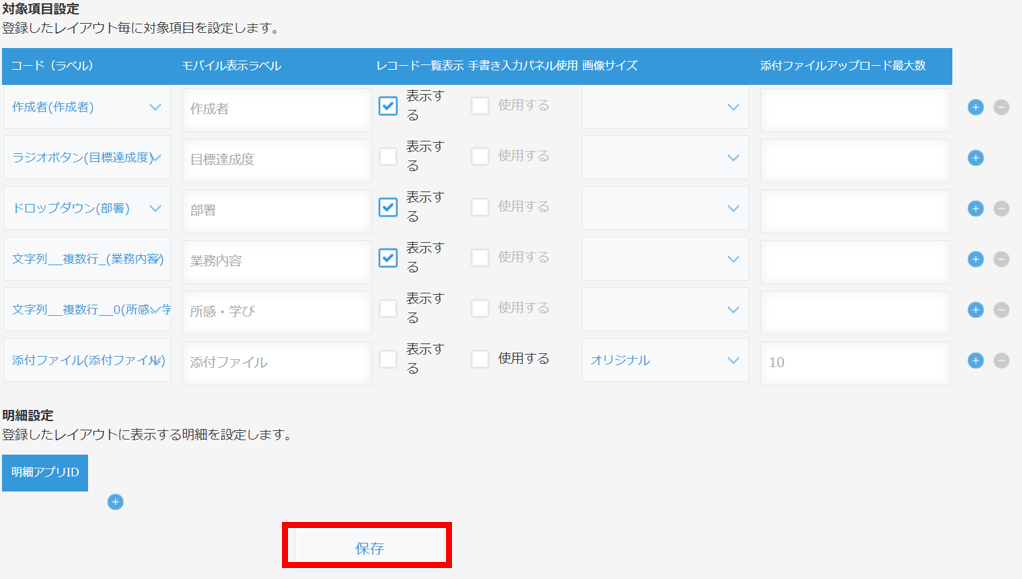
2.端末側の設定
各種設定が完了したので、「AppsME」モバイルアプリのインストールを行います!
上記で作成したレイアウトをモバイルで見られるように設定を行いますよ!
・iOSの場合
App Storeから下記のアプリをインストールします。
株式会社オプロ
「Apps Mobile Entry」
https://itunes.apple.com/jp/app/apps-mobile-entry/id1417050447?l=en&mt=8
・Androidの場合
Google Playから下記のアプリをインストールします。
株式会社オプロ
「Apps Mobile Entry」
・Windows10の場合
下記のサイトにアクセスして頂き、インストーラーをダウンロードして下さい。
https://spc.opro.net/hc/ja/articles/360008071973
アプリを起動するとどちらのクラウドを利用するのか聞かれますので今回はkintoneを選択します。
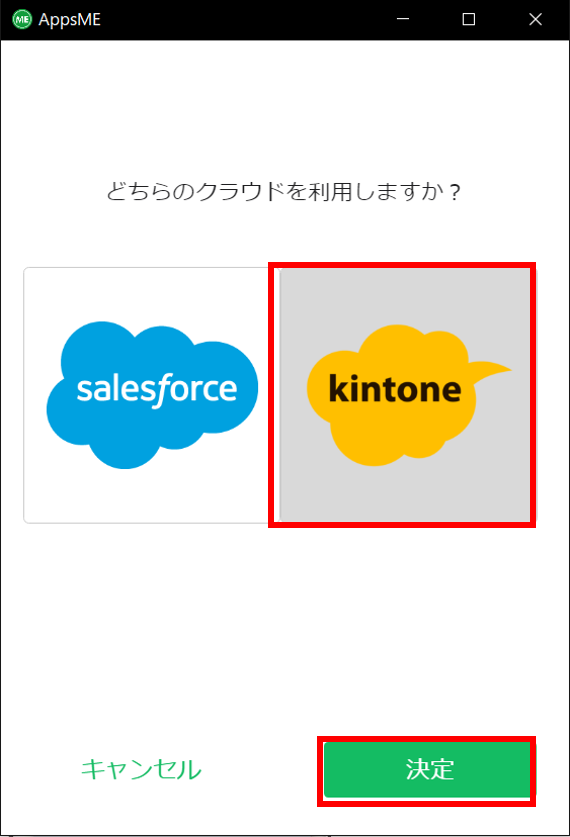
ログイン設定をクリックします。
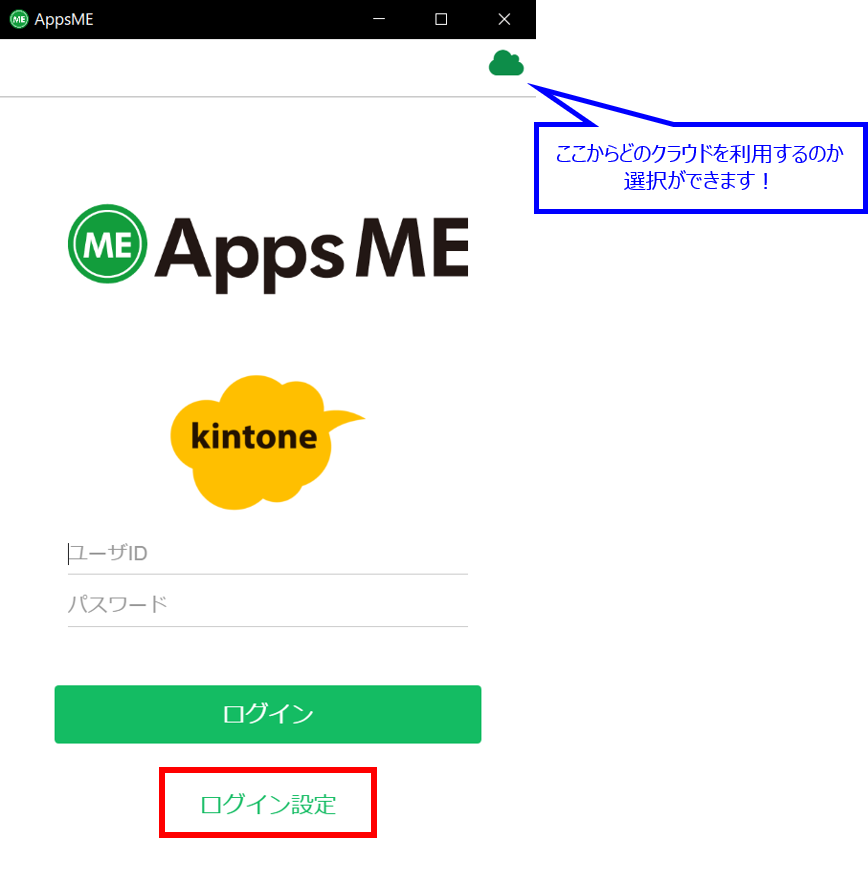
接続先サブドメインとconnectorアプリIDを入力し設定をクリックします。
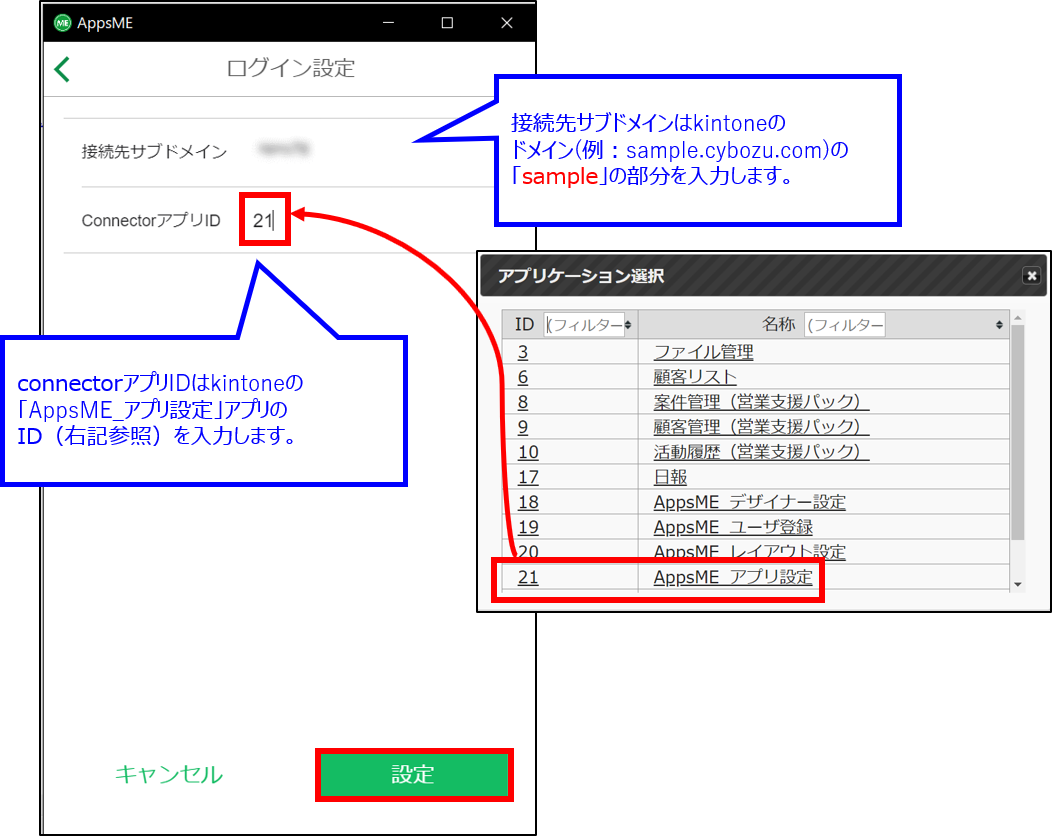
kintoneのユーザIDとパスワードを入力して、ログインをクリックします。
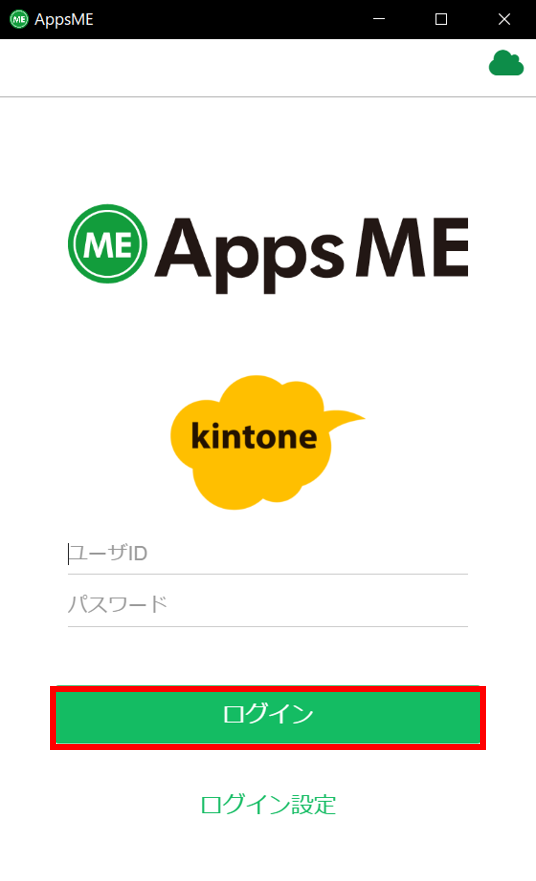
kintone側で設定したアプリが表示されます!
「日報」を選択しますと・・・
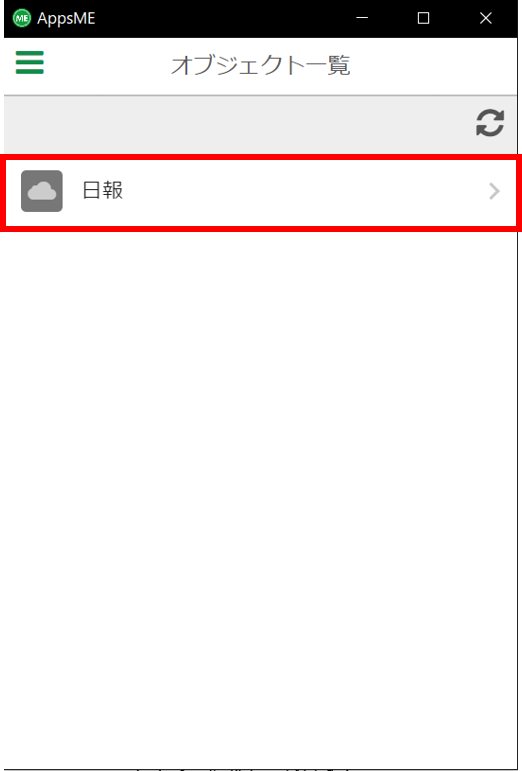
レコード一覧が表示されます!
さらにレコードを選択しますと・・・
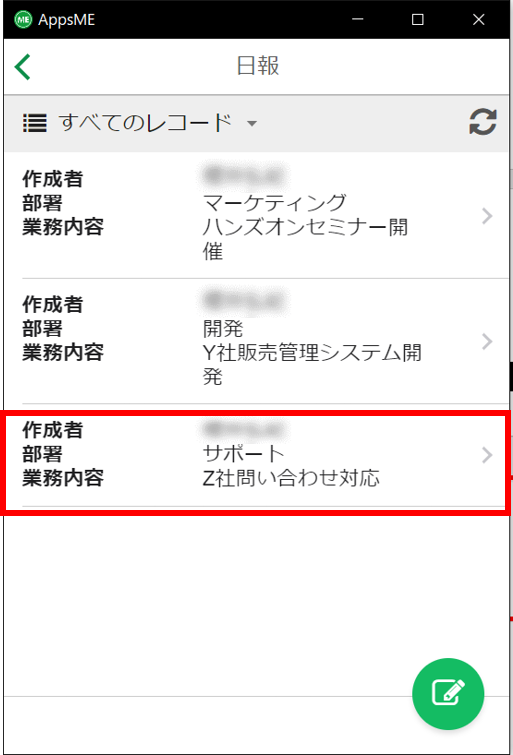
レコードの詳細が表示されます!
おめでとうございます!
これで全ての設定が完了しました!
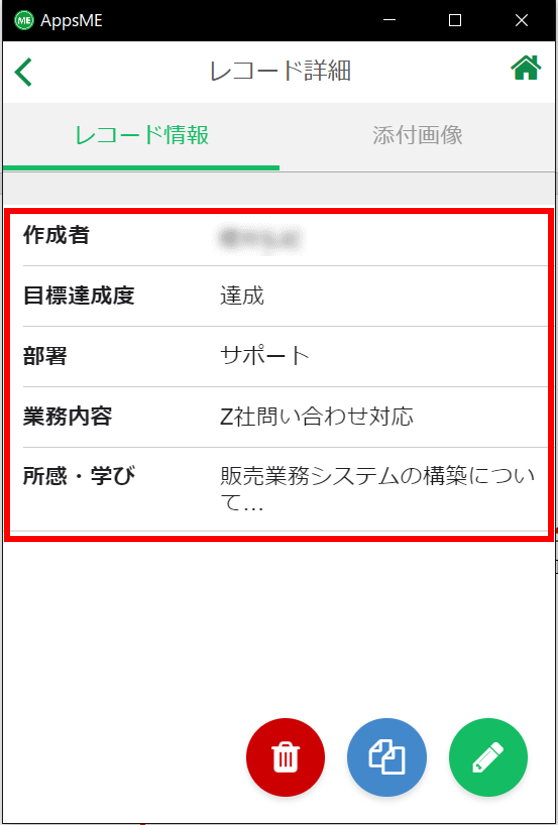
いかがだったでしょうか?
今回はkintoneの新AppsMEのセットアップ方法についてでした!
オプロ一同は「Less is More」を目指して日々精進していきますので
今後もどうぞ、よろしくお願い致します!