Hi, everyone!
This time, we would like to explain how to set up AppsME Salesforce ver.
Let's start setting up AppsME!
1.Set up AppsME Connector
To begin with, set up Salesforce side.
Install "AppsME Connector", which links the mobile app "AppsME" with Salesforce.
Access AppExchange site (the following URL) and click "Get It Now"!
https://appexchange.salesforce.com/appxListingDetail?listingId=a0N3A00000DrySPUAZ
* If the link above is unavailable, search "AppsME" in AppExchange site and click it!
Click "Log In".
Log in as an admin user and select the organization where you want to install the app.
Check "I have read and agree to the terms and conditions" and click "Confirm and Install" button.
Select users for which you want to install the app and click "Install".
After doing this, installation will start.
Installation completion is also notified by email.
Installation is complete!
Next, perform settings for AppsME in Salesforce.
To begin with, select "AppsME" from the application launcher.
* Those who use classic ver. can select AppsME from the application menu at the upper right corner.
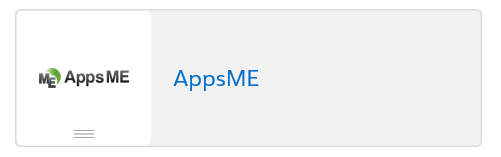
Click "New" button on "AppsME Connect Settings" tab.
Enter the authentication information (CID/UID/UPW) issued by OPRO.
We send a text file including the authentication information of OPROARTS, so please confirm it.
Click "AppsME User Setting" tab, check users who use AppsME and click "Save".
* Be careful that you can't activate more users than you contracted a license for!
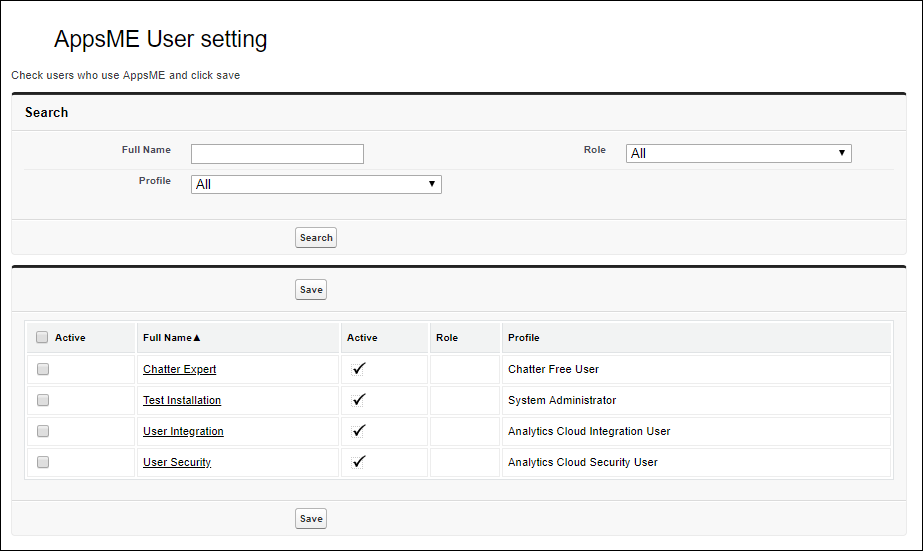
AppsME can automatically generate screens on a mobile device only by configuration.
Here, we would like to explain how to do it with an example of displaying Salesforce's "Opportunity" object record on a mobile device as follows.
・Record List Screen
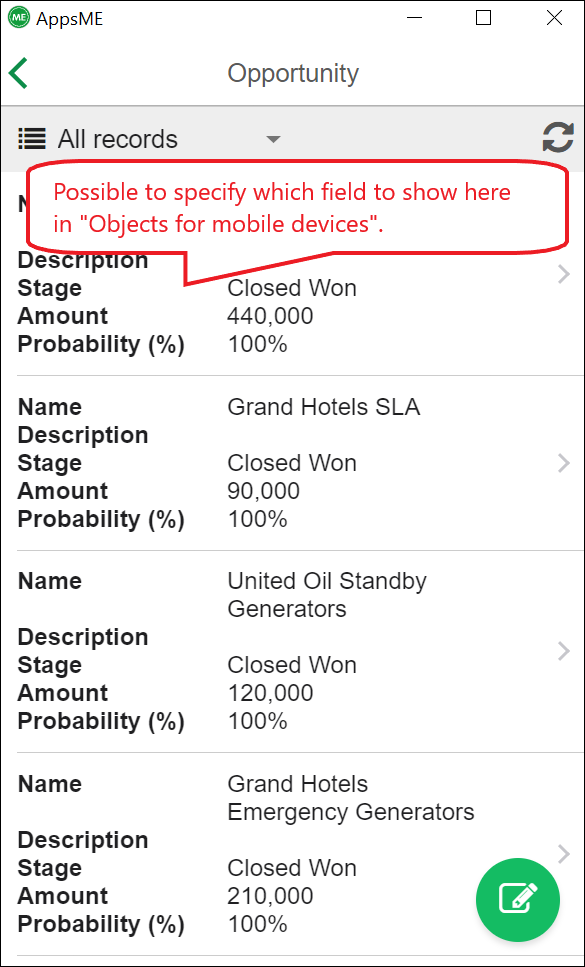
・Record Detail Screen
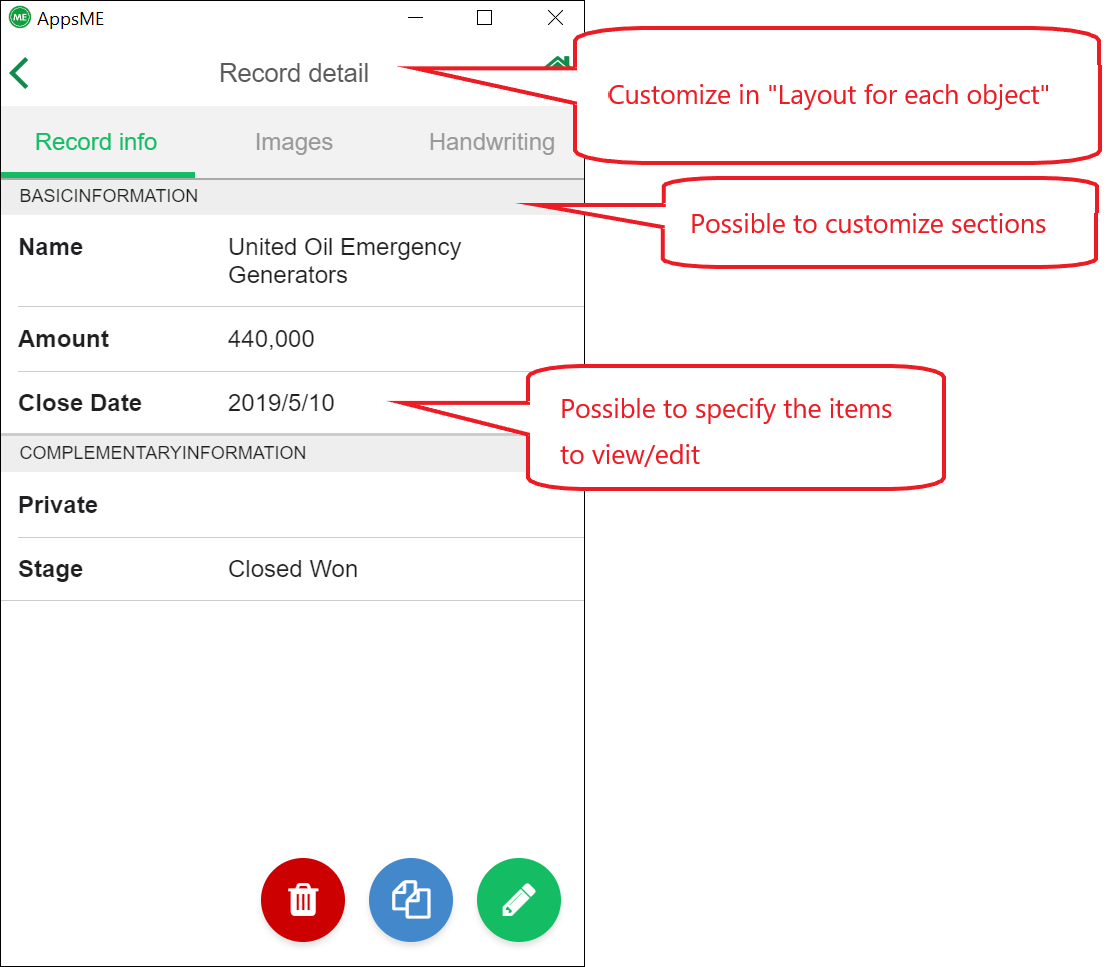
To begin with, click "AppsME Mobile Configuration" and click "Move" of "Objects for mobile devices".
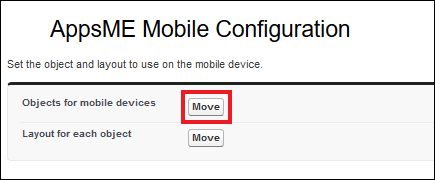
Then, click "New" button.
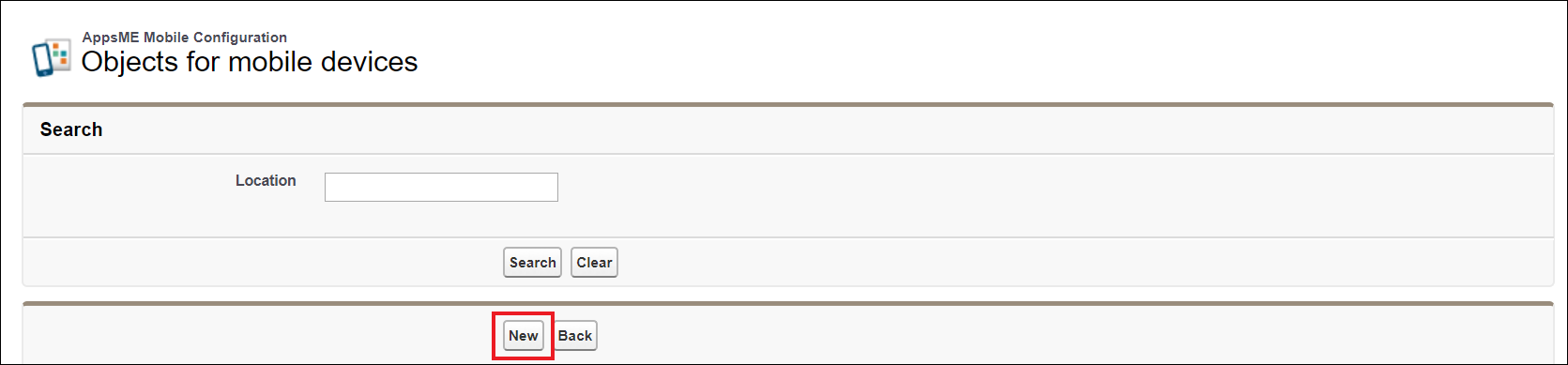
Then choose a profile to view object records from mobile devices, choose objects that are shown to them, and click "OK".
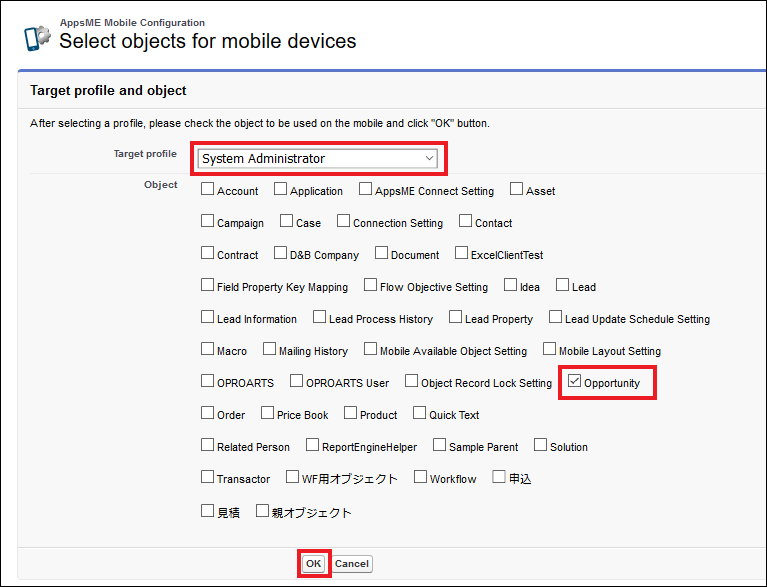
Add fields to display in the record list screen on mobile devices and click "Save".
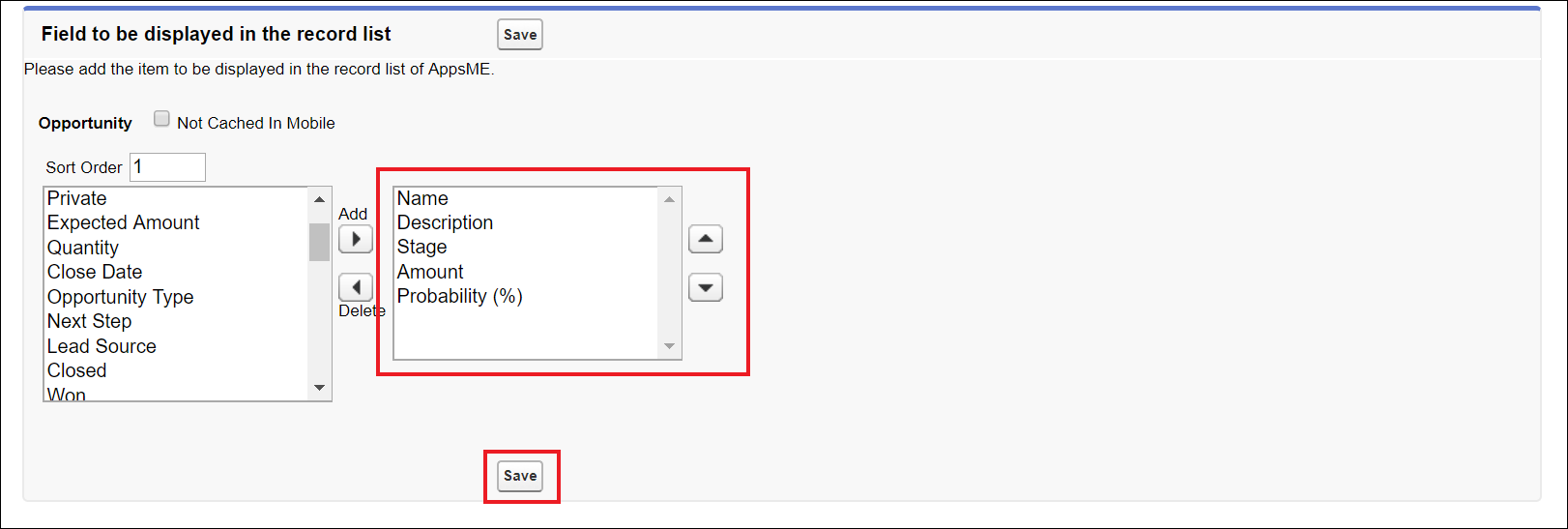
Configuration of "Select objects for mobile devices" is complete!
If you want to add configuration for another profile, click "New" and configure in the same procedure.
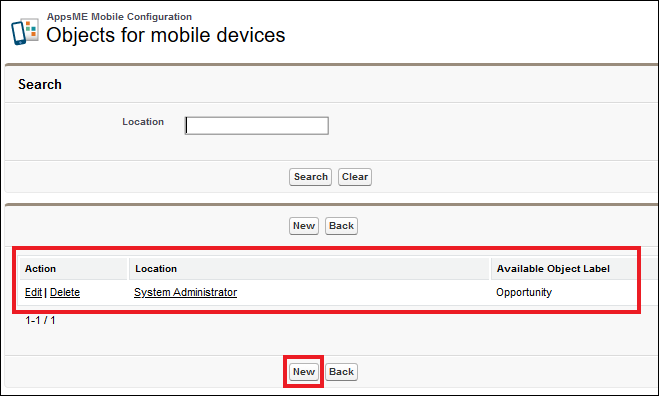
Next, create a record detail screen.
Click "AppsME Mobile Configuration" and click "Move" of "Layout for each object".
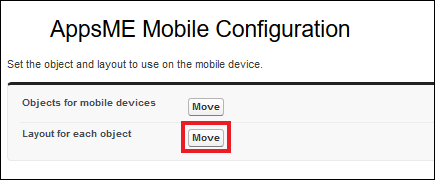
Click "Create New Layout".
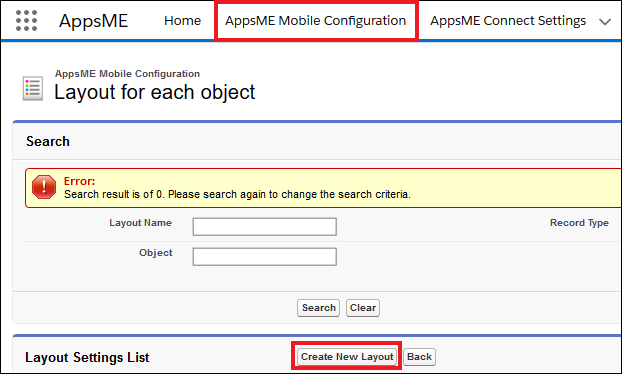
Enter a layout name and select an object you want to display on mobile devices in "Object", then other setup fields will be shown.
Select profiles in "Target profile" you allow to view the target object on mobile devices.
Enter a name in "Section" and click "Add".
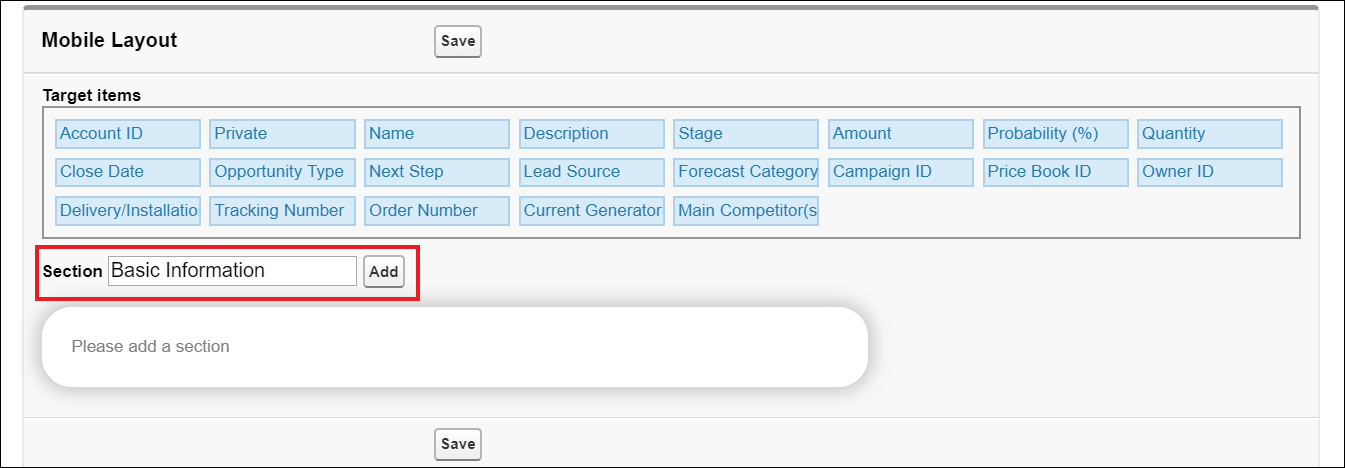
A section area is added.
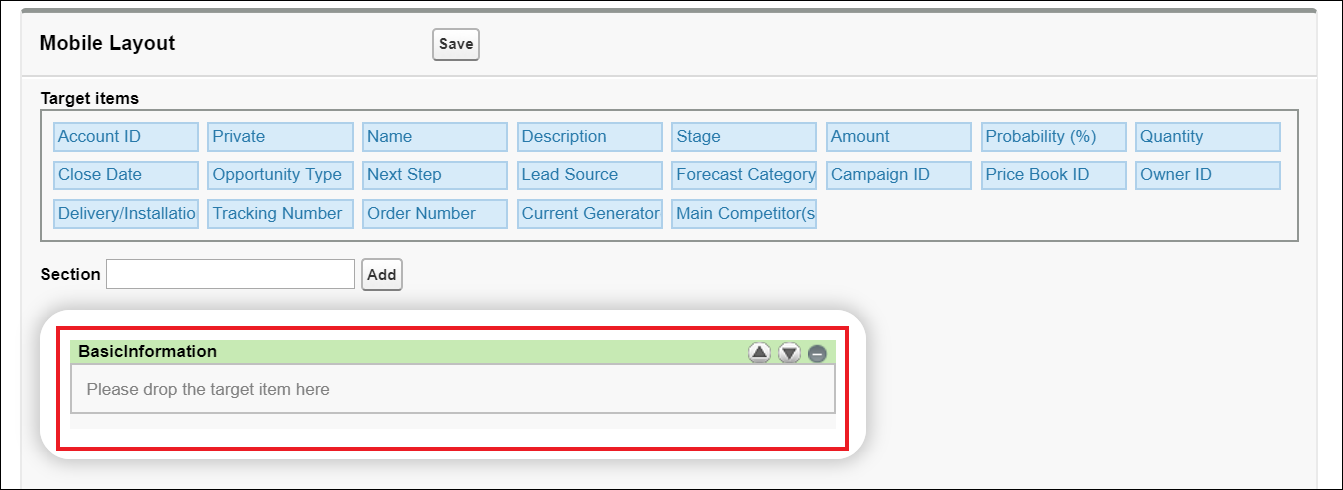
Click items to show on mobile devices in "Target items" and drag & drop them to the section area created in the previous step.
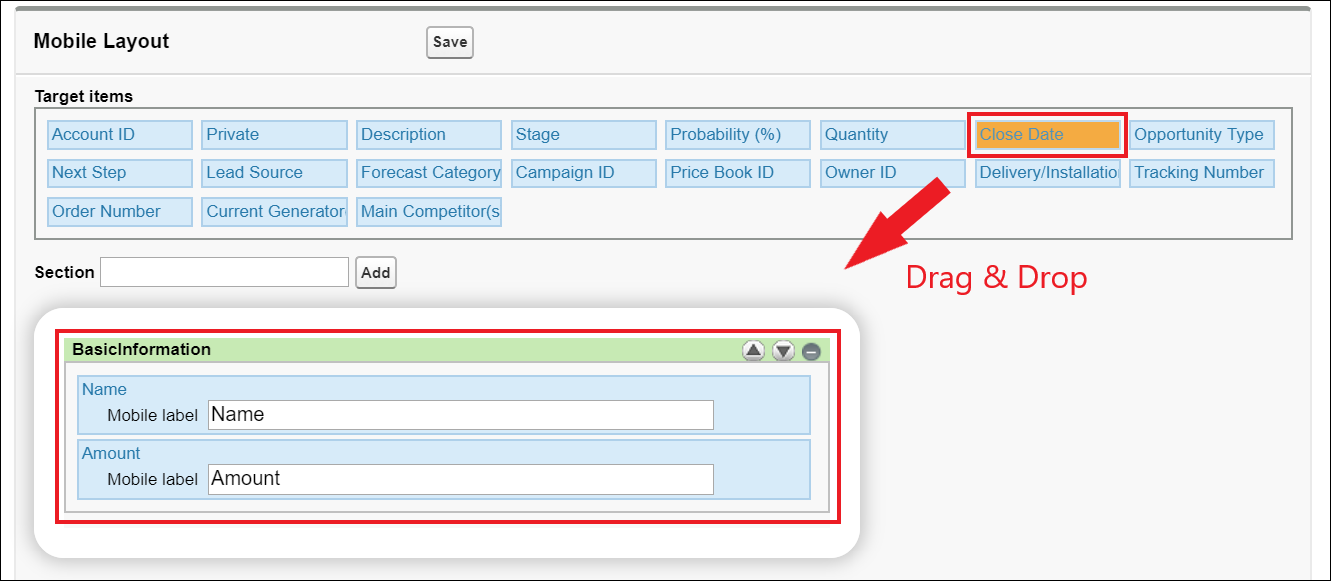
You can add more sections if necessary.
After completing configuration of necessary sections and items, click "Save".
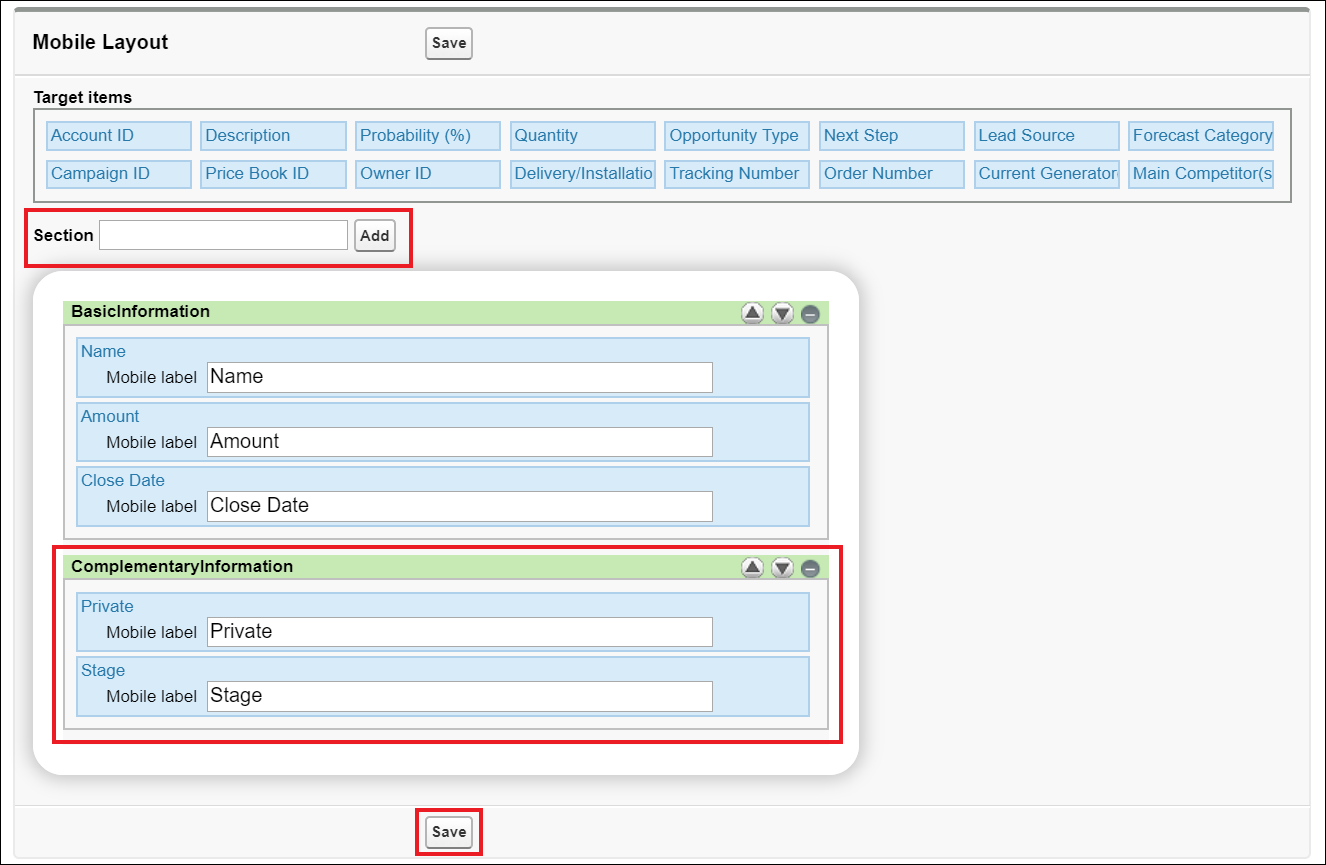
Configuration of "Layout for each object" is complete.
Now, AppsME setup on Salesforce side is done!
2.Settings on Mobile Device Side
Now that each setup on kintone side is done, install "AppsME" mobile app.
Let's perform settings to display the layout created in the previous section!
・iOS
Install the app below from App Store.
OPRO Co., Ltd.
「Apps Mobile Entry」
https://itunes.apple.com/jp/app/apps-mobile-entry/id1417050447?l=en&mt=8

・Android
Install the app below from Google Play.
OPRO Co., Ltd.
「Apps Mobile Entry」

・Windows10
Download an installer from the following site.
https://spc.opro.net/hc/ja/articles/360008071973
* You can skip one step to log in to Salesforce if you have already logged in.
After launching the app, you will be asked which cloud service to use.
This time, select Salesforce.
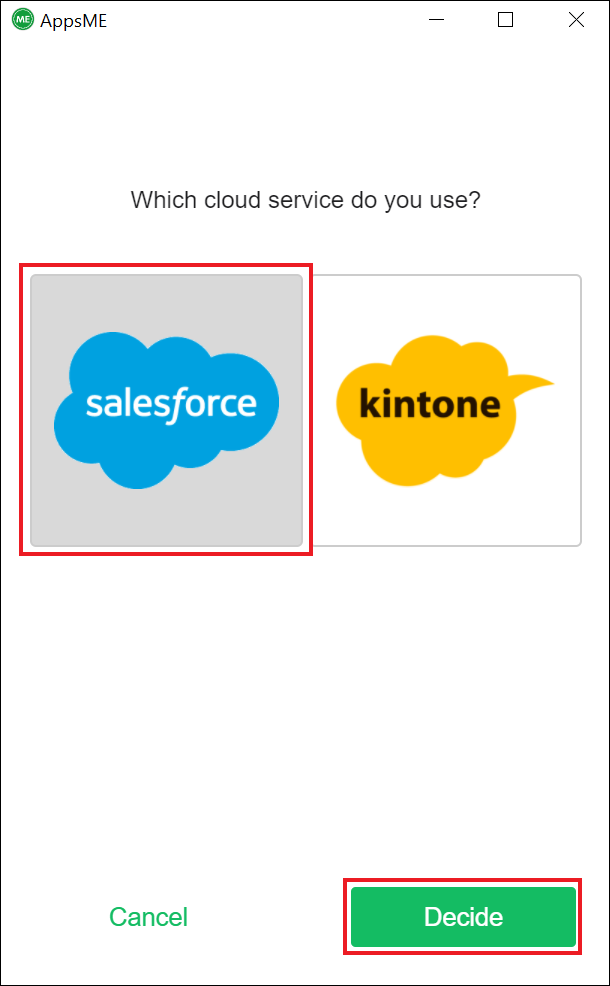
A login screen is displayed, so log in as a user whose profile you allowed to use AppsME.
Click "Allow".
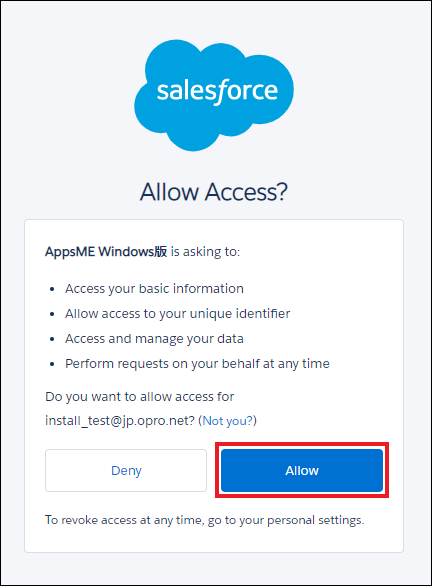
The objects you specified on Salesforce side are shown.
Select "Opportunity" and...
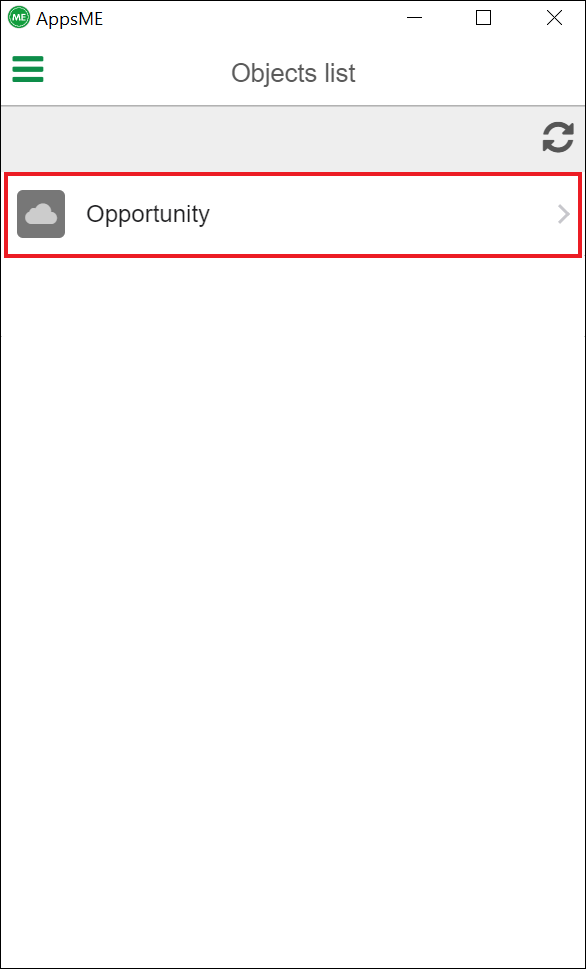
Record list screen is displayed!
Then select a record...
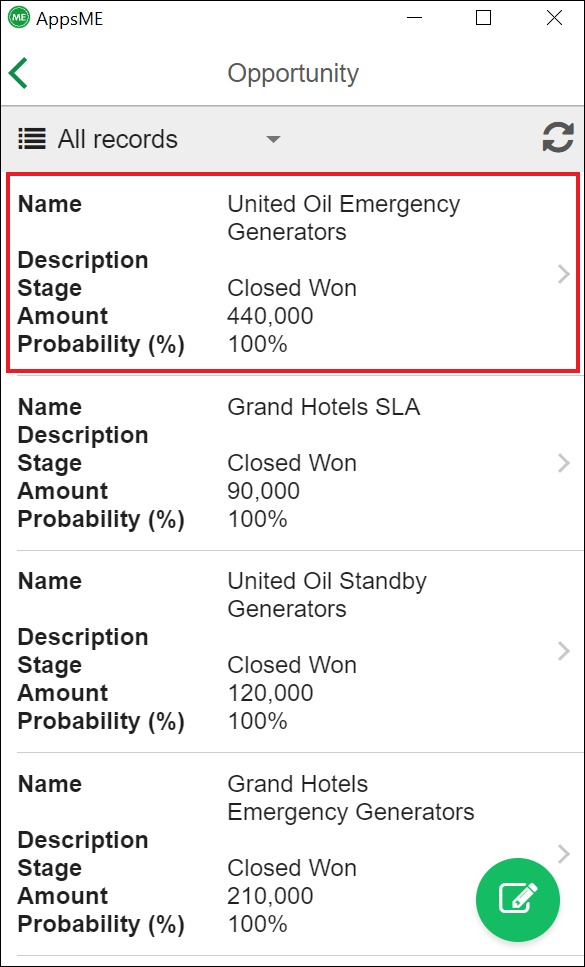
Record detail screen is displayed!
Congratulations!
Now, all necessary settings is done!
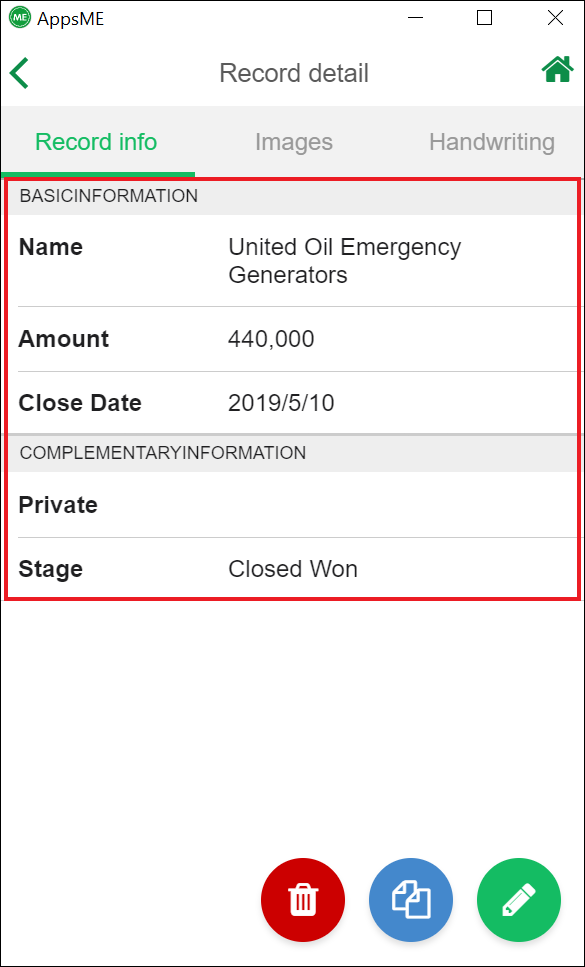
This time, we introduced how to set up AppsME Salesforce ver.
We OPRO support team always work hard, holding "make IT simple" as a motto.
We hope to continuously support you in the future!