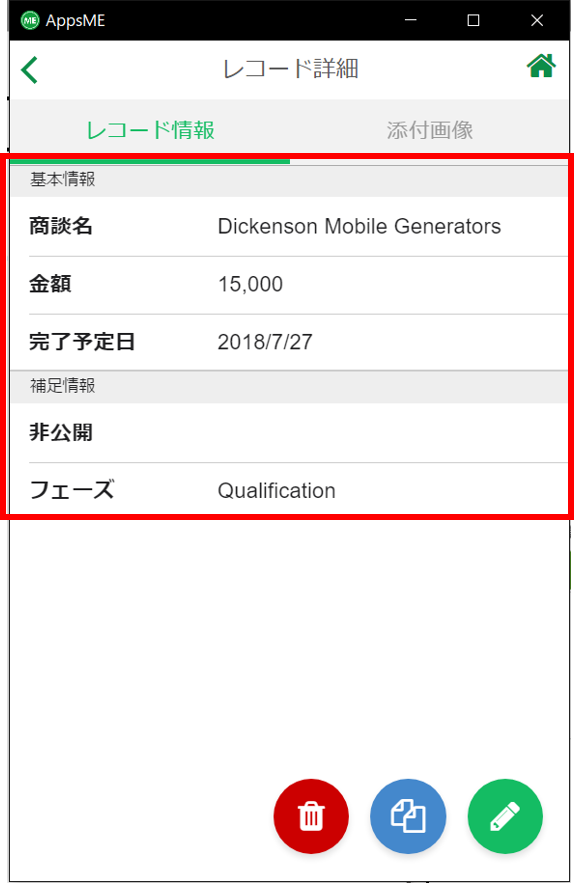本記事では、SalesforceのAppsMEのセットアップ方法について説明いたします。
1.AppsME Connector の設定
まずは、Salesforce側の設定からです。
モバイルアプリ「AppsME」とSalesforceを連携するための「AppsME Connector」をインストールします。
AppExchangeサイト(以下URL)にアクセスし、「今すぐ入手」をクリックします。
https://appexchangejp.salesforce.com/appxListingDetail?listingId=a0N3A00000E1kjOUAR
※リンク先が表示されない場合は、AppExchangeサイトで「AppsME」を検索してクリックしてください。
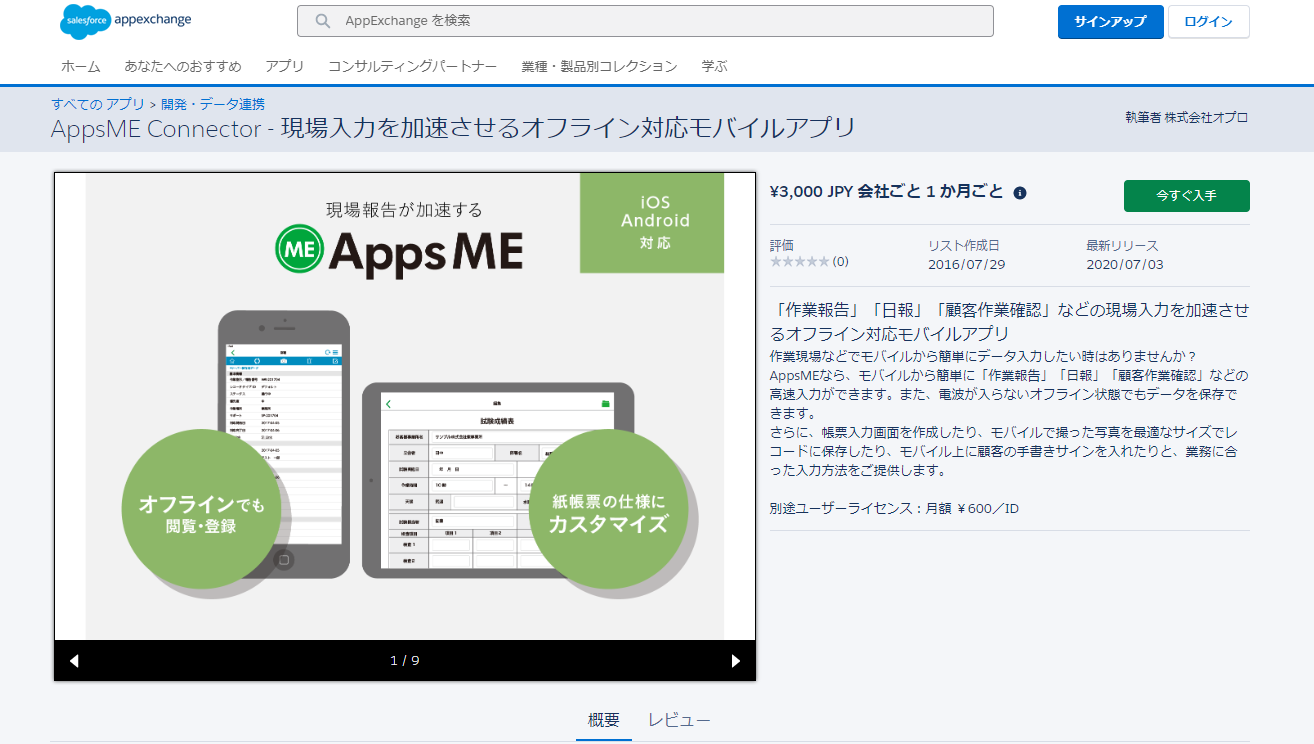
「ログイン」をクリックします。
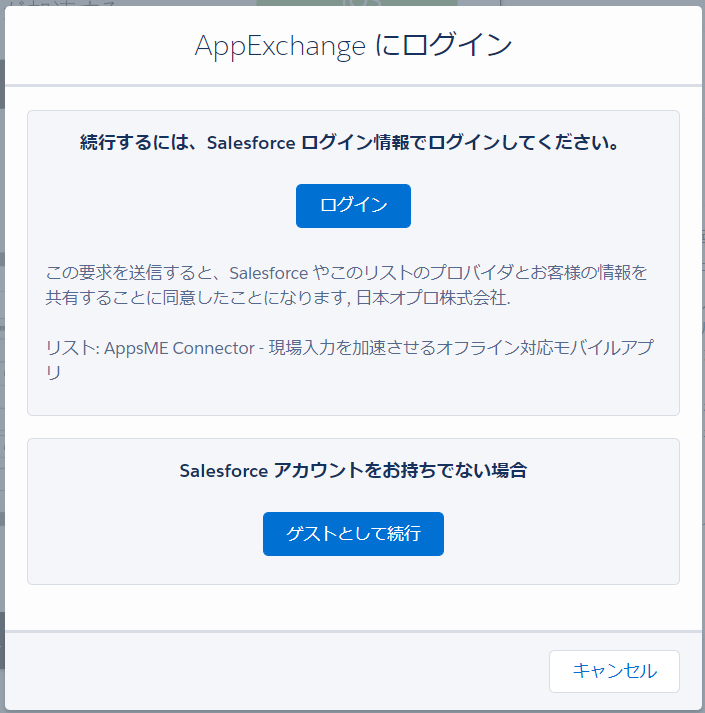
インストールする組織の管理者権限を持つユーザーでログインし、インストール先組織を選択します。
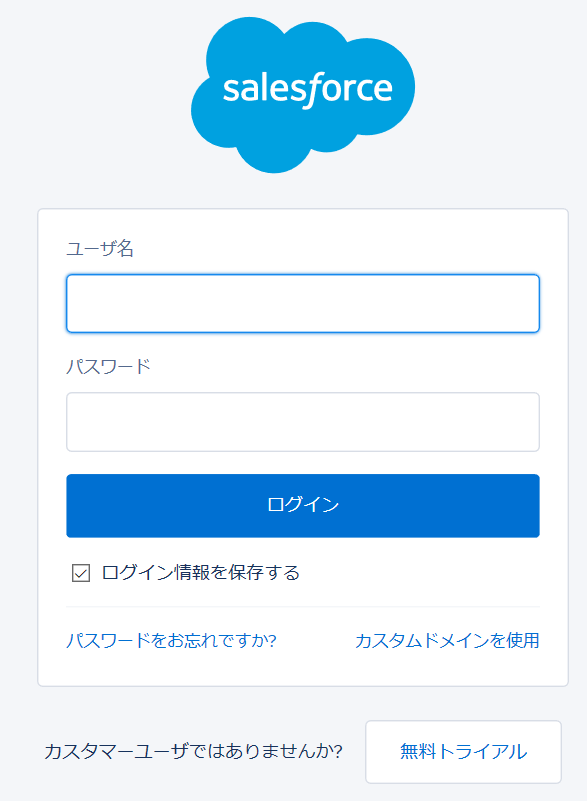
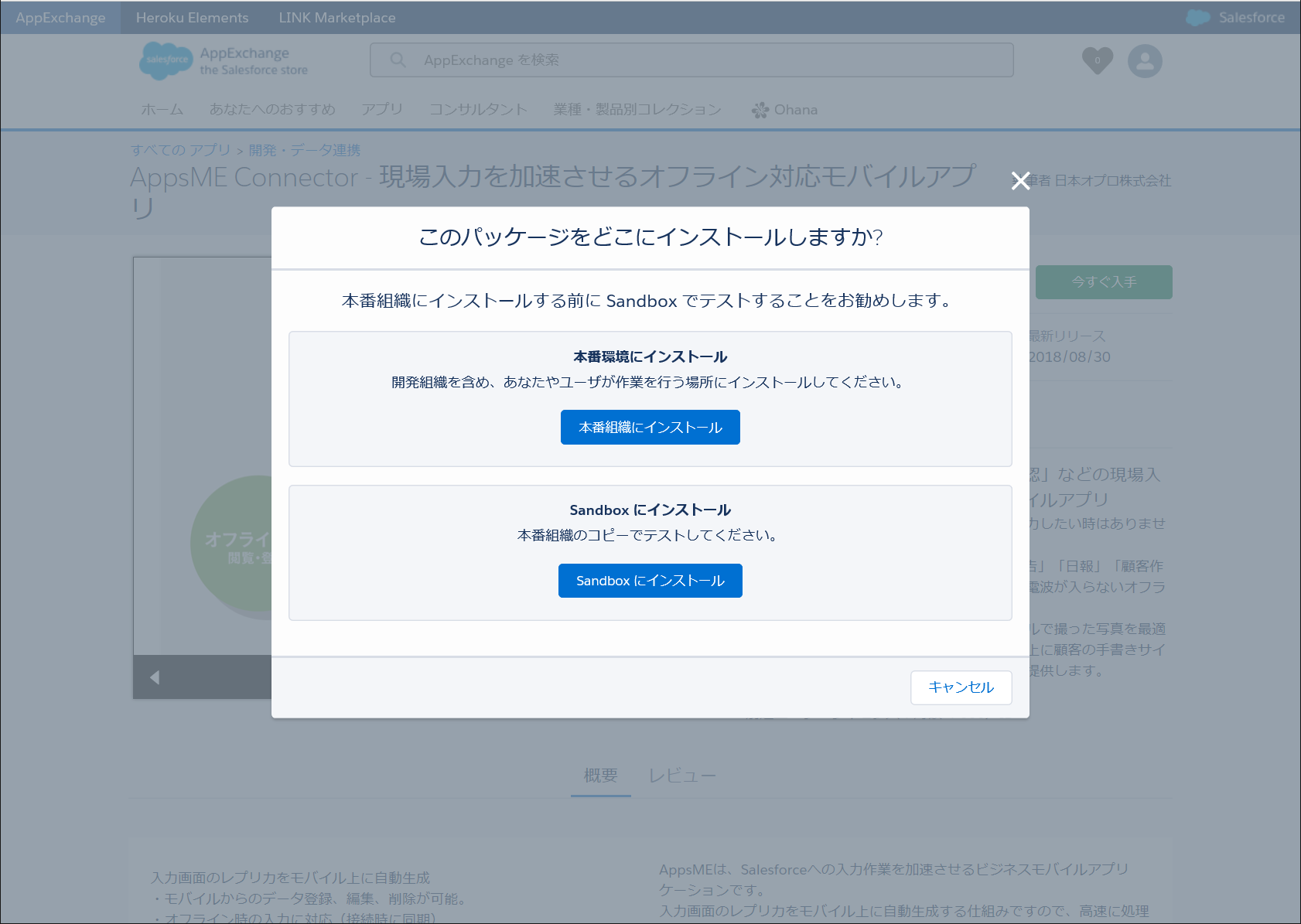
「私は利用規約を理解し、同意します。」にチェックを入れ、インストールボタンをクリックします。
インストールを行いたいユーザーを選択し、「インストール」をクリックし、インストールを進めます。
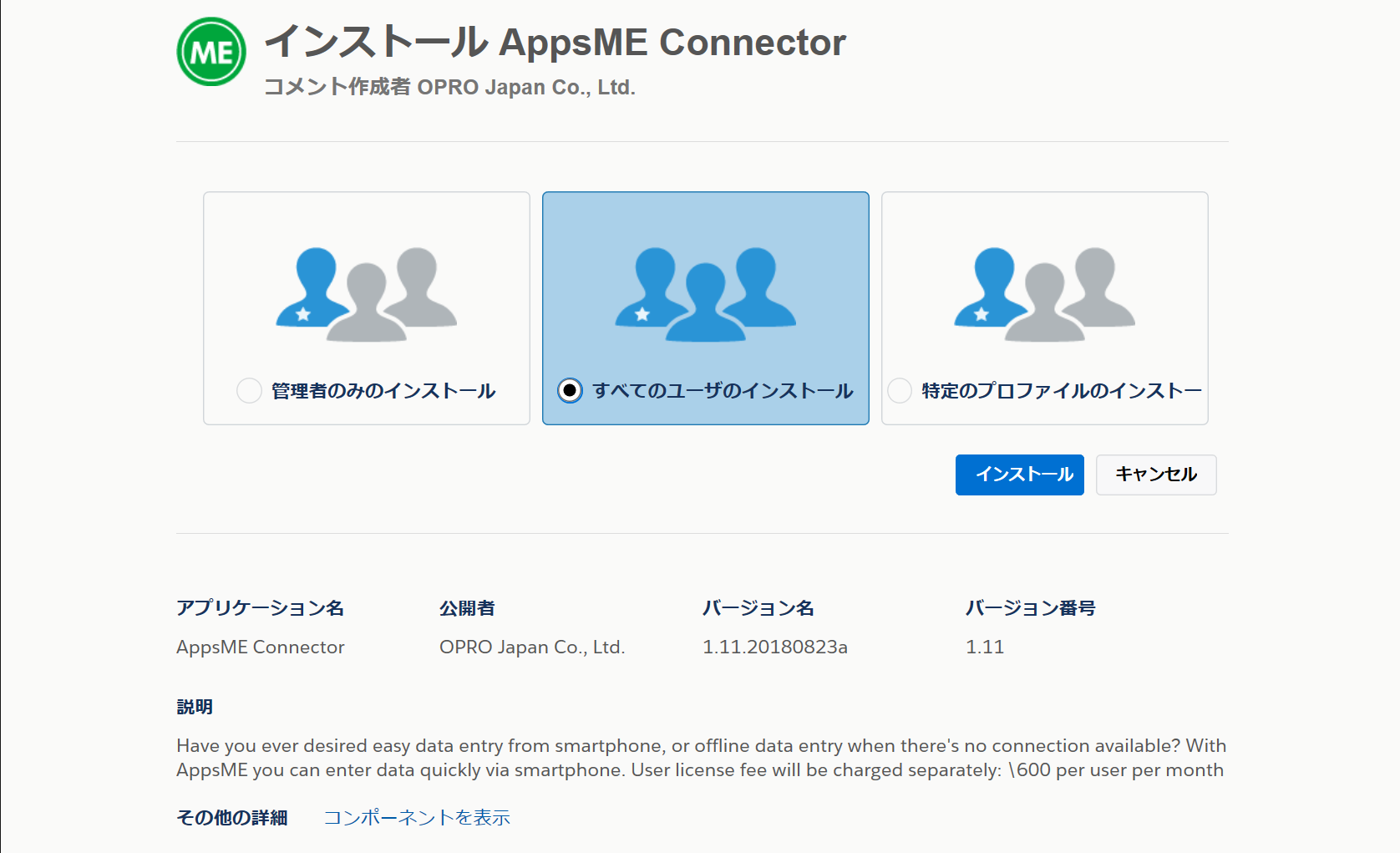
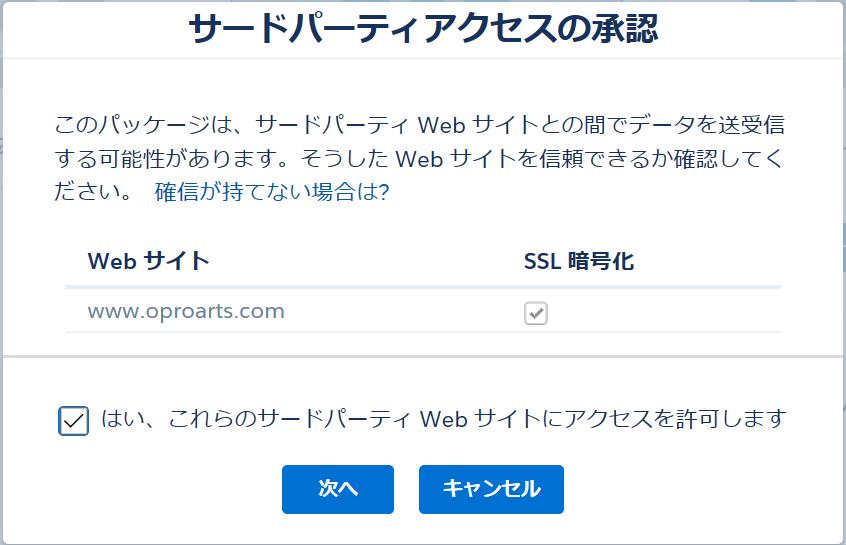
ここでインストールが開始されます。
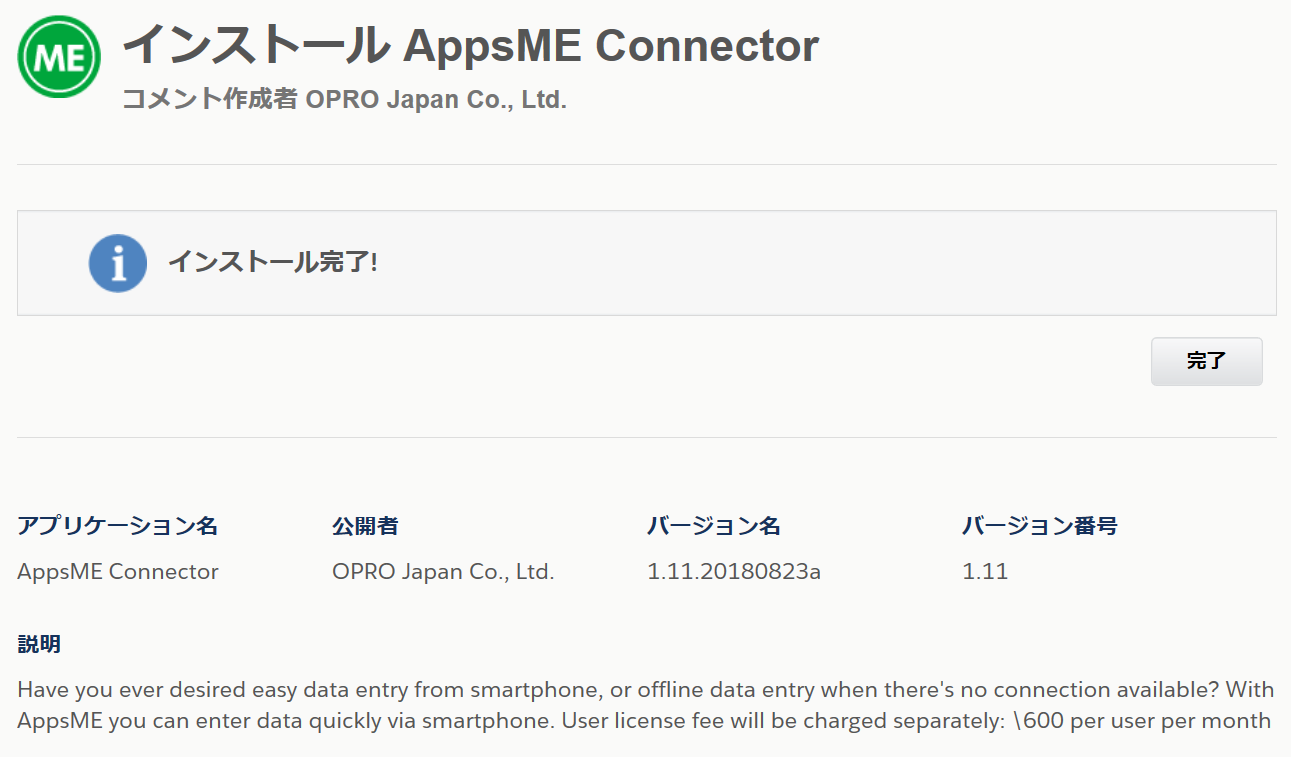
インストールができました。
以上でAppsME Connectorのインストールは完了です。
次はAppsMEのSalesforce側の設定を行います。
まずは、アプリケーションランチャーから「AppsME」を選択します。
※classic画面の方は右上のアプリケーションメニューから選択可能です。
「AppsME接続設定」タブで「新規」ボタンをクリックします。
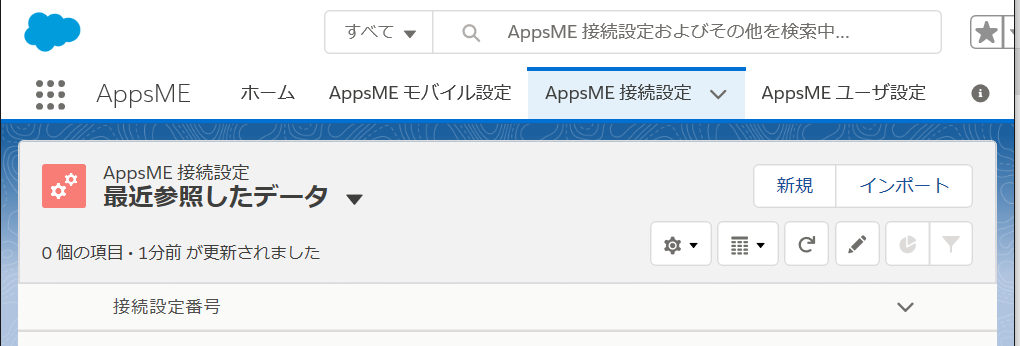
オプロから発行されたOPROARTS認証情報(CID/UID/UPW)を入力します。
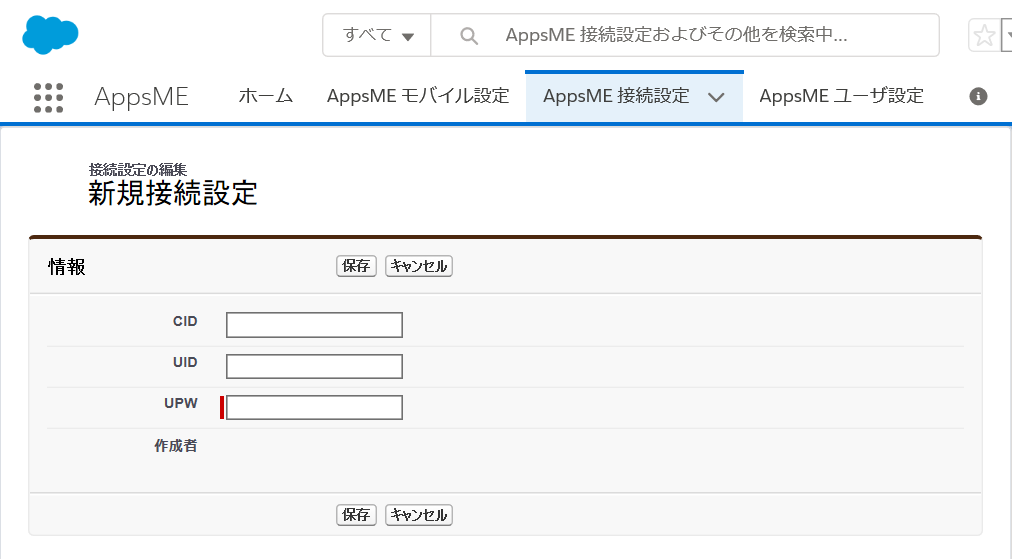
OPROARTS認証情報についてはオプロから認証情報を記載した
テキストファイルを送っていますので、ご確認ください。
「AppsME ユーザ設定」をクリックし、AppsMEを使用するユーザにチェックを入れて
「保存」ボタンをクリックします。
※ご契約ライセンス数以上の有効化はできませんのでお気をつけ下さい。
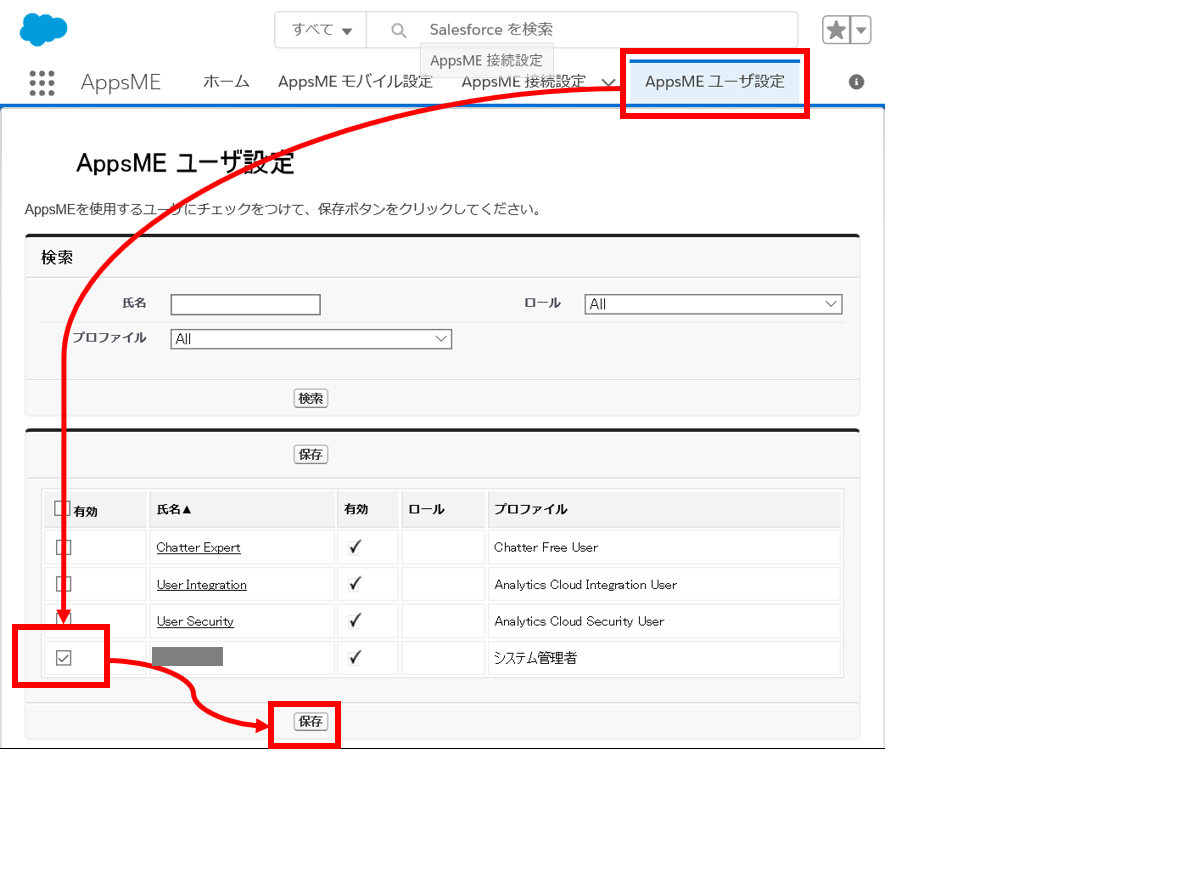 AppsMEは、設定だけでモバイル側の画面を自動生成することができます。
AppsMEは、設定だけでモバイル側の画面を自動生成することができます。
ここではSalesforceの「商談」オブジェクトの項目をモバイル側の以下のような画面で参照させる場合を例に説明します。
・レコード一覧画面
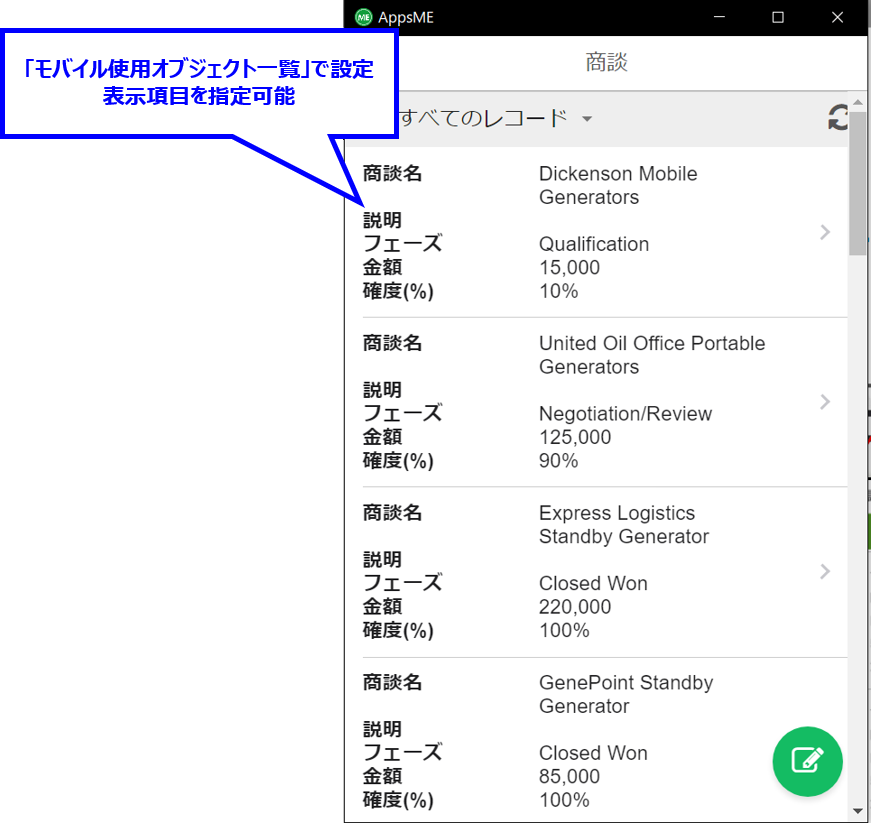
・詳細画面
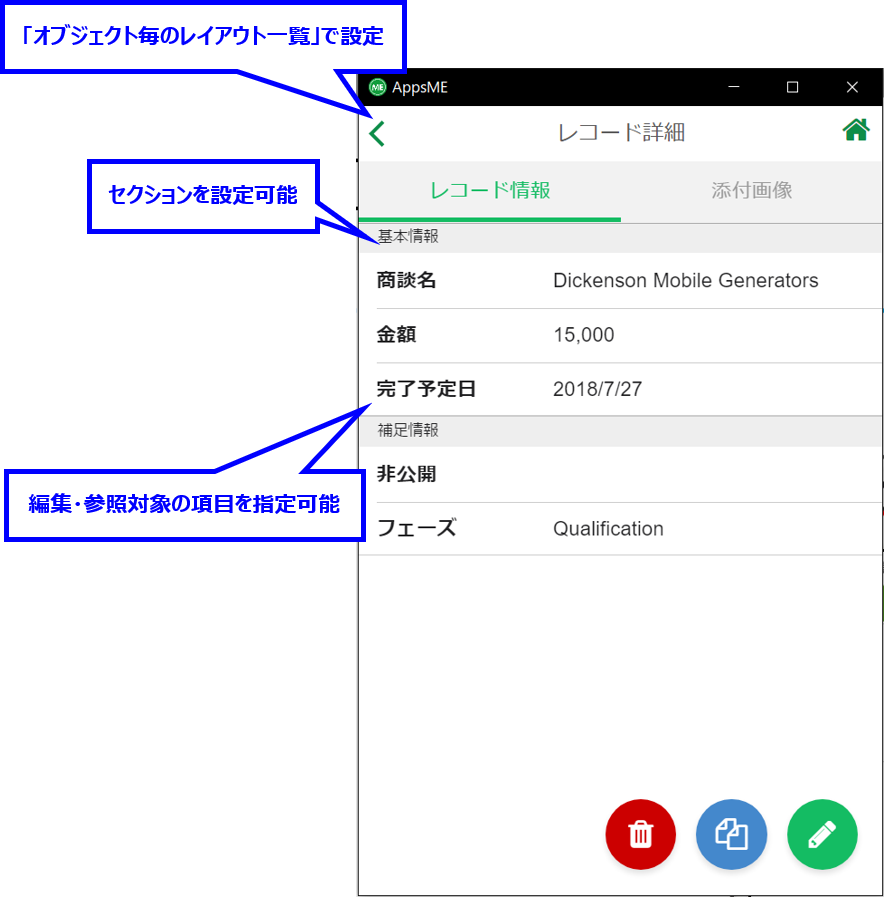
まずは、「AppsMEモバイル設定」をクリックし、「モバイルで使用オブジェクト」の「移動」をクリックします。
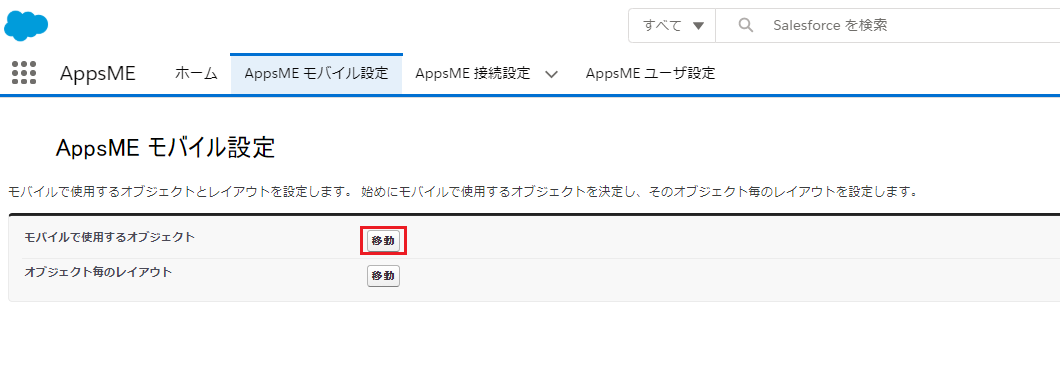
「モバイルで使用するオブジェクト」画面が表示されます。[新規]ボタンをクリックします。
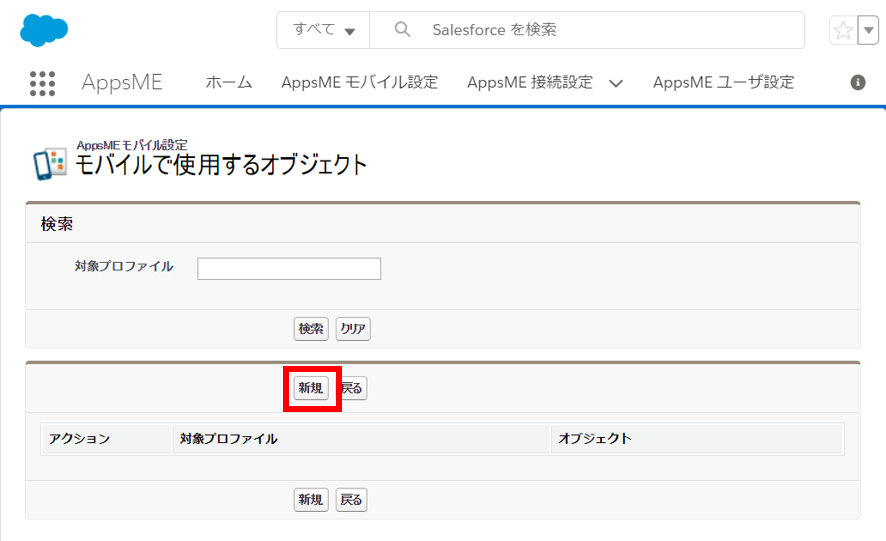
「対象プロファイル」を選択後、モバイルで使用するオブジェクトを選択します。
(ここでは「商談」オブジェクトを使用します。)
オブジェクトで「商談」を入力し[実行]ボタンをクリックします。
「商談」を選択して[追加]をクリックします。
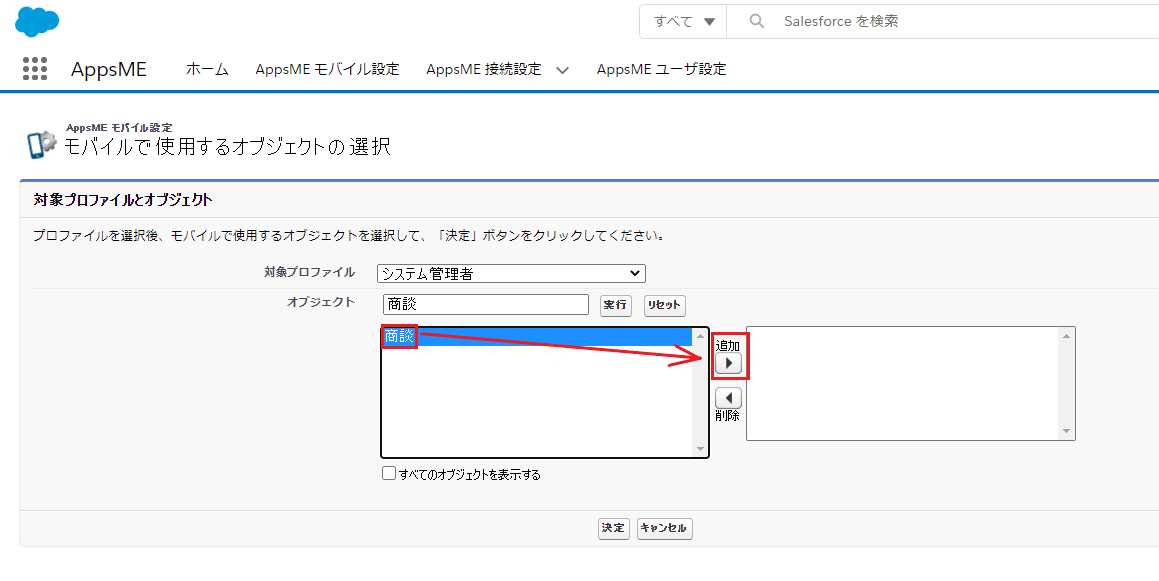
「商談」が追加されました。[決定]ボタンをクリックします。
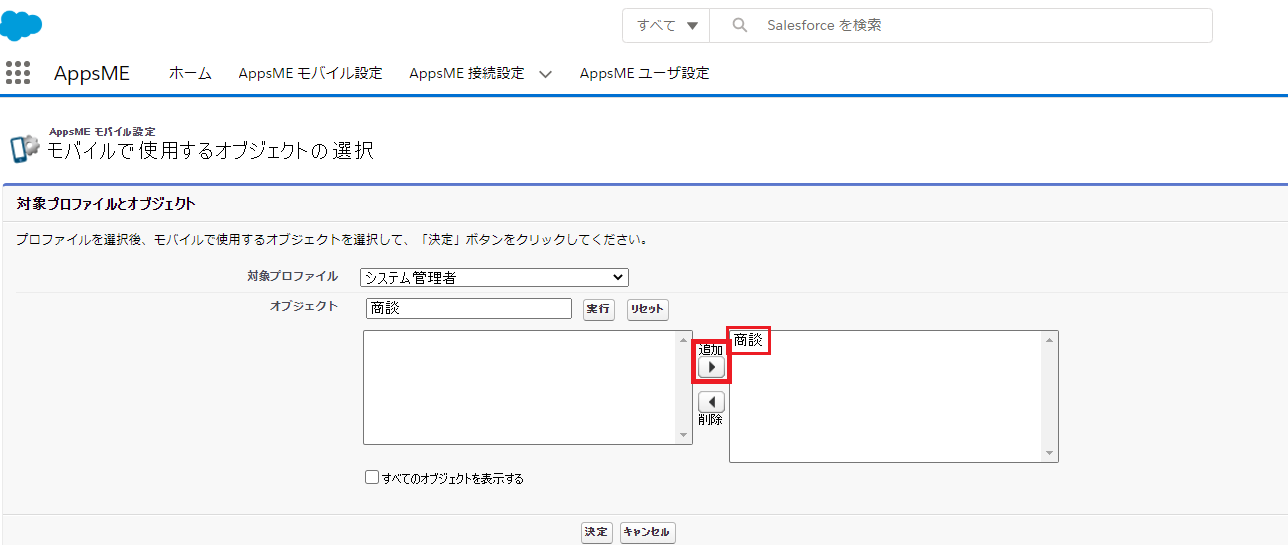
モバイル側のレコード一覧画面で表示する項目を追加し、「保存」ボタンをクリックします。
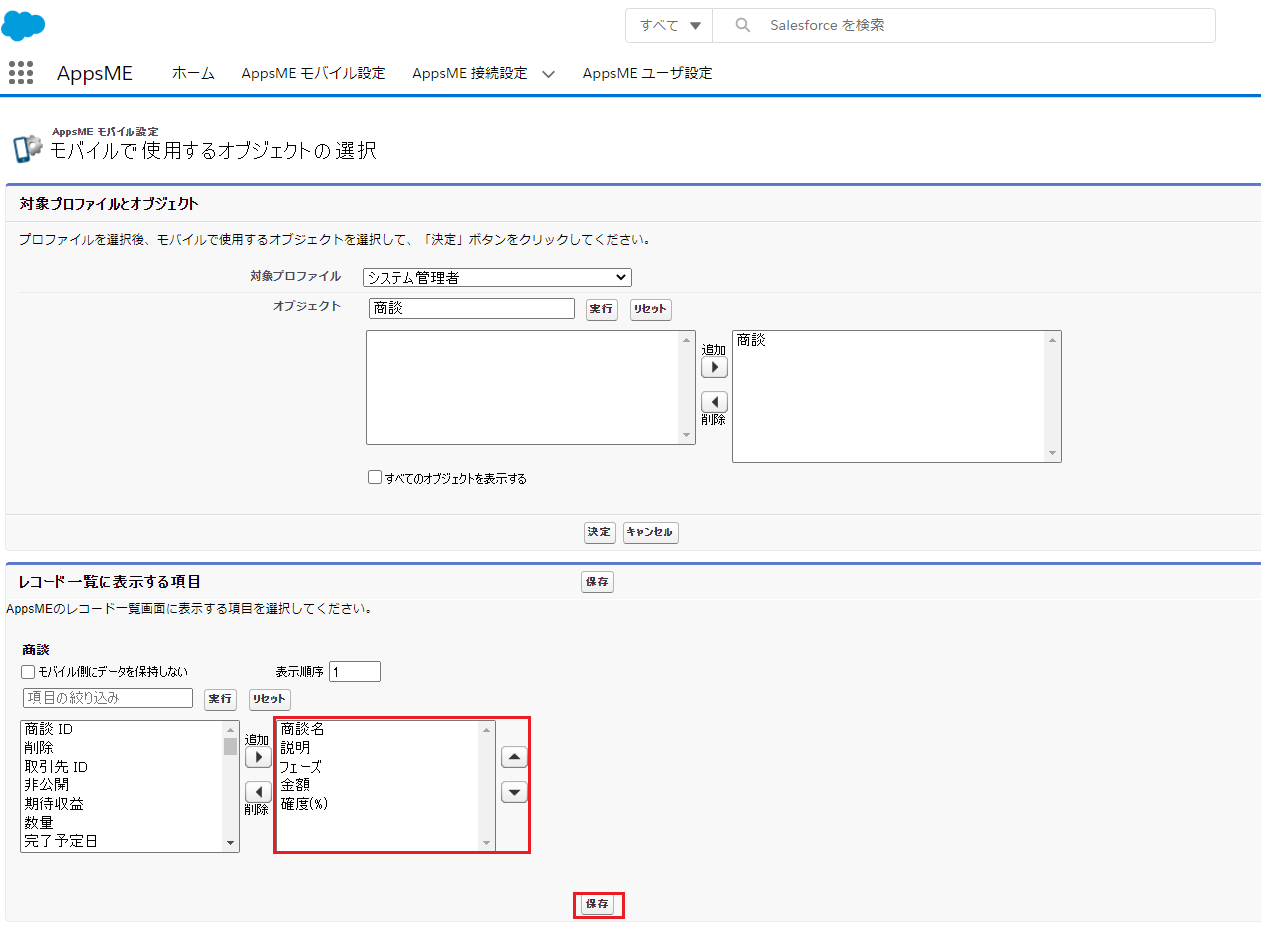
「モバイルで使用するオブジェクトの選択」の設定が完了しました。
他のプロファイルの設定を追加する場合は「新規」ボタンをクリックし、同様の手順で設定してください。
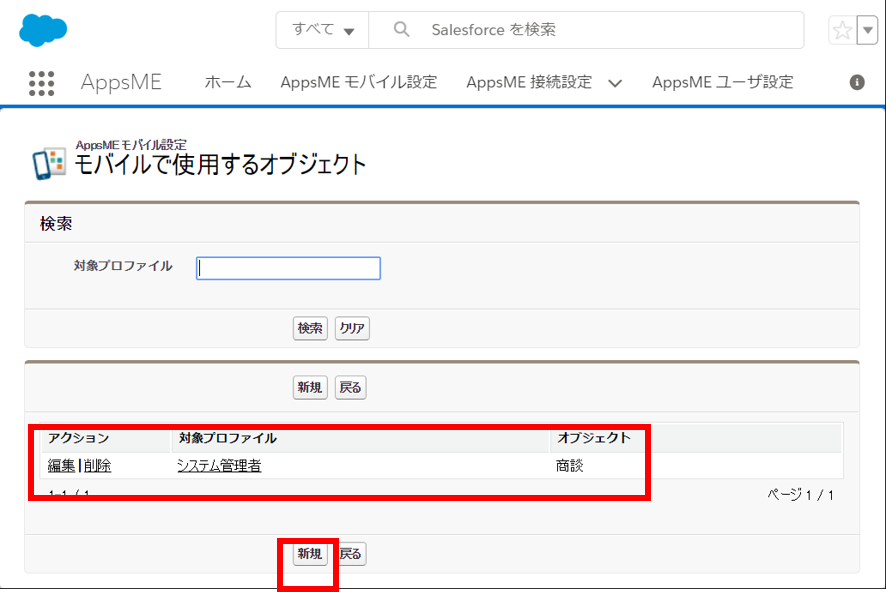
続いて、オブジェクト毎のレイアウト設定をします。
「AppsMEモバイル設定」をクリックし、「オブジェクト毎のレイアウト一覧」の
「移動」をクリックします。
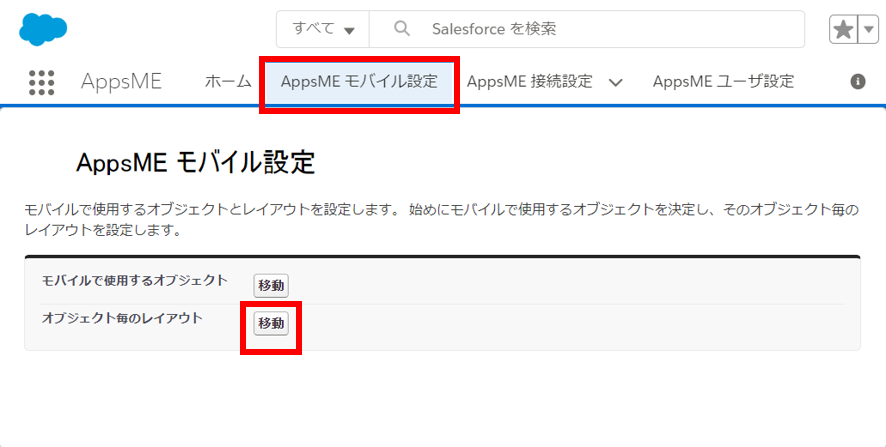
「新規レイアウト作成」ボタンをクリックします。
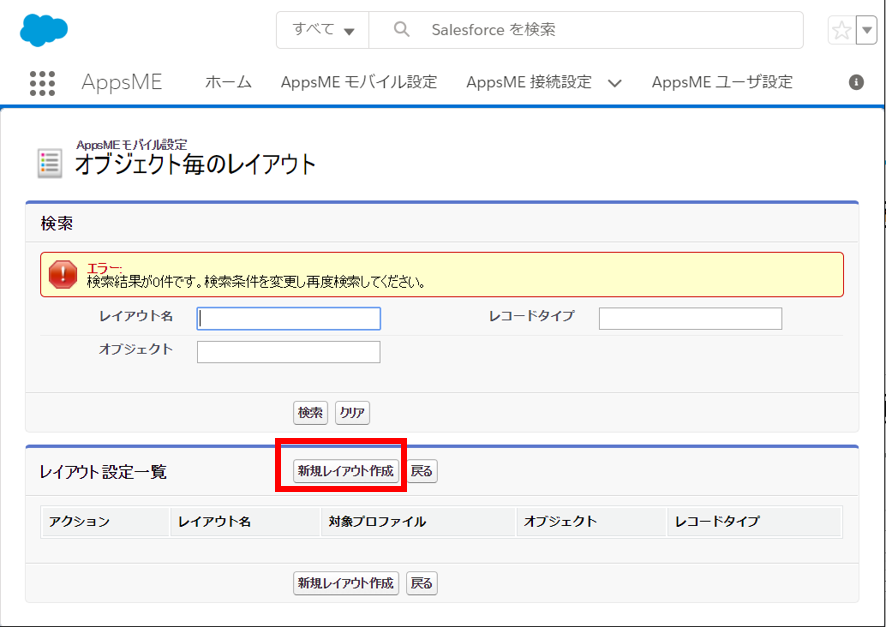
レイアウト名を入力し、オブジェクトで「商談」を入力し[実行]ボタンをクリックします。
「商談」を選択して[決定]をクリックします。
「対象プロファイル」で、参照を許可するプロファイルを選択し、[追加]をクリックします。
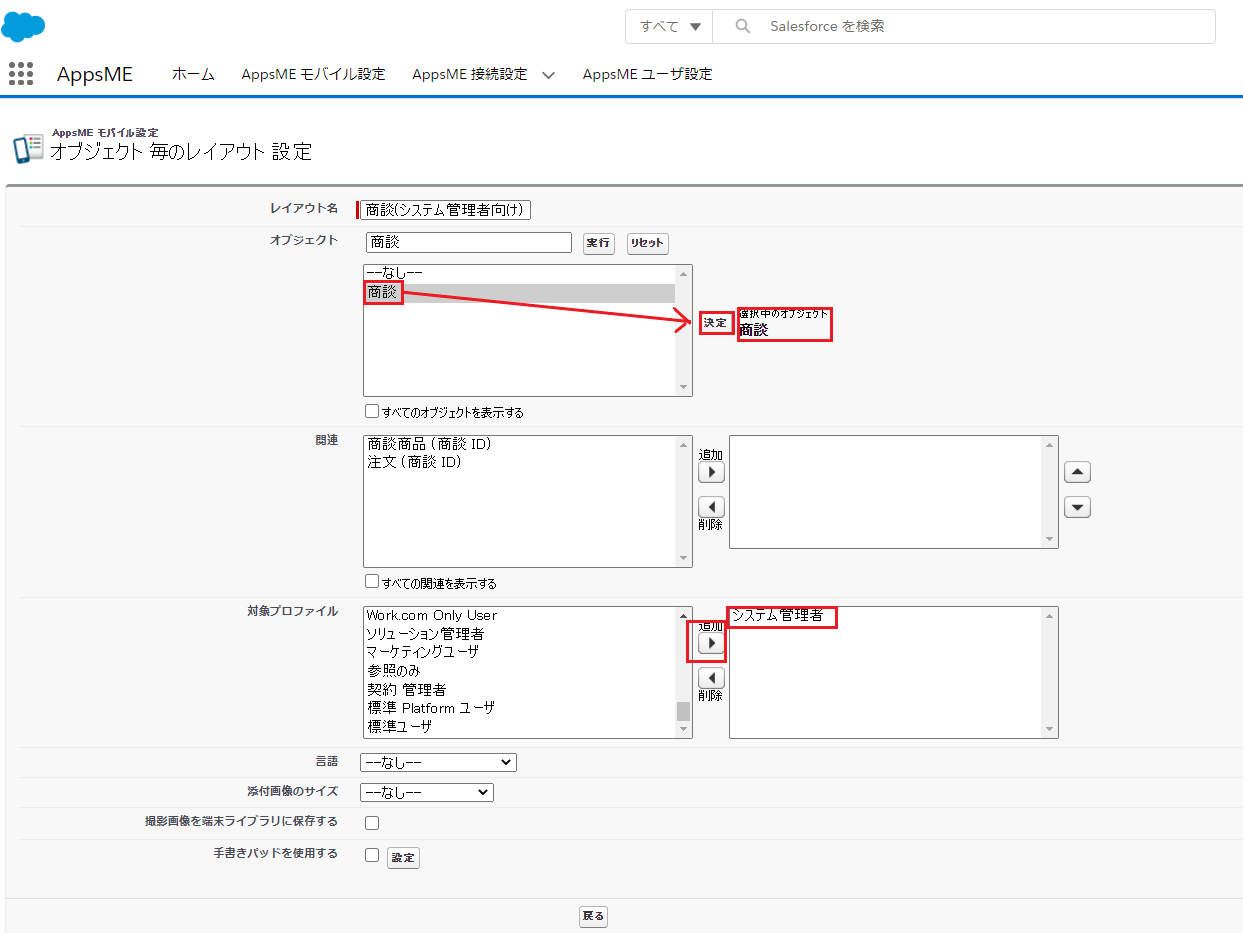
---------------------------------------------
[関連レコード]、[言語]、[添付画像のサイズ]、[撮影画像を端末ライブラリに保存する]、[手書きパット]の設定は必要に応じて行います。各FAQをご参考ください。
・[モバイル設定]>[オブジェクト毎のレイアウト設定]について
・AppsME[手書き]の詳細設定について(Salesforce)
---------------------------------------------
「セクション」に任意の名前を入力し、「追加」ボタンをクリックします
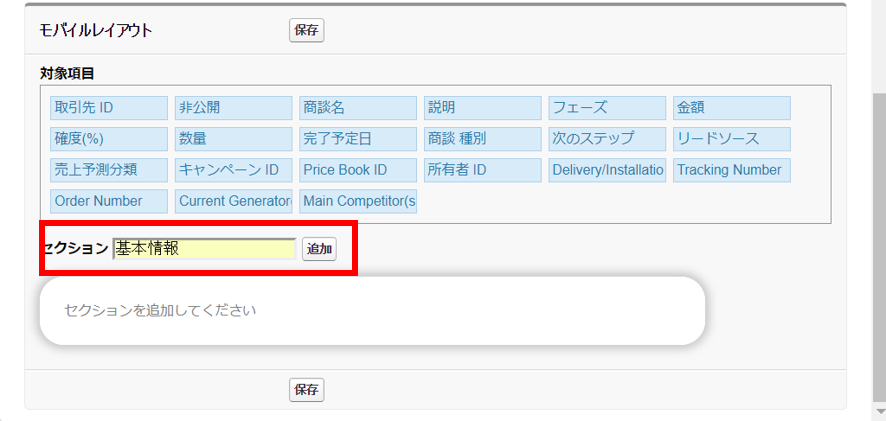
セクションのエリアが追加されます。
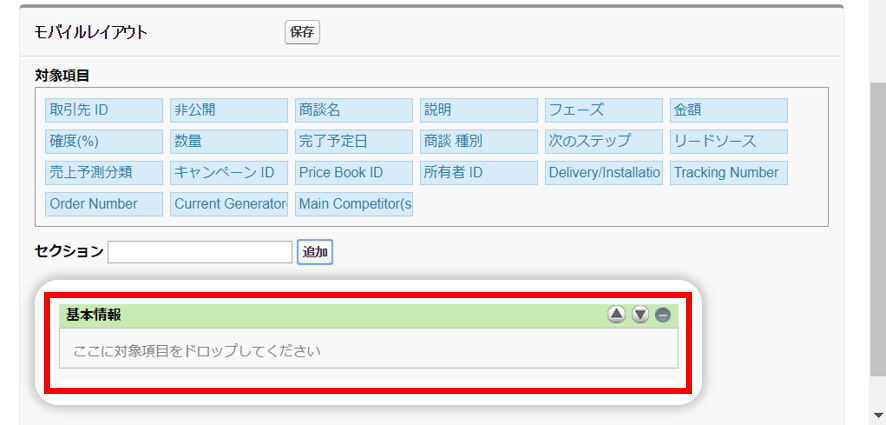
「対象項目」で、モバイル端末の詳細画面に表示させたい項目をクリックし、
先ほど作成したセクションのエリアにドラッグ&ドロップします。
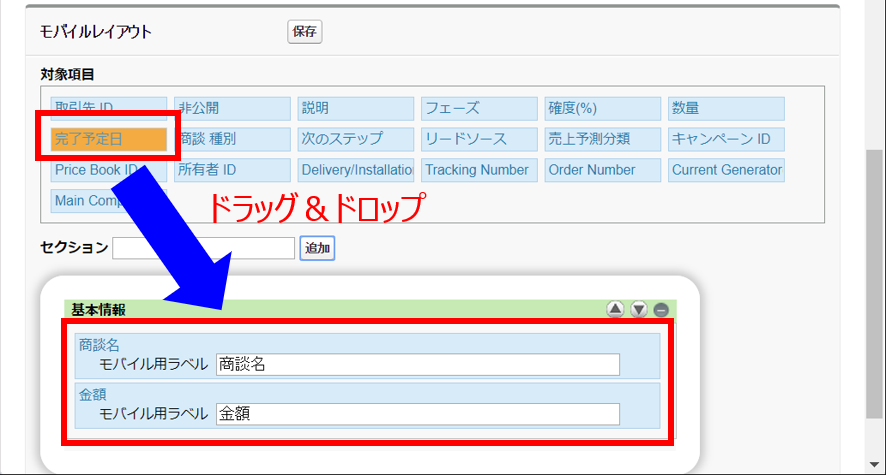
必要に応じてセクションを追加することもできます。
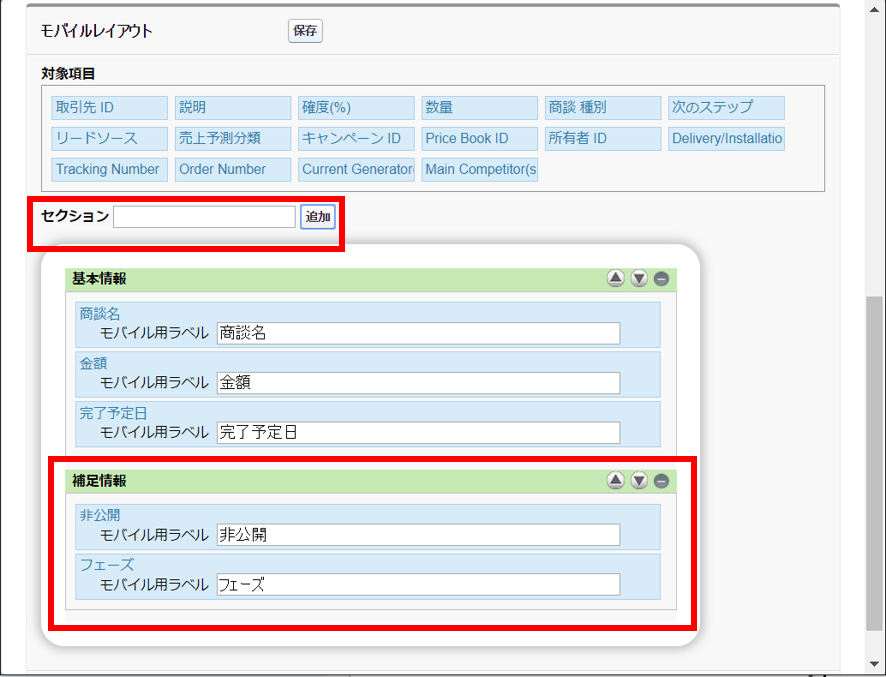
必要なセクション、項目の設定が完了したら、「保存」をクリックします。
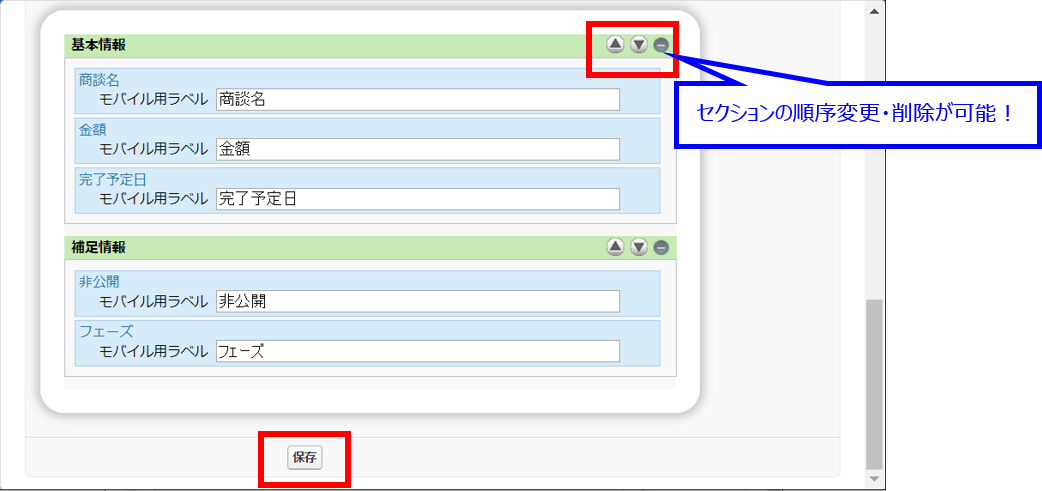
「レイアウト設定一覧」にレイアウト名が表示され、オブジェクト毎のレイアウトが設定されます。
AppsMEのSalesforce側の設定はこれで終了です。
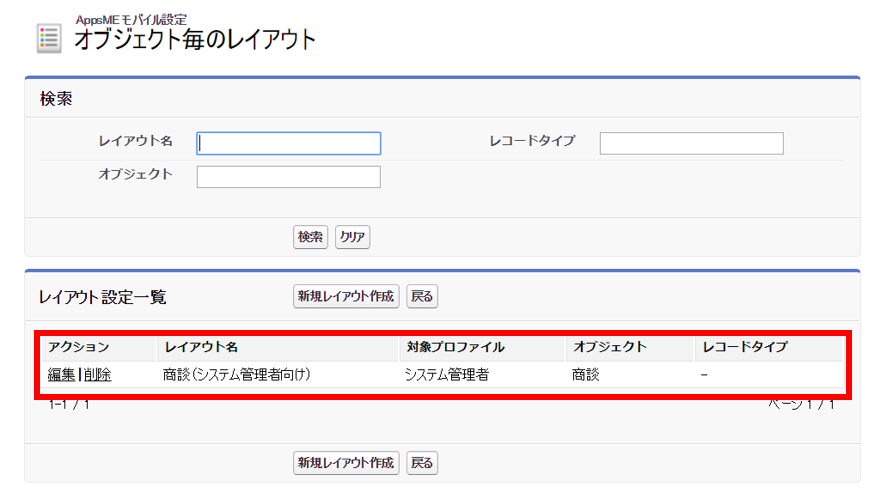
2.端末側の設定
各種設定が完了したので、「AppsME」モバイルアプリのインストールを行います。
上記で作成したレイアウトをモバイルで見られるように設定を行います。
・iOSの場合
App Storeから下記のアプリをインストールします。
株式会社オプロ「Apps Mobile Entry」
https://itunes.apple.com/jp/app/apps-mobile-entry/id1417050447?l=en&mt=8

・Androidの場合
Google Playから下記のアプリをインストールします。
株式会社オプロ「Apps Mobile Entry」
https://play.google.com/store/apps/details?id=net.opro.product.appsme

・Windows10の場合
次のURLにアクセスして、インストーラをダウンロードします。
https://spc.opro.net/hc/ja/articles/360008071973
※ご注意!! インストールしたい組織にログインしてから下記にアクセスするとログインが楽になります。
アプリを起動するとどちらのクラウドを利用するのか聞かれますので今回はSalesforceを選択します。
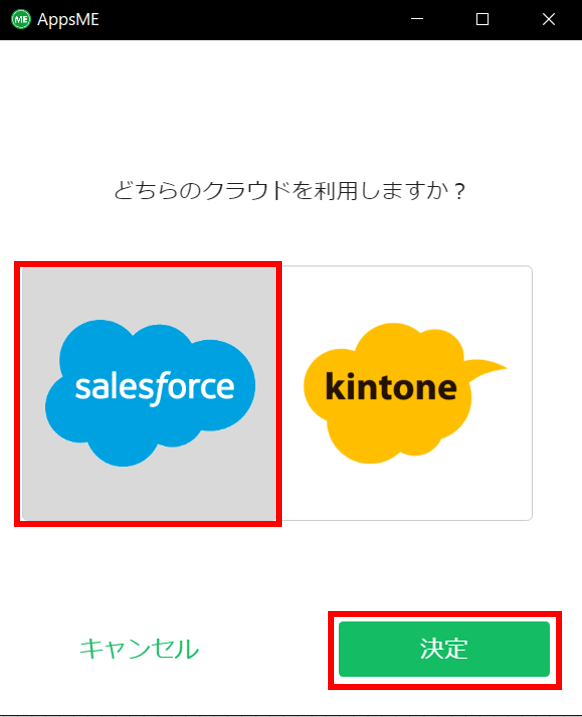
ログイン画面が表示されるのでプロファイルの設定を行ったユーザーでログインします。
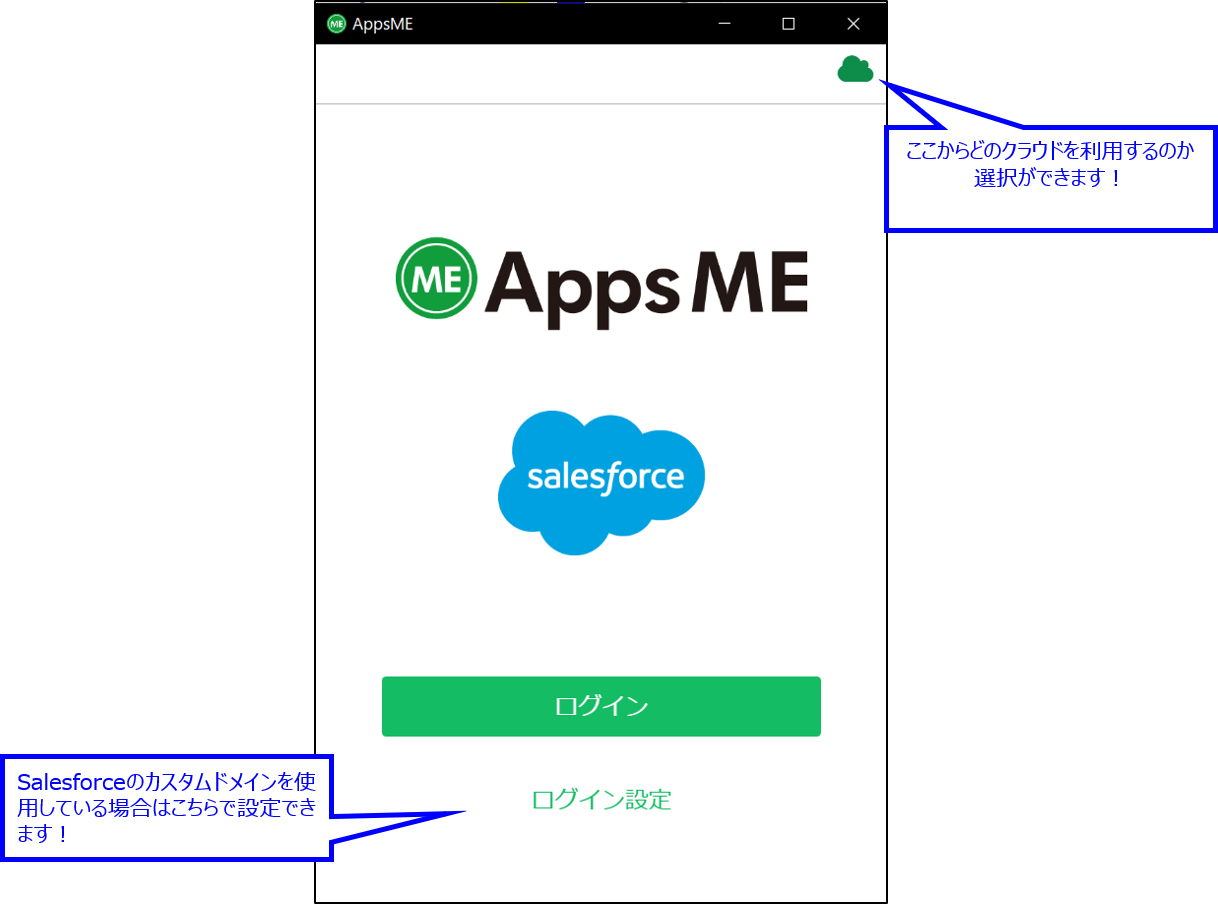
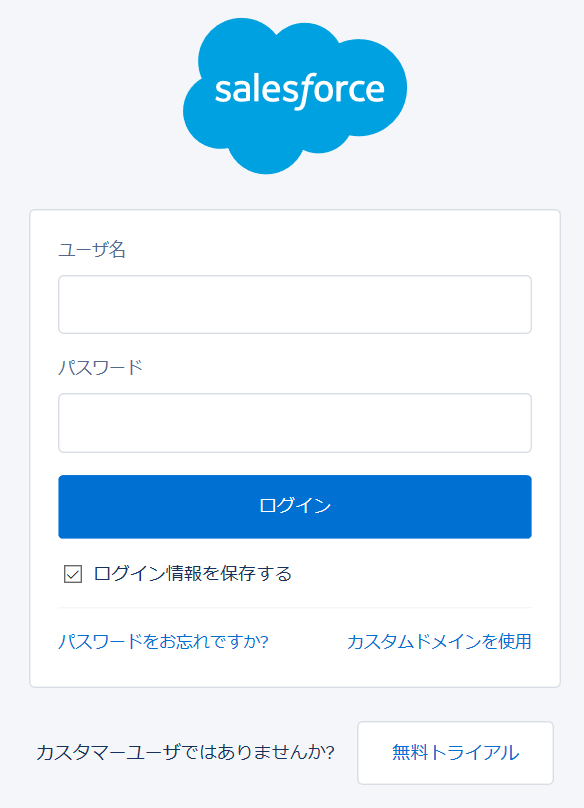
「許可」をクリックします。
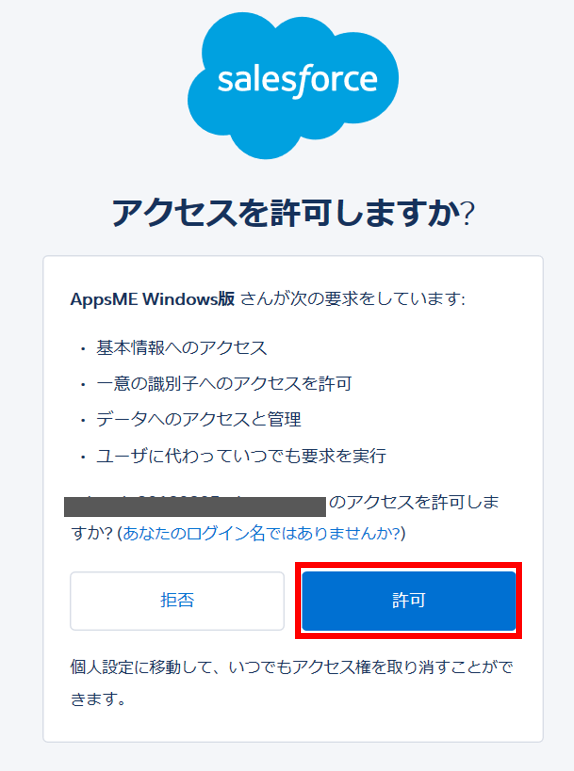
Salesforce側で設定したオブジェクトが表示されます。
「商談」を選択します。
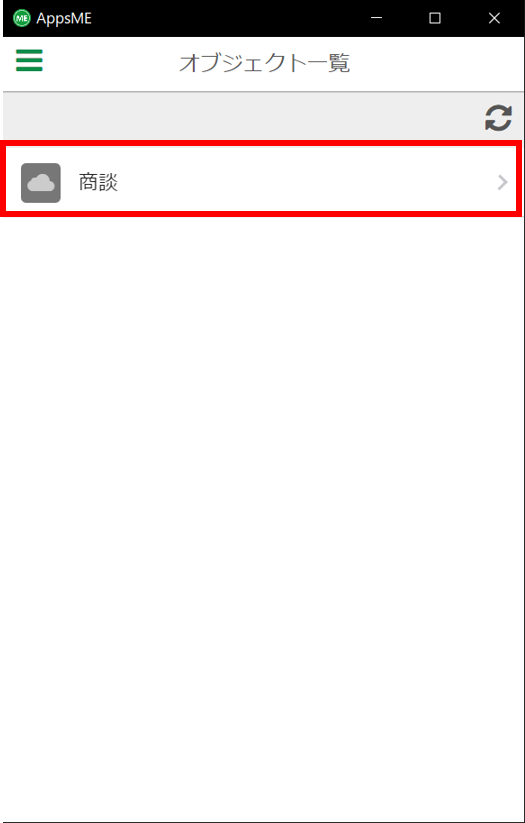
レコード一覧が表示されます。
さらにレコードを選択します。
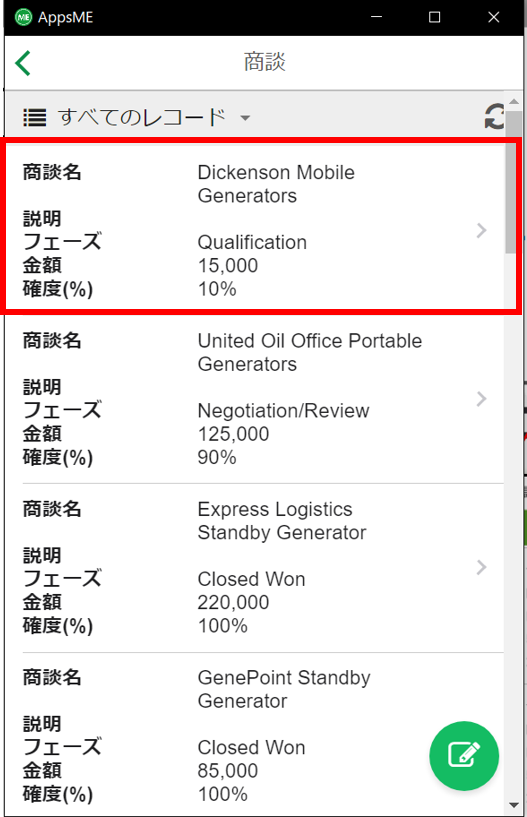
レコードの詳細が表示されます。これで全ての設定が完了しました。